說到”寬帶連接”,每個上過網的人都記得,在剛去電信或聯通開戶後,電腦每一次上網就是要通過點擊"寬帶連接"這個圖標後才能連接上網,那麼win7系統怎麼在桌面上創建寬帶連接的快捷圖標?下面就為大家介紹一下,來看看吧!

步驟一:先創建寬帶連接賬號
1、在正常的情況下進入系統桌面,然後點擊桌面左下角的"開始”菜單圖標

2、在點擊後彈出的新窗口中,找到"控制面板”選項,單擊進入此選項
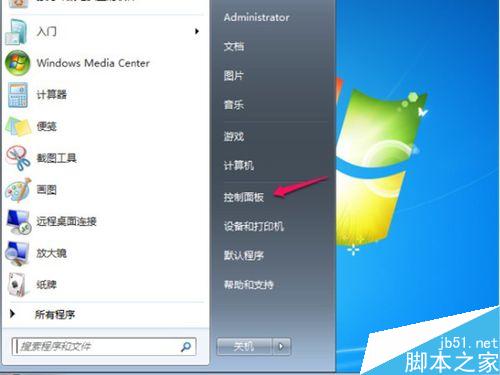
3、在新彈出的"控制面板”窗口的右上方,可以找到"查看方式"這幾個字眼,接著點擊其右邊上的小三角,在彈出的下拉窗口中,點擊選中"類別"
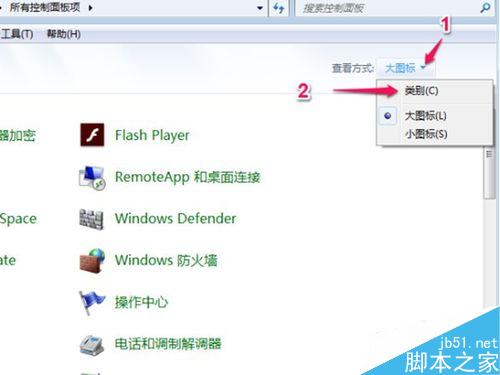
4、通過上的設置,"控制面板"的界面項目會進入一個重新分類,這時,找到"網絡和Internet"這個欄目,然後單擊進入.
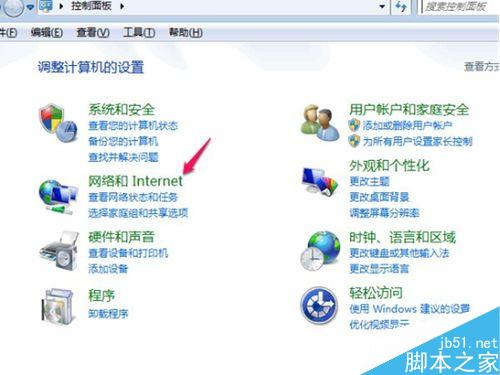
5、進入到"網絡和Internet"窗口後,找到"網絡和共享中心"選項,並單擊點入.
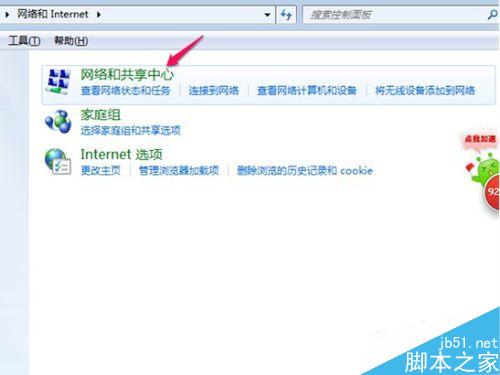
6、在"網絡和共享中心"窗口的下邊,可以找到"設置新的連接或網絡",點擊進入其中.
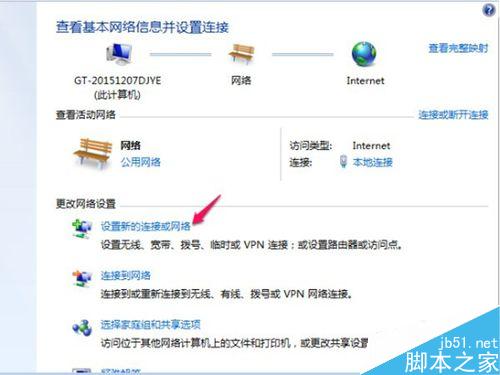
7、在新彈出的"設置連接和網絡"窗口下,裡面有"連接到Internet,設置無線,寬帶或撥號連接,連接到Internet"這個選項,單擊它,然後再點擊”下一步”
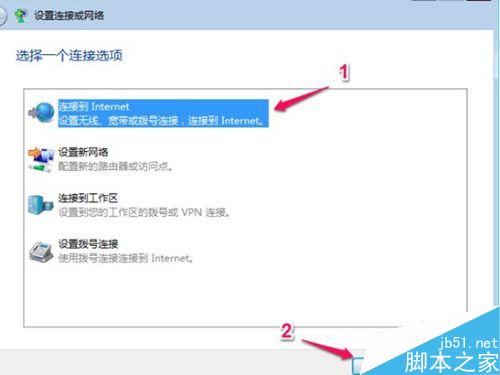
8、完成上面的步驟後,會進入下一個界面,由下面的圖片可以看到”寬帶(PPOE)R,使用需要用戶名和密碼的DSL或電纜連接”,將鼠標移到此選項,然後再點擊進入
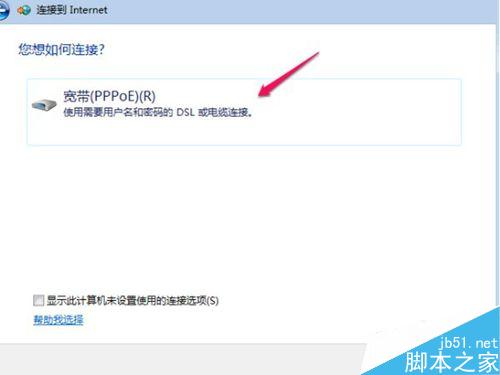
如下圖,"用戶名"即填入申請寬帶時商家給的寬帶賬號,"密碼"為寬帶賬號的密碼.(這兩個信息如果忘記了,可以去查看當時申請寬帶的單子,裡面會有這些信息).
再勾選上"顯示字符"和"記住此密碼"(方便我們後期寬帶連接操作)
"連接名稱"內容為默認,不進行更改.
上面的信息填寫好後,再點擊"連接"
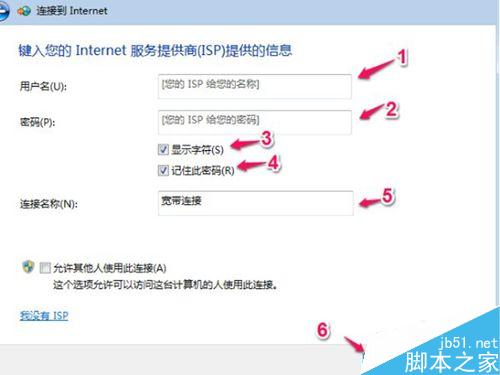
通過上面整體的操作,在寬帶賬號和寬帶密碼在正確的前提下是會正常接連上網的,同時也意味了"寬帶連接"已成功創建了.

步驟2:桌面上創建”寬帶連接”圖標
點擊系統桌面右下方的"小電腦"的圖標,如下圖

在彈出新窗口後,在窗口的最下方,點擊進入"打開網絡和共享中心"選項
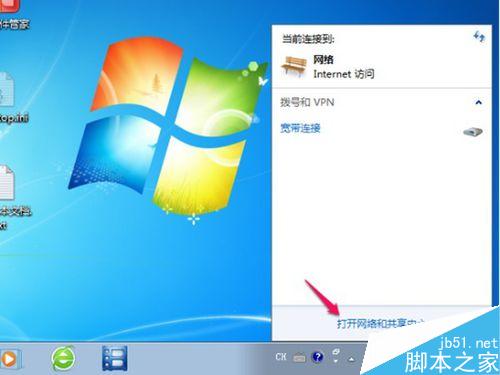
進入"網絡和共享中心"後,在窗口左邊,可以快速找到"更改適配器設置",點擊進入此選項
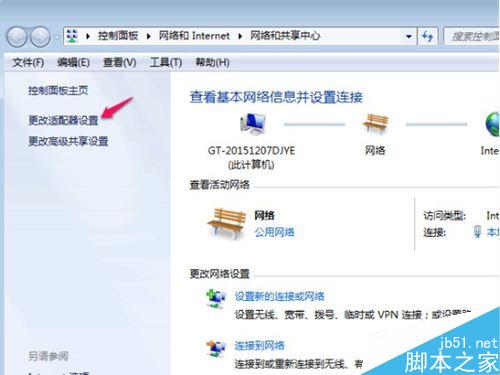
在新彈出的窗口中,我們能看到"寬帶連接" 這個圖標,這時,我們將鼠標移到其中,並"右鍵",再點擊”創建快捷方式”,
接著會彈出”windows無法在當前位置創建快捷方式.要把快捷方式放在桌面上嗎”,點擊”是”選項
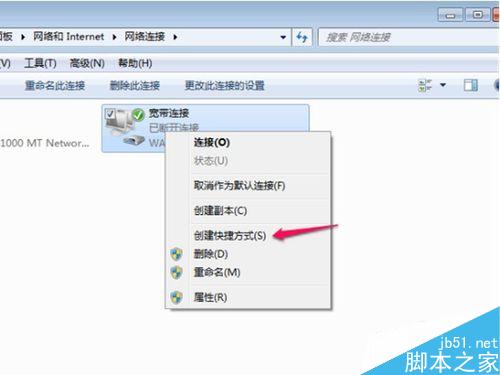
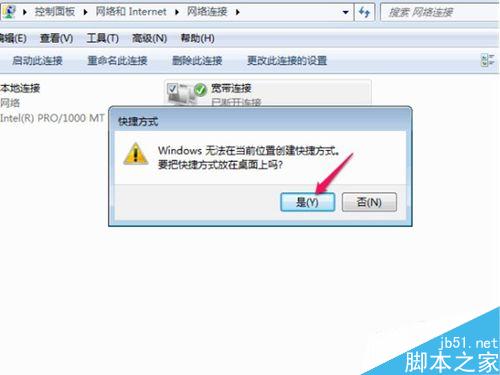
通過上面的操作後,桌面上就會有寬帶連接的圖片,雙擊運行寬帶連接,也能正常運行


以上就是win7系統怎麼在桌面上創建寬帶連接的快捷圖標方法介紹,操作很簡單的,大家學會了嗎?希望這篇文章能對大家有所幫助!