相信很多程序員小伙伴們已經獲得了win10的升級,那麼win10 的java環境該怎麼配置,其實方法很簡單的,下面小編就為大家介紹java環境變量配置方法,一起來看看吧!工具/原料
方法/步驟
1、首先,右擊“此電腦”,選擇“屬性”
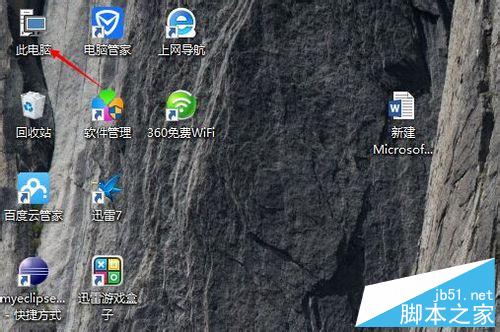
2、選擇“高級系統設置”
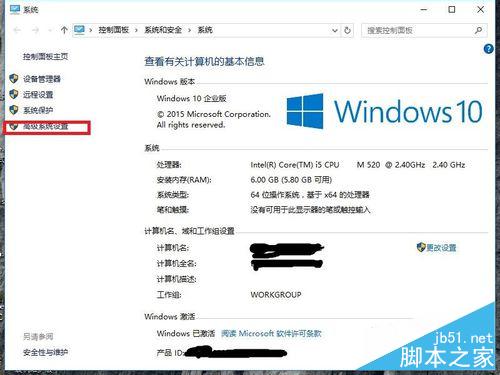
3、選擇“環境變量”
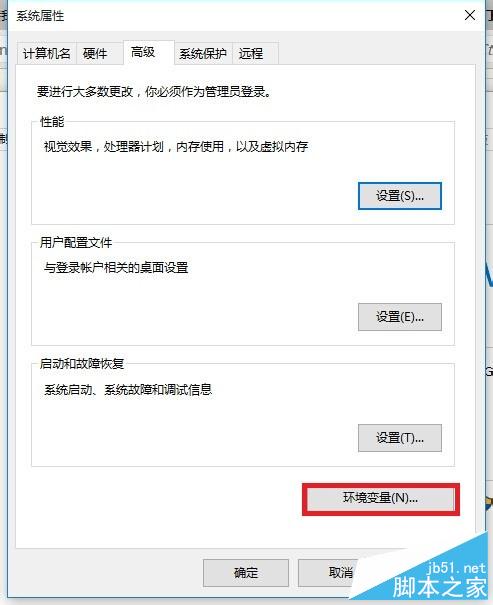
4、選擇“新建”
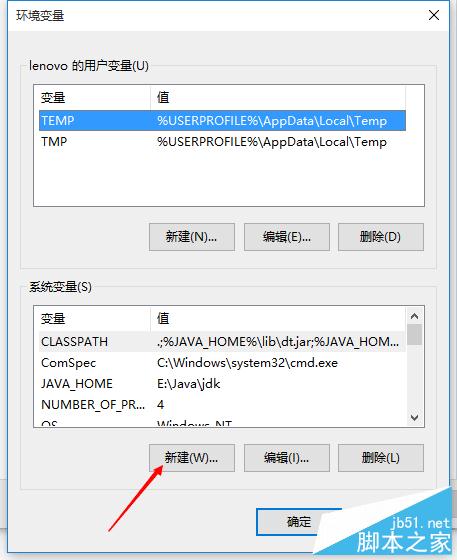
5、點擊新建後,就會出現這個,變量名為“JAVA_HOME”(復制我引號內的內容就可以了,不含引號,下同),變量值,必須是自己裝jdk時的路徑,比如我的安裝路徑是E:java\jdk\,路徑問題也需要注意
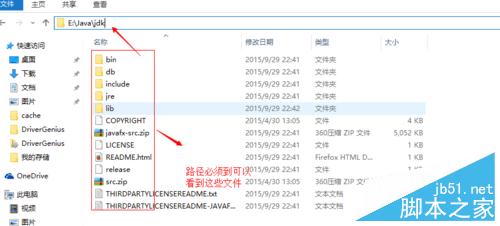
6、接下來找到“CLASSPATH”,沒有的話就“新建”
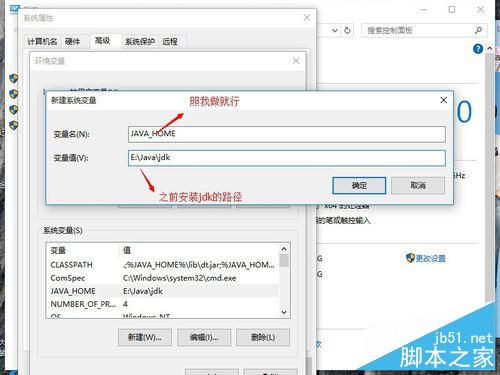
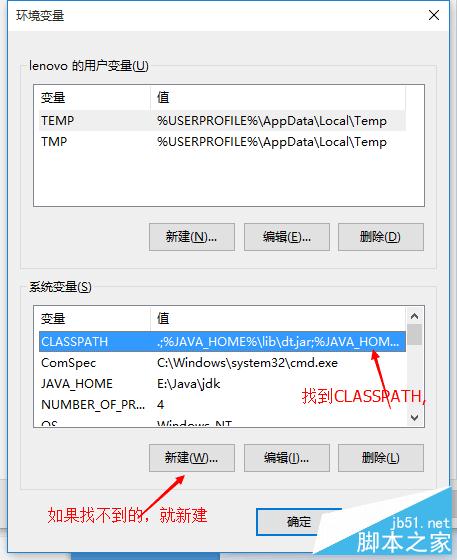
7、變量名為“CLASSPATH”變量值“.;%JAVA_HOME%\lib\dt.jar;%JAVA_HOME%\lib\tools.jar;”
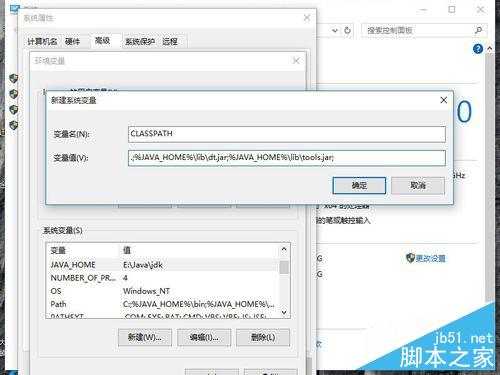
8、找到Path,對其進行編輯,在其原有變量值前加上“;%JAVA_HOME%\bin;%JAVA_HOME%\jre\bin;”,加的方法就是這樣的C:變量值
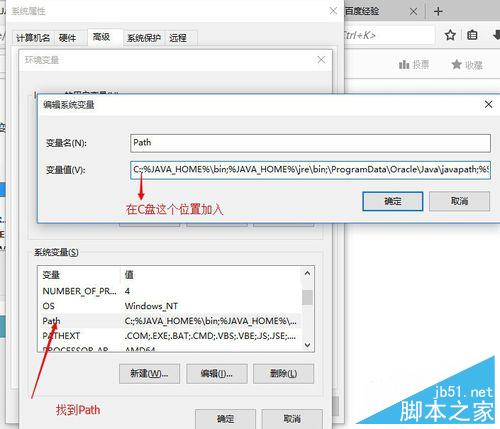
9、記得完成後要點兩個確定
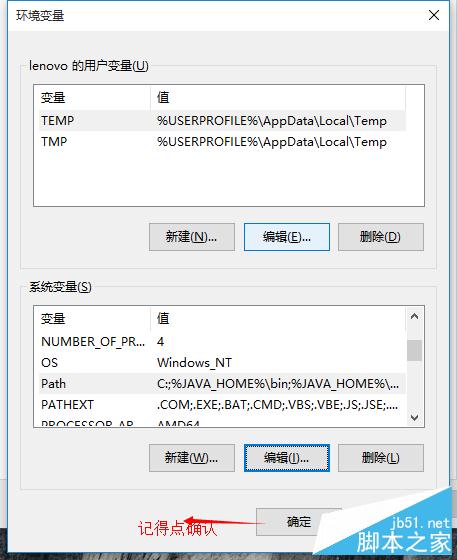
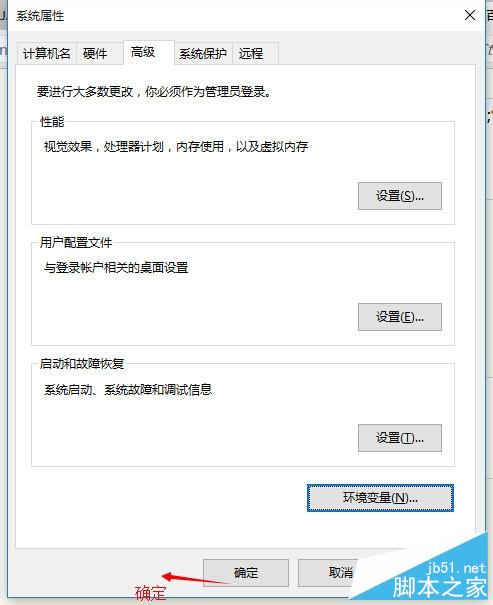
10、最後,就是測試自己配置是否成功了,同時按 R+ WIN(那個windows標志的鍵),輸入cmd
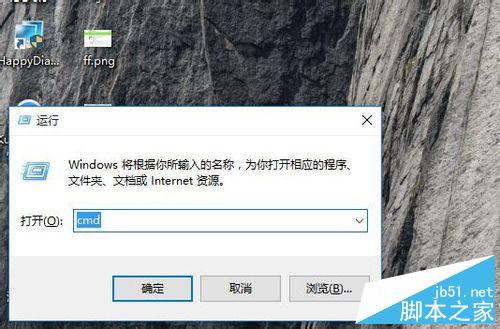
11、進入命令提示符,輸入JAVA,點擊“Enter”,出來這些中文,就行了
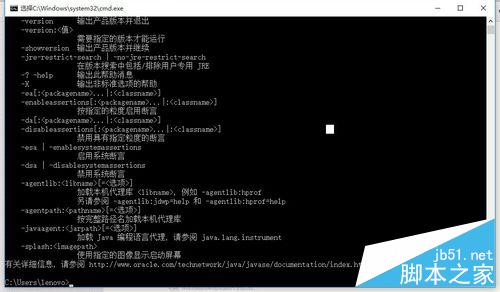
12、再輸入JAVAC,點擊“Enter”,出來這些中文就行了
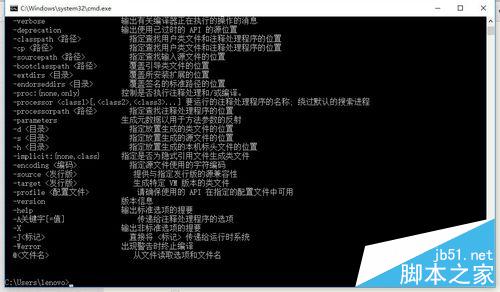
以上就是win10的java環境變量配置方法,操作很簡單,只要大家按照上面步驟進行操作即可!