Win10雙屏顯示怎麼設置呢?相信對於經常需要頻繁切換的朋友來說,如果系統能在兩個顯示屏顯示是最好的。但是一些用戶苦於是剛剛上手Win10系統,很多功能不知道怎麼使用和設置。其實,想要實現這種效果的方法很簡單,只要設置一下win10雙屏顯示功能就可以了,對於此類現象,接下來本小編為大家分享一下Win10雙屏顯示設置方法,有興趣的伙伴們一起來看看吧。

1,首先我們得確定我們的筆記本外接口是否有VGA,HDMI等顯示屏接口,這個是首要條件。

2,上述條件具備之後,我們就通過連接線進行連接,就是把筆記本和顯示器進行連接。

3,接下來就是軟件設置了,使用組合快捷鍵【Window】+【P】即可快速打開投影設置選項。而在投影設置中,有“僅電腦屏幕”、“復制”、“擴展”、“僅第二屏”多種模式,這裡我們只需選擇【擴展】即可,如下圖所示。
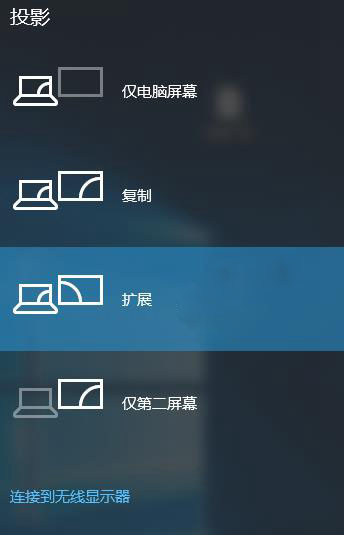
經過以上相關設置之後,雙顯示屏顯示win10界面就出現了。不僅顯示內容擴展了,操作起來也是更加得心應手。
以上就是本小編為大家帶來的Win10雙屏顯示設置教程,希望可以幫助到大家,大家如果還有疑問的話,可以在下方的評論框內給我們留言哦。我們會盡自己所能的為大家解答。謝謝大家一如既往的支持,也請大家繼續關注本的後續教程和軟件。