筆記本電腦用了好幾年,系統也越來越慢,現在絕大多數的電腦都是64位的,有沒有想給自己換個系統,又覺得到電腦店麻煩,那麼win7如何重裝系統?下面小編為大家介紹超強菜鳥式安裝法,希望能對大家有所幫助!
方法/步驟
1、首先從網上下載一個自己中意的系統,百度一下,會有很多。

2、下載完成後,解壓縮到非系統盤,此時你會看到解壓好的文件夾裡有一個SETUP.EXE的文件


3、雙擊SETUP.EXE文件後,會出現如圖所示的界面,點擊“安裝Windows 7 x64”

4、然後出現如圖所示的設置,你只需要單擊C盤的那一行即可。最上面的選項不要動,會自動幫你選擇還原分區和安裝兩個選項,點擊確定

5、這時候,你會看到如圖所示的界面,系統安裝自此開始,不要著急,等待進度條的完成,大概需要3—5分鐘左右的樣子。這一部分主要是刪除C盤文件,為下一步的安裝做准備。

6、到達100%的時候,電腦會重新啟動,開始安裝你想要的系統,一共4個部分,在電腦下方的進度條有顯示,耐心等待,大概需要3—5分鐘。


7、完成後,電腦自動重啟,你就可以看到嶄新的桌面了,恭喜你,到這裡就安裝成功了。右擊電腦,在屬性裡可以查看系統版本。


8、如果嫌棄電腦自帶的軟件,可以在控制面板中的程序中刪除。祝大家新系統用的順手!
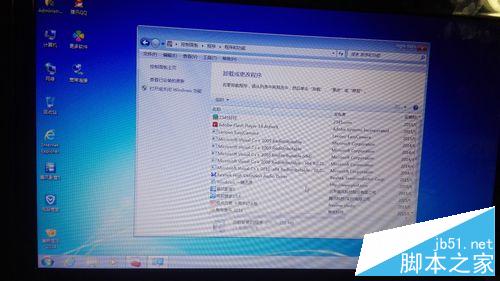
注意事項
從第四步以後,大家就不要動電腦了,一切會自己安裝的,有的電腦可能會等待的時間長一些,但確保等待哦
小編重裝花了15分鐘,你們要耐心哦
以上就是win7如何重裝系統的方法介紹,大家看明白了嗎?希望能對大家有所幫助!