Windows10系統,我們可以創建一個快速關機的快捷方式,按下鍵盤上的一個鍵可以關機,用鼠標點擊快速關機圖標也可以關機。方法很簡單的,下面小編就為大家詳細介紹一下,有需要的朋友可以跟著教程一起來學習下!
Windows10系統快速關機的方法
第一步:創建快速關機的快捷方式圖標。
用鼠標右鍵點擊系統桌面空白處,在右鍵菜單中點擊:新建 - 快速方式(S);
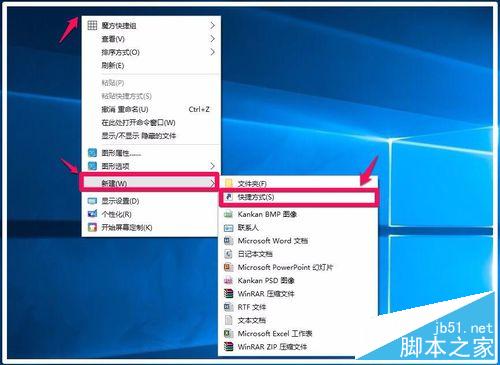
在打開的新建快捷方式窗口的請鍵入對象的位置欄中輸入:C:\Windows\System32\SlideToShutDown.exe,再點擊:下一步(N);
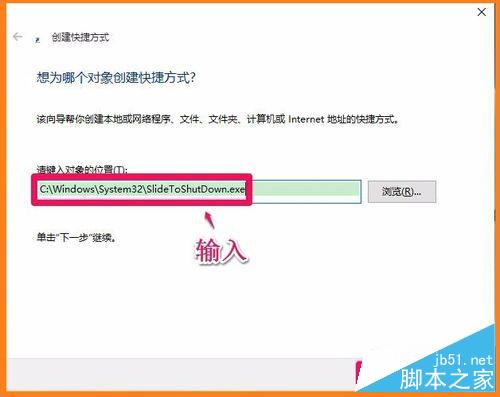
我們把快捷方式命名為:快速關機,點擊:完成;
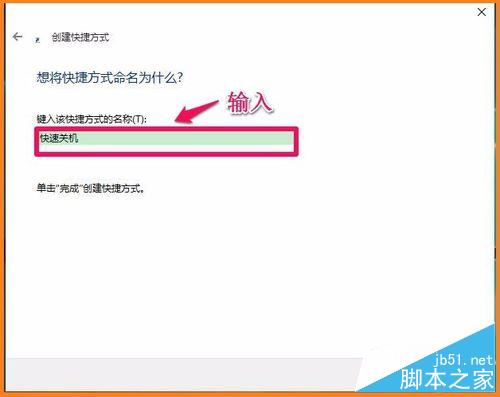
這時系統桌面上就會顯示一個快速關機的圖標。

第二步:設置為鍵盤按鍵快速關機。
右鍵點擊快速關機圖標,在右鍵菜單中點擊:屬性;
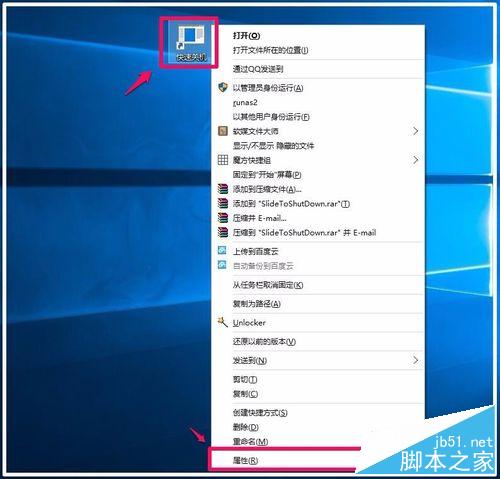
我們點擊屬性以後,打開一個快捷方式 屬性窗口,在快捷方式 屬性窗口的快捷方式標簽下的快捷鍵(K)欄中輸入一個鍵盤上的鍵符號,如F9,再點擊:應用 - 確定。電腦需要關機時,按下鍵盤上的功能鍵“F9”就會顯示一個滑動以關閉電腦的界面,再鼠標左鍵點擊一下界面的上部可以關機了。
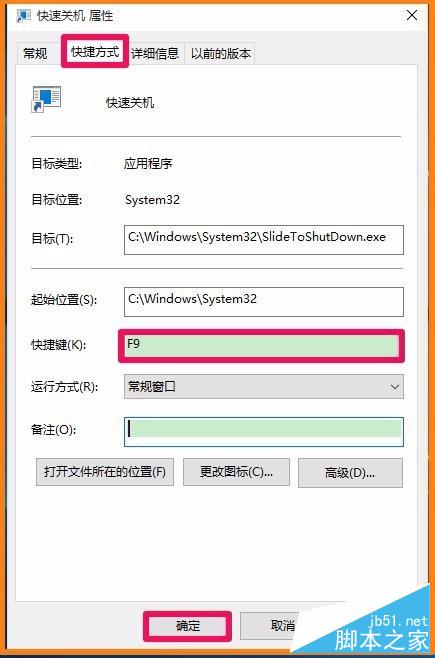
第三步:用鼠標點擊快速關機圖標關機。
為了使快速關機圖標顯示突出容易找到,我們先更改一下快速關機的圖標。
右鍵點擊快速關機圖標,在右鍵菜單中點擊:屬性;
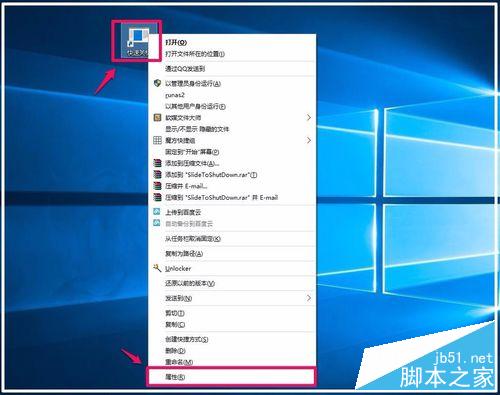
在打開的快速關機 屬性窗口的快捷方式下點擊:更改圖標(C)...;
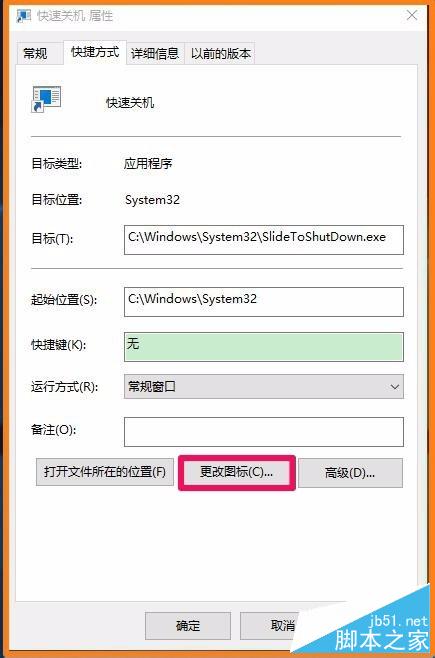
此時會彈出一個提示對話框:文件C:\Windows\System32\SlideToShutDown.exe不包含圖標,請從列表中先把一個圖標或指定另一個文件。我們點擊:確定;

點擊確定 以後,就會打開一個更改圖標的窗口,我們選擇一個圖標左鍵點擊一下,再點擊:確定;
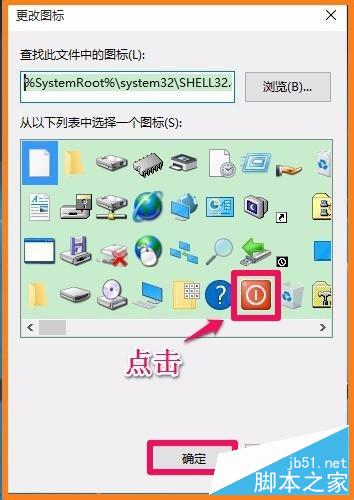
這時快速關機 屬性窗口已顯示我們剛才選擇的圖標,點擊:應用 - 確定;
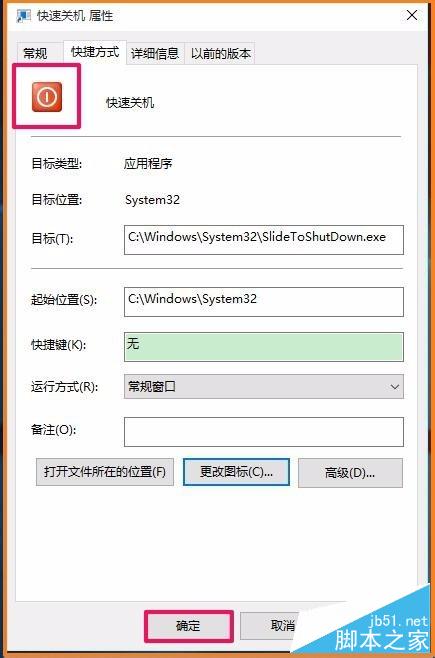
我們需要關閉電腦時,用鼠標左鍵點擊快速關機圖標就會顯示一個滑動以關閉電腦的界面,再左鍵點擊一下界面的上部可以關閉電腦了。

以上就是Windows10系統鼠標、鍵盤快速關機的方法,是不是很簡單啊,供有興趣的朋友們參考。希望這篇文字能對大家有所幫助!