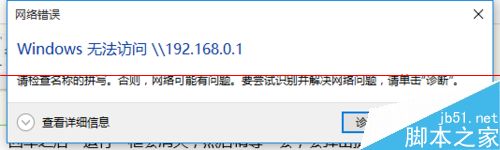Win10系統怎麼設置連接網絡打印機?每個公司都有打印機,局域網打印機一直是公司人員的首選,一台打印機提供給整個中心使用,非常實用。這裡帶給大家常規的連接打印機,和一種更便捷的連接方式。推薦第二種,第二種更簡單便捷,並能連接成功率較第一種更高。

方法一:
1、進入系統後,點擊“開始”菜單,選擇“設置”。或者輸入快捷鍵“Win+I”進入設置界面,並點擊“設備”。
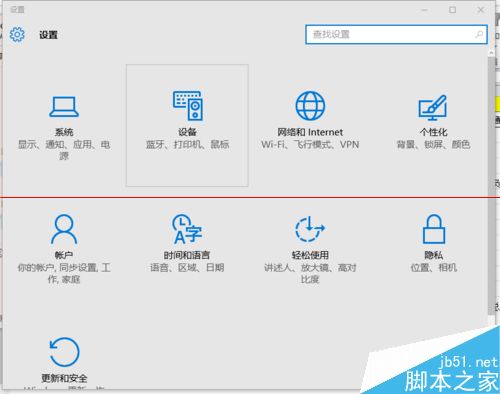
2、在彈出新窗口中,找到“添加打印機或掃描儀”。點擊後會出現“正在搜索打印機或掃描儀”,這個時候稍等一下,可以看到“我需要的打印機不在列表中”。
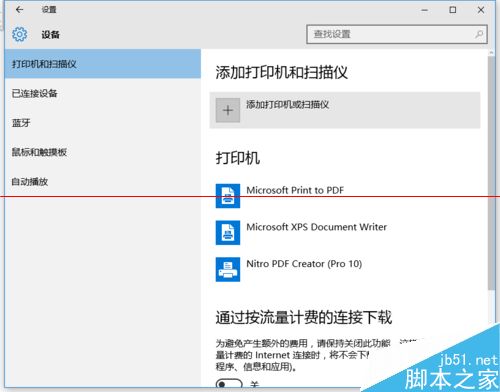
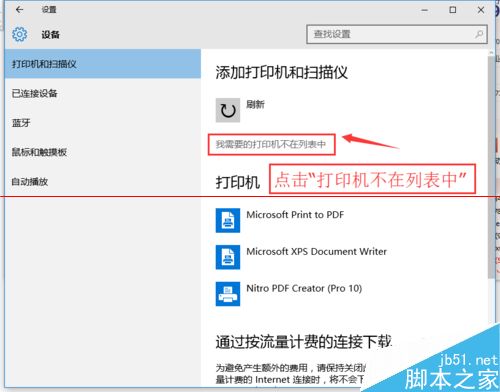
3、這個時候點擊“我需要的打印機不在列表中”它,在彈出的新窗口中,可以看到5個單按鈕。我們選擇第二項“按名稱選擇共享打印機”,並點擊“浏覽”。不選擇第三項,是因為第三項成功率不高。
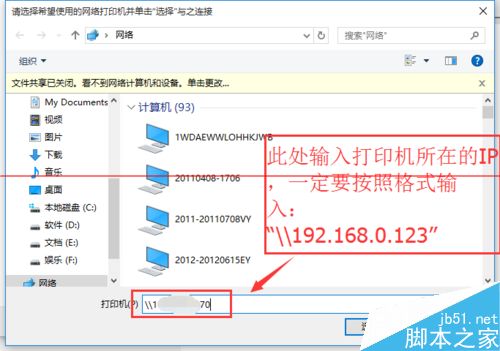
4、點擊後出現新窗口,這裡比較特殊,不要直接在窗口點擊要找的遠程電腦(因為有可能連接失敗)。我們直接輸入遠程電腦的IP地址“\\192.168.0.123”並點擊“選擇”。要記住斜槓的方向不要弄錯了。這個技巧很特殊,好多朋友都不知道。
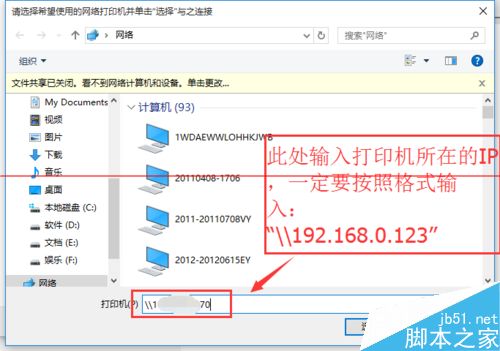
5、這時出現了遠程共享的打印機,選中需要的打印機,並點擊“選擇”
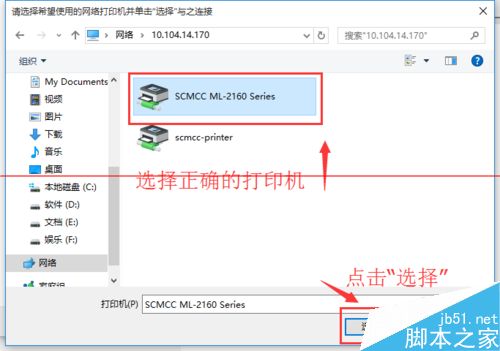
6、選擇後,如果正常就會自動添加打印機了。但也會遇見這個情況,提示“找不到驅動程序”,這個時候就需要安裝打印機驅動。
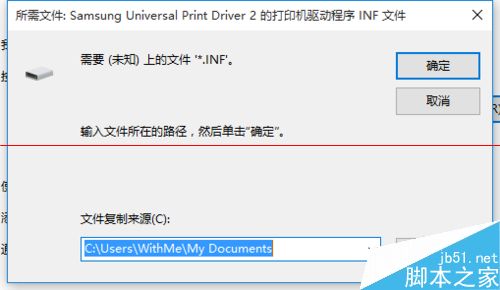
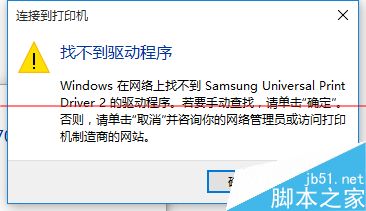
7、取出買打印機時候贈送的光盤,或者搜索打印機型號下載。根據提示安裝。這裡有些需要說明的地方。這裡推薦使用“確定希望在不連接打印機的情況下安裝軟件”,不要選擇其他選項。

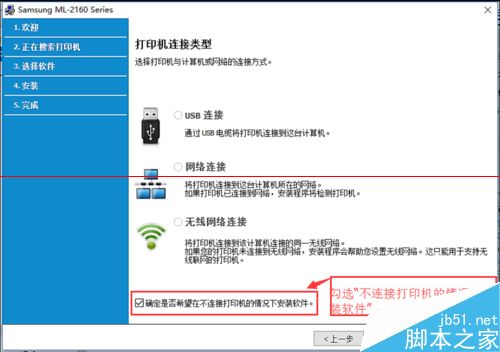
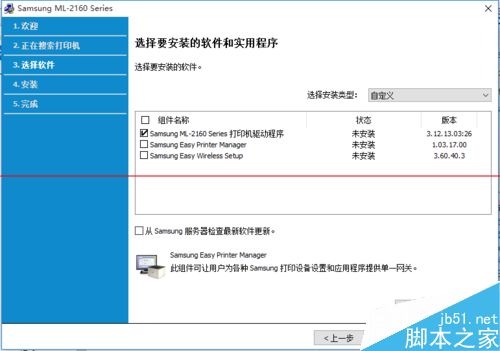
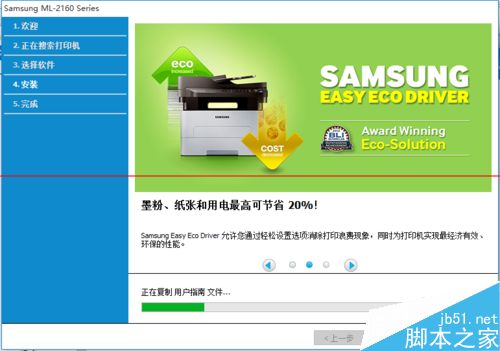
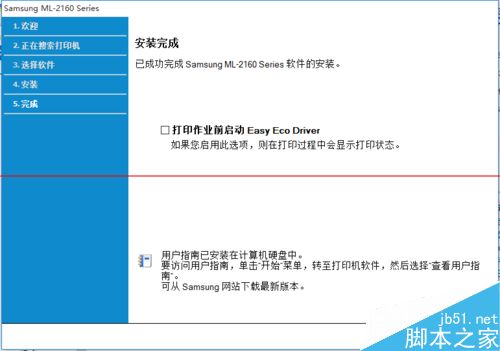
8、安裝完成後,在執行一次上面的步驟。我們我們看到,這次的就成功的添加上打印機了。在完成的時候,會有一個打印測試頁的按鈕,我們不要去點它,直接點擊“完成”即可。
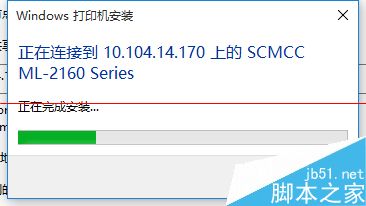
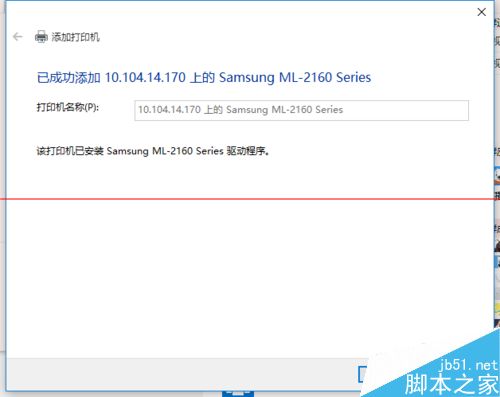
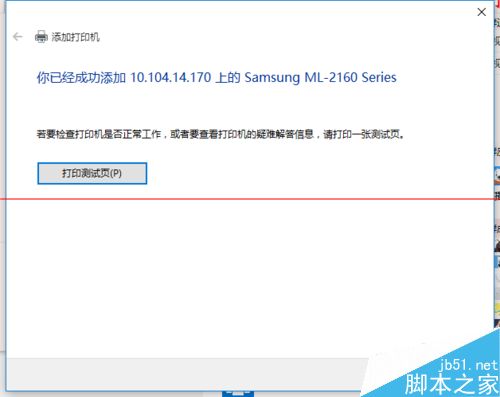
9、秉承不浪費紙張的原則,我們任意打開一個空白的記事本,並點擊菜單欄的“文件”,選擇“打印”,在彈出的對話框中,選中我們剛才添加的打印機。打印機默認列表中,帶有“Document、PDF”字樣的均為虛擬打印機,並不是真實的打印機,大家記住了。
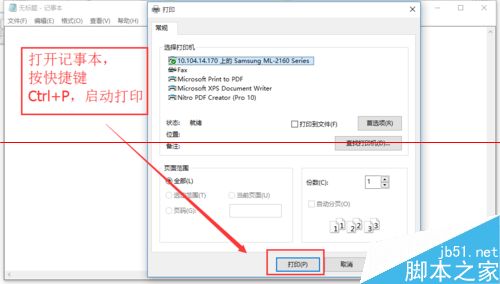
10、這個時候,看到打印機正常出紙表示正確連接打印機並可以使用。

方法二:
1、方法二成功連接遠程打印機的幾率非常高。但因其方法和方法有重疊,特注明此方法僅僅代替方法一中的前4個步驟。我們打開運行(“Win+R”),然後直接輸入共享有打印機電腦的IP。錄入格式為“\\192.168.0.123”。記住雙斜槓不要弄錯了。
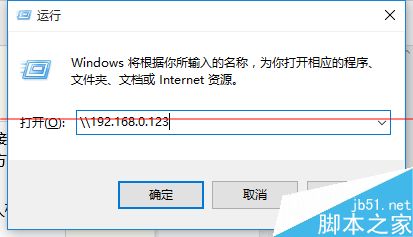
2、回車之後“運行”框會消失,然後稍等一會,會彈出提示框。如果網絡連接正常,就會找到打印機了,雙擊直接運行,即可完成打印機的安裝,非常的方便。
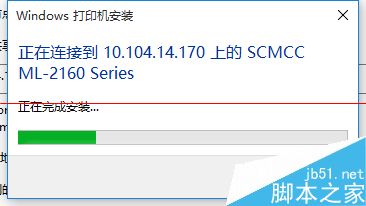
3、但也有另外一種情況存在,提示“Windows無法訪問XXXX”,這個時候,就要處理局域網共享的問題了,非本經驗范疇,不再介紹。特別提示,如果通過這個方式無法連接,那麼方法一基本可宣告失敗。有技術,有方法,但也祝君好運。