如何使用ISO鏡像文件來安裝Win10系統?好在Win10的鏡像只要直接載入就可以安裝,並不需要制作成U盤,所以不會太麻煩。
首先我們要下載好相關的鏡像文件,如果你是Win7系統就需要安裝一個虛擬光驅軟件來載入鏡像,如果是Win8/8.1則自帶虛擬光驅,直接雙擊鏡像文件就會自動載入。
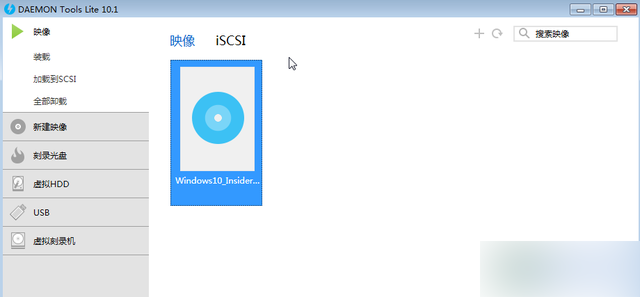
不管怎麼樣,載入後的鏡像就是這樣。然後我們雙擊其中的setup.exe進行安裝。
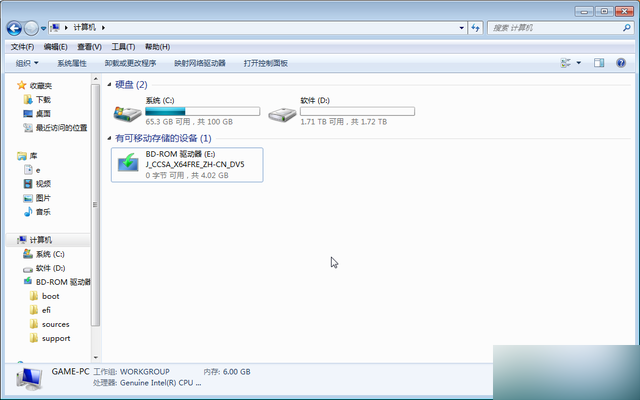
系統會首先進行准備,然後對電腦進行檢查、獲取更新等一系列處理,在這過程中我們都不需要進行操作。也就有一個要接受的協議點一下接受即可。
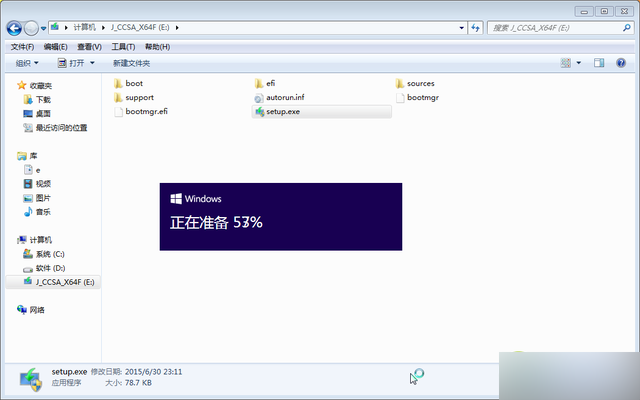
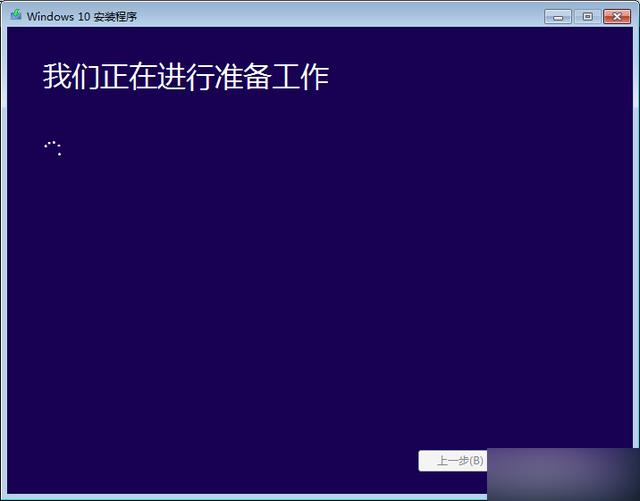
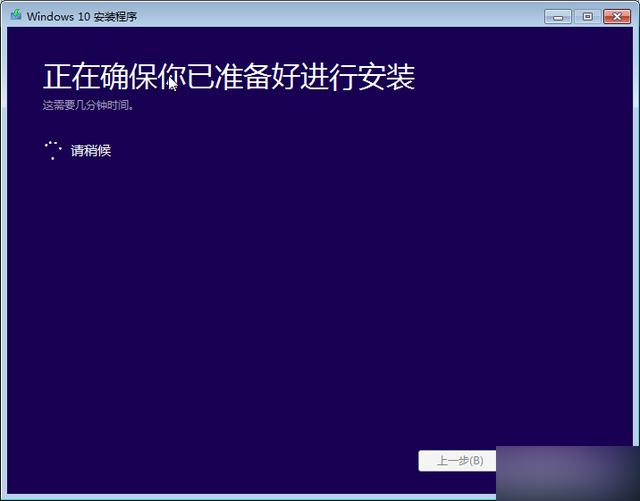
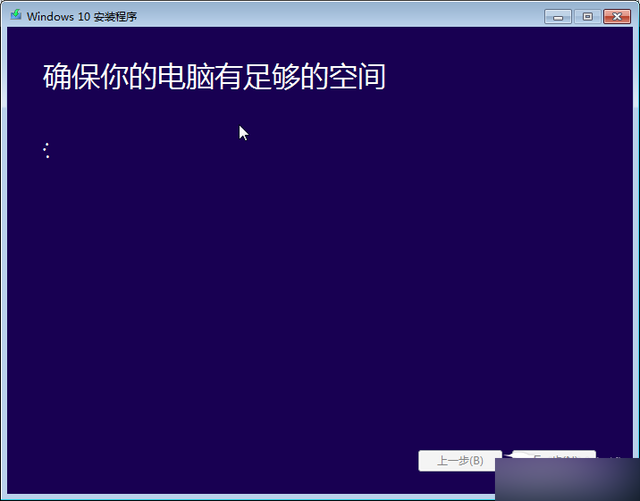
一直到了這一步確定保存的內容,就進入正式安裝的階段了。在這過程當中,電腦會多次重啟。
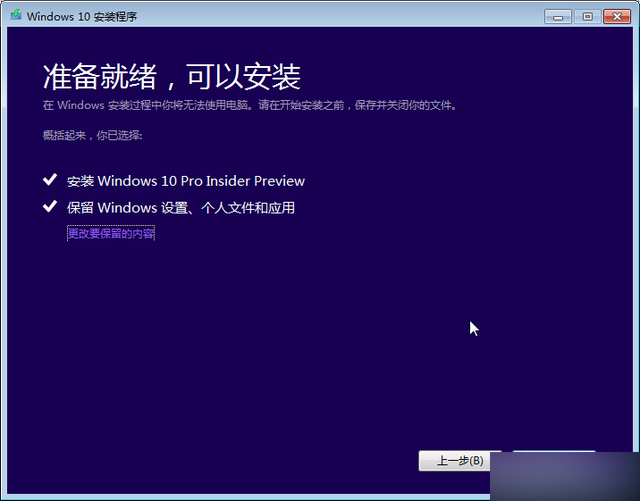
如果看到這一步,這就說明安裝已經在進行了,安裝的時長由你的電腦情況所決定。我們要做的只是等待,等待最後一次的重啟開機之後就是我們要的Win10了。
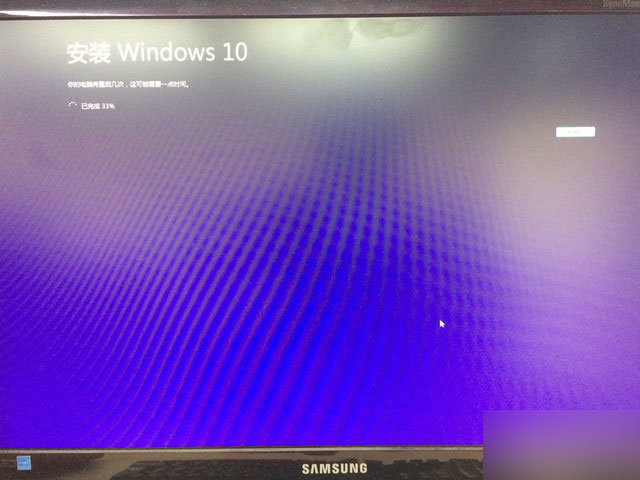
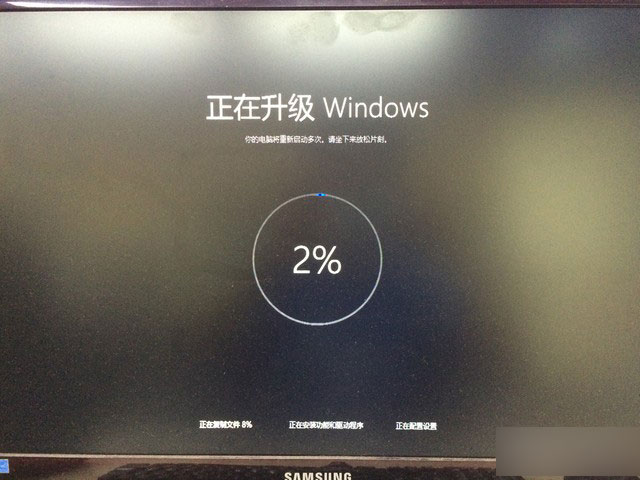
也就是說,如果你的電腦本身是有系統的話,那就不再需要制作一個U盤啟動安裝的工具了,這倒是比以前方便了許多。當然如果你的電腦沒有系統,那麼還是需要U盤啟動。
制作U盤啟動就通過老毛桃這樣的工具即可,具體的操作可以看下圖,載入鏡像文件,點擊寫入即可。這些都屬於傻瓜化操作,沒有什麼難度。
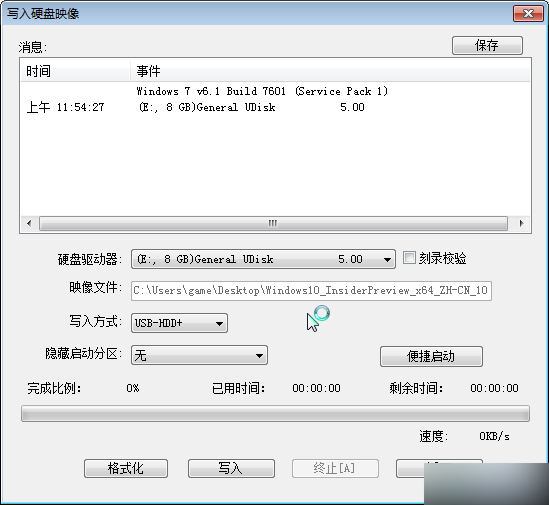
最後,如果自己的主板不支持UEFI啟動的話,那就要到BIOS裡去設置成U盤啟動,讓安裝程序得以運行。好了,關於如何使用ISO的方式安裝Win10就說到這,希望對大家有所幫助。