經過了漫長的研發,微軟最新的操作系統Windows 10終於正式完整地展現在用戶面前了。那麼相信大家當下最關心的一個問題就是,Win10到底是個什麼樣的系統?盡管有著多場發布會、多個預覽版的輪番曝光,但是這些碎片化的信息還是很難拼湊出一個完整的印象,所以我們今天就帶來了Windows 10的360度全方位評測,看看這套新系統究竟有哪些不一樣。

回歸的開始菜單好用嗎?
對於Win10來說,很多人第一個關注的點就是重新回歸的開始菜單。從Win95時代就被定為“標配”的開始菜單在Win8中被替代,這一激進的改動讓大部分用戶難以適應,因此在Win10中,微軟又把它請回來了。
那麼重新請回的開始菜單是否打了微軟的“臉”呢?在我們看來並非完全如此。在Win10中,微軟采用了一種非常圓滑的中庸之道,將以Win7為代表的傳統開始菜單元素,與Win8的通用應用(以前叫做Metro)元素進行了整合。所以我們看到的就是下面這個樣子的開始菜單。
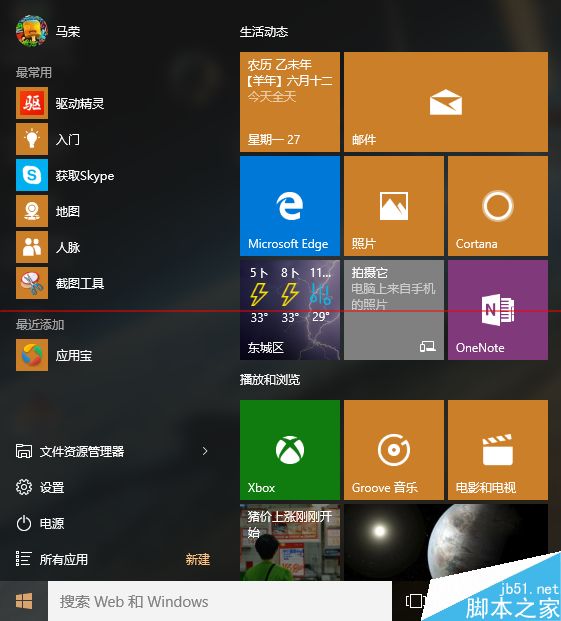
新的開始菜單
新的開始菜單可以視為兩個部分,左側部分是傳統的開始菜單功能,這裡與Win7的開始菜單幾乎沒有區別,包含了文件管理器、“所有程序”、“最近使用”等項目。更重要的是,在這裡用戶可以找到熟悉的關機鍵和設置(新的控制面板)。
而右側部分則是用戶自己將常用軟件的快捷方式固定在此的區域,可以自定義並且分區塊管理。在應用商店中安裝的應用也可以固定在這裡,方便調用。
默認情況下,這裡集成了系統預裝的一些應用程序,比如浏覽器、視頻播放器、OneNote筆記、天氣、游戲、手機助手等。
新的開始菜單可以自定義大小,把鼠標放到邊緣就能進行拉伸,就像下圖這樣,可以把開始菜單拉成這麼大。
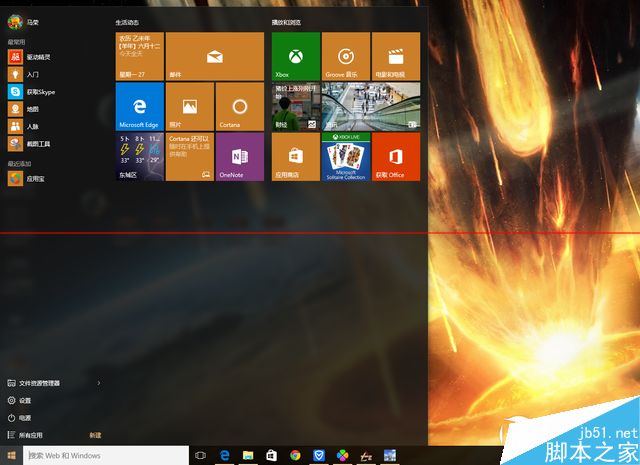
自定義大小
另外,右擊開始菜單圖標,我們還是能夠調出系統管理菜單,這一點是沒有變的。
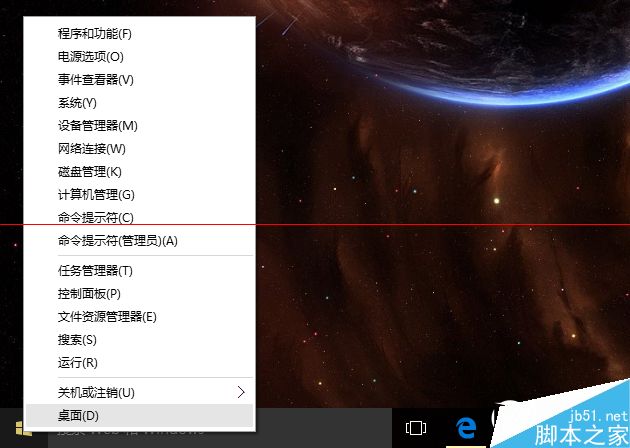
右鍵菜單沒有變
小結:新的開始菜單既具有Win7的操作模式,又具備了Win8開始屏幕的實用功能,算是一次較好的整合。筆者在幾年的Win8的使用中深刻發現Win8的開始屏幕在功能性上遠超Win7,只不過在形式上難以被人接受,因此Win10的開始菜單非常值得嘗試。
界面UI的新邏輯
這裡我們不想過多地評價Win10的UI風格設計,因為每一個人的審美是不同的,比如筆者個人非常傾向於Win10的扁平化極簡風格,相信也有人特別討厭這種風格。這裡放上幾張新UI的截圖,大家自己來感受吧。
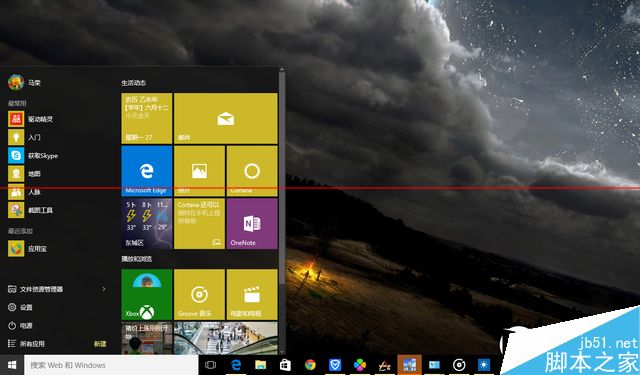
桌面
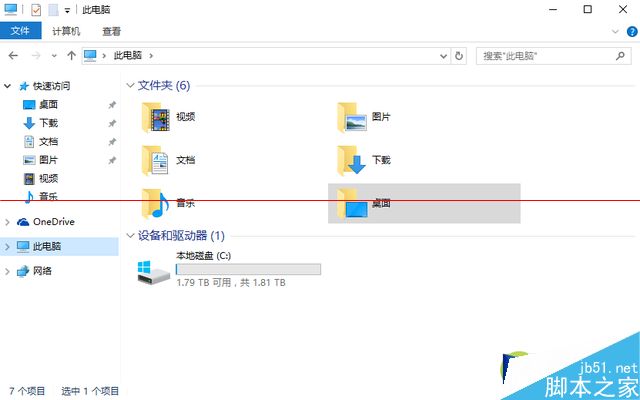
文件資源管理器
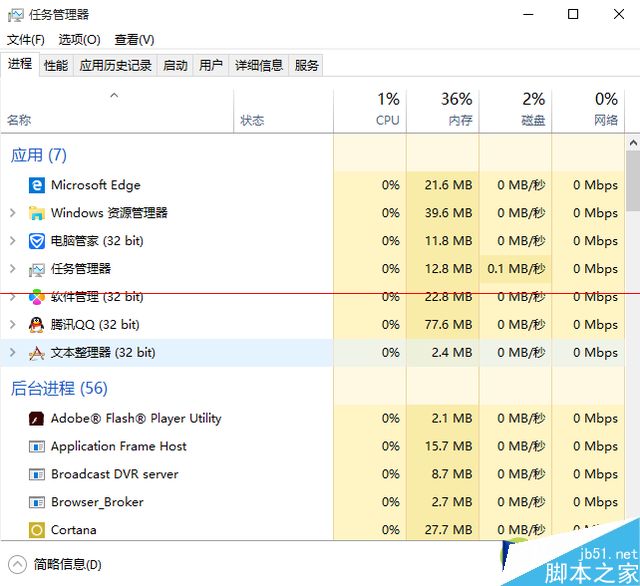
任務管理器
UI部分我們將更重點的討論Win10的UI框架邏輯,以前在Win8的評測中,我們也說過Win8的UI設計邏輯。那是一種極為偏門的邏輯,在此我們就不贅述了。但其最終的結果就是用戶完全無法理解導致了在使用上的困難,Win10也在此受阻。
但是在Win10中,微軟重新梳理裡UI的框架邏輯,因此我們在上手後也能明顯地感覺到輕松了許多。這個概念比較虛,所以我們還是用對比實例來說明。
在Win8中,從應用商店下載的程序似乎是一個獨立的系統,與我們的傳統桌面似乎毫無關聯,也就是人們常說的“強烈的割裂感”。但是在Win10中我們完全沒有這樣的感受,原因很簡單,因為通用應用現在是窗口化的了。
看到下面我們打開的這幾個應用,全都屬於應用商店下載的通用應用,但是在操作模式上和普通程序沒有任何的區別,支持最大(小)化和關閉窗口。這樣的結構你還會覺得不習慣嗎?所以在Win10中取消了“媒體中心”,直接使用“電影和電視”應用就可以播放視頻,用音樂應用播放音樂。
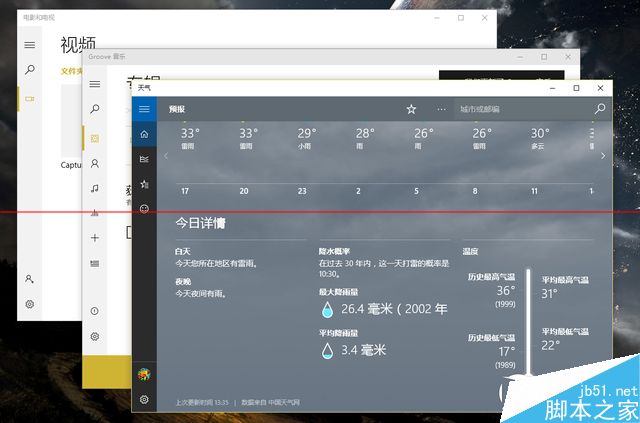
窗口化的通用應用
下面要說的一個邏輯可能會需要稍微理解一下,那就是新的設置系統和原來的“控制面板”系統並列存在的問題。
現在我們點擊“開始菜單”中的“設置”,看到的是這樣的一套設置系統。這套設置系統涵蓋了所有我們常用的系統設置項,包括系統、賬戶、網絡、語言、個性化等等,對於普通用戶來說,使用這套設置系統之後完全可以拋棄“控制面板”了。因為它的功能並不比控制面板少多少,只是扣除了過於專業的設置項。
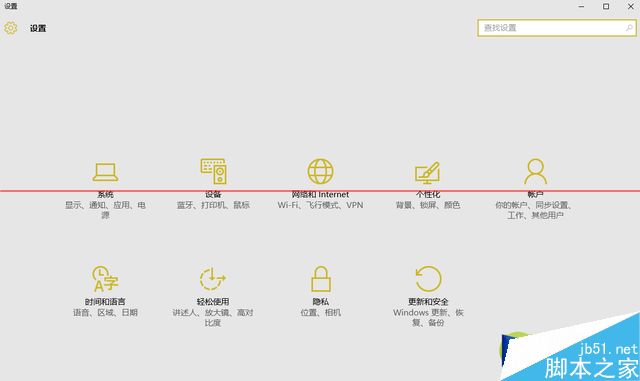
新版系統設置
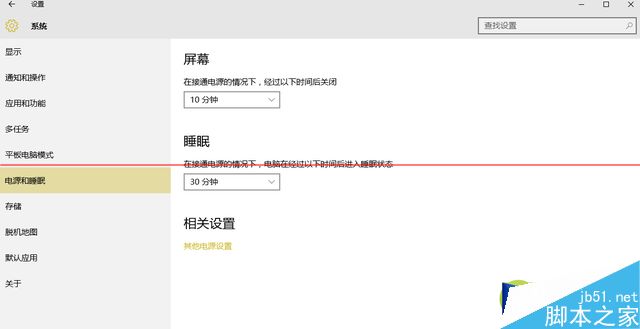
系統設置
而另一套設置系統就是我們早已習慣的“控制面板”,這部分自然是不能丟掉的。它是Windows桌面系統的重要組成,如果把它直接砍掉,恐怕又得有人大罵微軟了。現在控制面板要右擊“開始菜單”圖標來進入,或是使用快捷組合鍵。
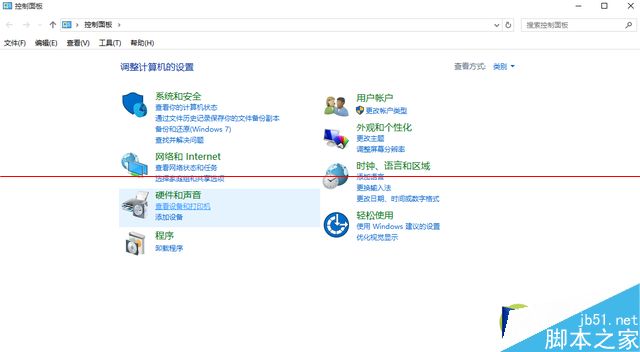
控制面板仍然存在
我們的理解是,微軟提倡人們使用新的設置系統,因為它更符合大多數人的需求,簡單明了實用。然後把高深的問題留給控制面板,這裡有太多的東西一般人用不到,所以讓他退居幕後輔助。
小結:Win10的新設計邏輯能夠讓有電腦使用基礎的人快速適應,也能夠讓從來沒用過電腦的新手快速上手學會基本使用方法。總的來說,這套界面至少不會讓人感到不適。
似曾相識的任務視圖
這部分應該既屬於UI部分的優化,又屬於Win10的重點新功能,那就是“任務視圖”。我們在任務欄的搜索框右側就能看到這個功能圖標。
點擊之後我們看到的是這樣的一個界面,它可以把原本凌亂的桌面更清晰的展現出來,並進行重新歸納和整理。是不是感覺和Mac OS X的功能很像?的確,它們就是很像,甚至連觸控操作的手勢都幾乎一樣。
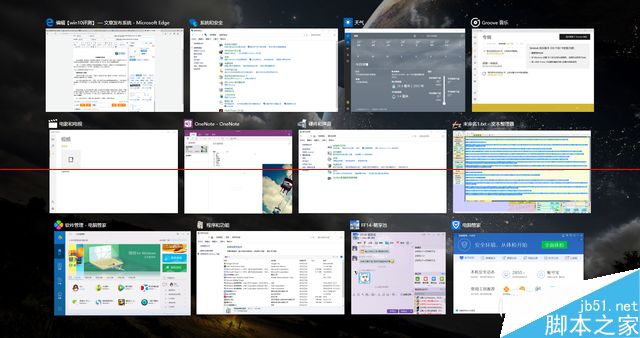
任務視圖
使用任務視圖,我們可以新建無數個桌面,在底部我們可以看到每個桌面的預覽圖。每新建一個桌面我們都可以重新開啟一套程序,互相之間各不干擾。比如我們在“桌面1”中打開音樂、視頻、等娛樂軟件,再在“桌面2”中打開浏覽器、Office等工作軟件,就能很好的提升效率,不會一堆軟件顯示在一個桌面上亂糟糟的。
此外,我們還可以將一個桌面上的應用拖動到另一個桌面上,就像下圖這樣。
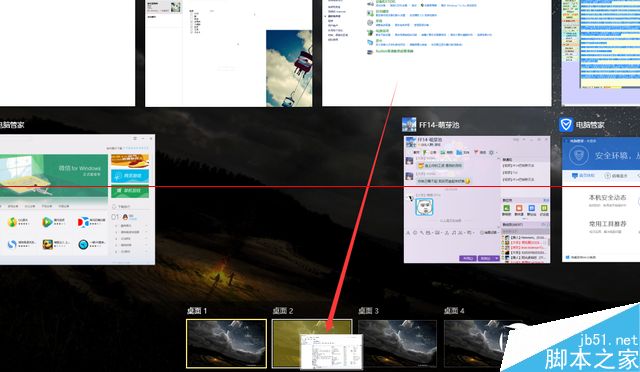
拖動任務到另一個桌面
不過經過測試,我們還是發現了一些問題。那就是不能夠在不同的桌面中打開同一款軟件,具體的情況是:如果“桌面1”打開了天氣應用,那麼在“桌面2”中再打開天氣應用,就會強制跳轉到“桌面1”。
順便我們再說說分屏系統,在Win10中已經支持四部分屏了,也就是說可以在桌面上最多可以貼靠4款軟件。不過這個功能對於桌面來說並沒有太大意義,一來它只支持Windows自帶的軟件和通用應用,並不支持傳統軟件;二來通用應用都已經支持窗口化可以隨意調節大小了,所以分不分屏也沒什麼必要了。
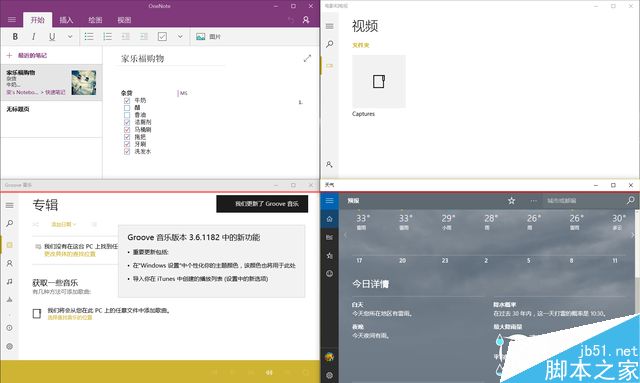
四分屏
小結:任務視圖是一個非常實用的新功能,盡管還有一些小瑕疵,但是也無法掩蓋其出色的理念,它將大大提高用戶的辦公、娛樂效率和體驗。至於有人說它抄襲蘋果,普通用戶誰會在意這些啊?蘋果的分屏不也是抄微軟的嗎?
Edge浏覽器表現如何
在Win10中,微軟大膽地讓服務了幾十年的IE退居幕後,而啟用全新的Edge浏覽器。那麼這款新的浏覽器到底有哪些強悍之處能夠讓微軟有如此自信呢?我想我們還是具體的看一看更直觀。
下圖是Edge浏覽器的界面特點,大家可以先直觀地對它有個大致的感觀,Edge浏覽器采用的是極簡的設計元素,整體與Win10的風格貼近。事實上這樣的細線條和大圖標的設計風格,同樣也適合在移動設備上表現,便於手指觸控。
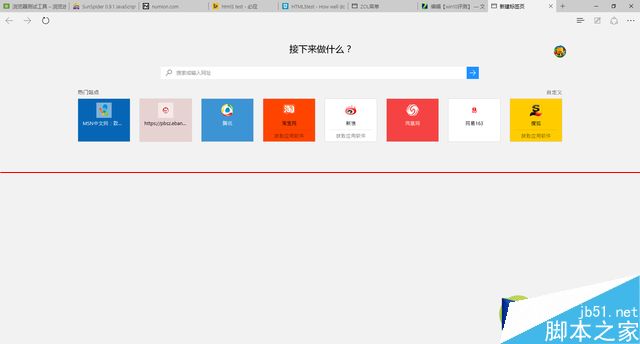
Edge浏覽器
下面我們對Edge、IE11和Chrome進行了一次簡單的對比測試,希望大家能夠從數據上看出新浏覽器的一些特點。測試的內容主要是網頁加載速度、JavaScript性能測試和HTML5兼容性測試。
產品名稱 網頁加載速度(得分越小越好) JavaScript性能(得分越小越好) HTML5兼容性 Edge 00:00:03.397 92.5ms 402 IE11 00:00:02.102 95.1ms 348 Chrome 44 for 64bit 00:00:03.117 194.5ms 526由此可以看出,Edge在各方面表現上不能說是特別出彩,但是也不會顯得不看使用,尤其是在JavaScript性能上表現最好,總體來說表現要強於IE。
在功能上,Edge適當地加入了實用工具,這些工具還是值得一用的,比如我們接下來看到的頁面標注工具。點擊地址欄後面的“做Web筆記”圖標,可以進入頁面截圖狀態。在工具欄上提供了筆、橡皮擦、裁剪、鍵入筆記注釋等功能。
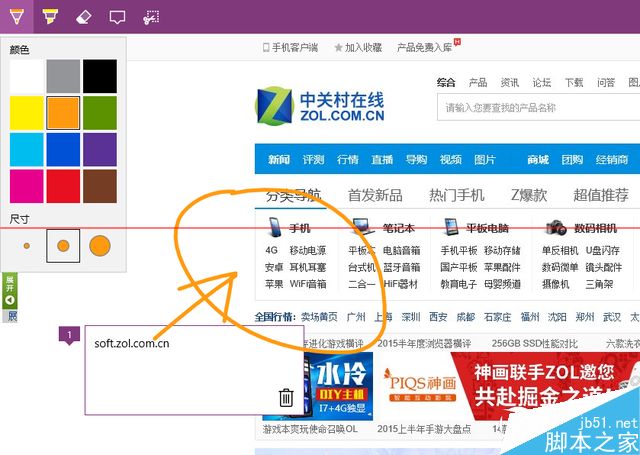
標注功能
標注好的頁面樣本可以直接保存到OneNote筆記本中進行同步,也可以通過應用程序分享給別人。對於協作辦公來說,這是一不錯的實用功能。
在Edge中,收藏夾、閱讀列表、歷史記錄和下載內容有了更合理的表現形式,用戶不用再在功能菜單中東找西找,它們全都統一集成在了一個頁面中,並可以在浏覽器主頁快速調用出來。
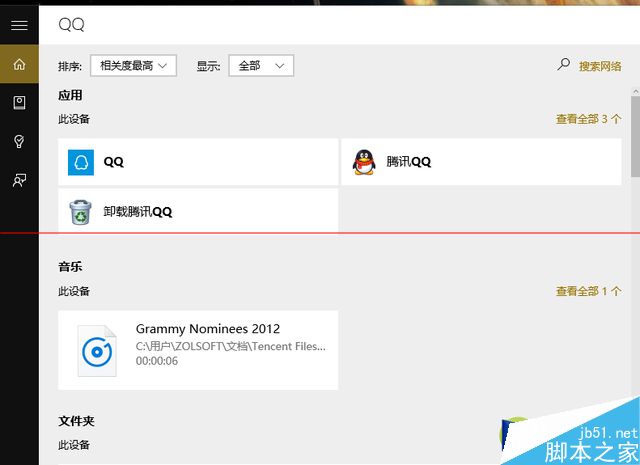
更好的工具欄
此外,Edge也支持閱讀視圖了,這個功能相信大家並不陌生。經過幾次測試,Edge的閱讀視圖識別還算不錯,對於可優化的文章頁都可以進入閱讀模式,屏蔽掉廣告等其他因素的干擾,在排版方面也很簡潔大方。不過對於多頁的文章,在閱讀視圖內並不支持翻頁,所以就需要切出來翻頁,再進入閱讀模式,有些不太方便。
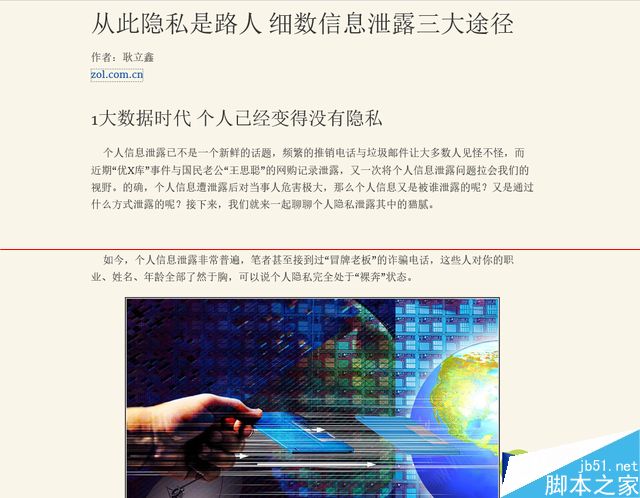
閱讀模式
最後我們要說說Edge的兼容性問題,微軟曾表示目前的確沒有能力讓IE5到Edge之間所有的網頁都能夠兼容,這個難度的確太大,因此Edge主要面向的是現在主流技術和未來的網頁。至於IE5到IE11之間所有的網頁兼容,全部打包交給了IE11,所以在Win10中其實還是有IE存在的。
當我們嘗試使用Edge打開國內幾大銀行的官網時,Edge直接顯示的就是IE的跳轉頁面,提示我們使用IE來打開這些網頁。
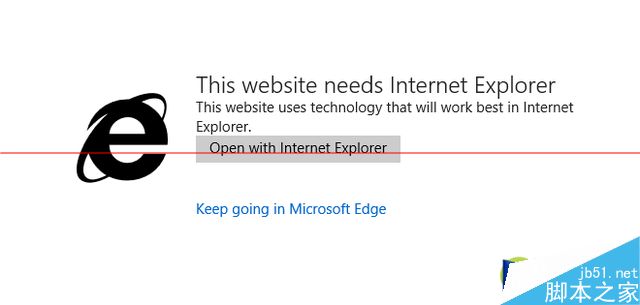
跳轉IE
小結:在Win10中同時存在Edge和IE11兩款浏覽器,並以Edge為主打,IE11做輔助。從各方面來看,Edge的性能可堪使用,但在兼容性上需要IE配合。這就是說,如果你的Win10不想安裝第三方浏覽器,那麼也不會有太大的問題。
但是,如果是iOS或是Android的移動設備用戶希望在多平台上同步浏覽器信息,那麼還是需要使用第三方浏覽器,畢竟Edge目前還沒有iOS和Android版。
Cortana對搜索的重新定義
進入Win10桌面後恐怕大家都會注意到開始菜單右邊的一個長方形的輸入框,這就是Win10中的搜索工具。當然這並不是單純的搜索工具,而是鼎鼎大名的Cortana。那麼Cortana同以往的搜索究竟有哪些不同,是否真的值得一用呢,我們下面就慢慢來看。
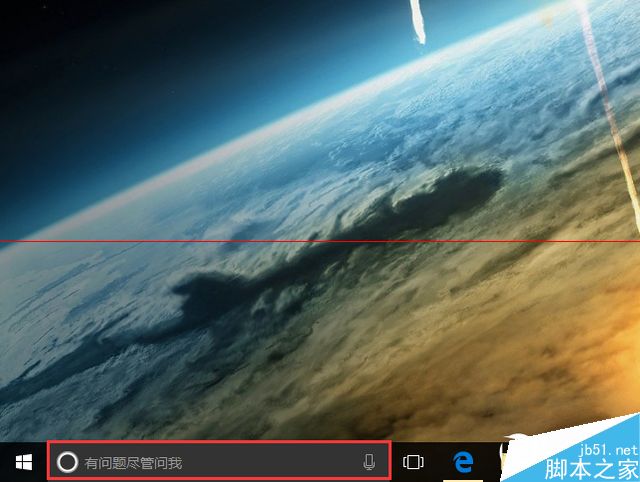
Cortana欄
首先,我們還是來看Cortana作為搜索本身的性能如何。我們搜索“QQ”,就會發現給出的搜索結果既有應用、又有文件,還有網頁內容。也就是說Cortana繼承了Win8的聯網搜索,這一點是要勝過Win7的。
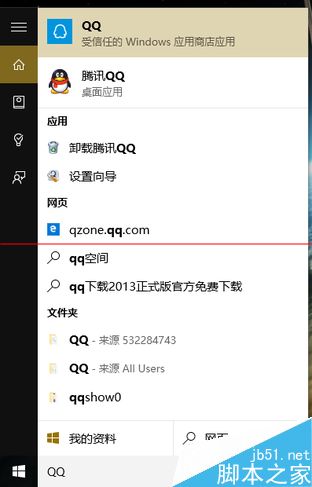
搜索結果
在這裡我們可以看到“網頁”和“我的資料”兩個選項,點擊“網頁”就會在網頁中使用必應搜索與QQ相關的關鍵字內容,這一點也算是內置了微軟自家的必應搜索。
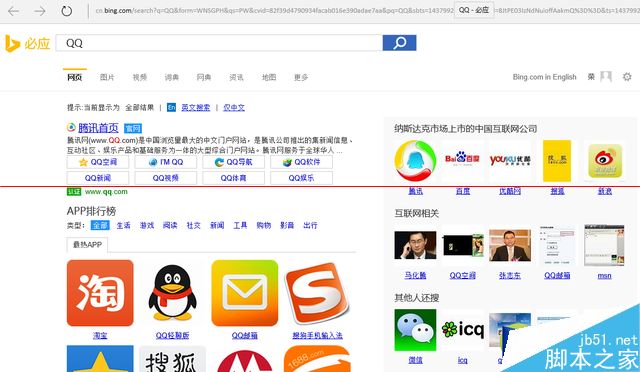
網頁結果
而點擊“我的資料”則會看到下面更詳盡的搜索結果頁,並且支持排序和分類,顯然這對於搜索本地文件更加方便了。這一點恐怕任何一代Windows都無法企及。因此在搜索功能上,Cortana的表現是令人滿意的。
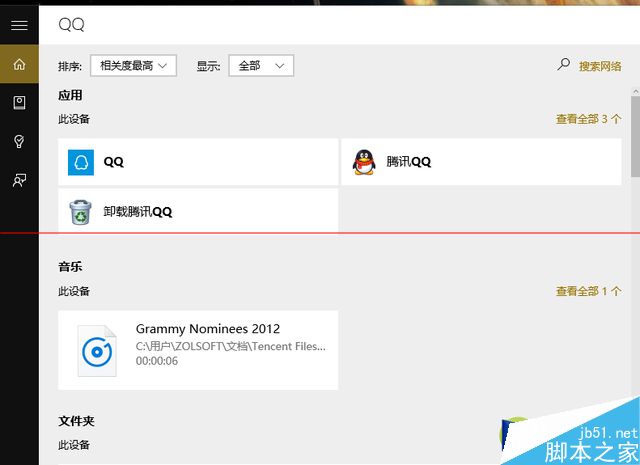
本地結果
接著我們要說,Cortana不單單是一個搜索工具,同時它還是你的個人助手。比如我們輸入“看看今天天氣”、“到動物園怎麼走”等等這些問題,Cortana可以直接給出答案,而不是再去搜索網頁。在手機上用過Siri或者Cortana的用戶應該都不會陌生這樣的助手功能。
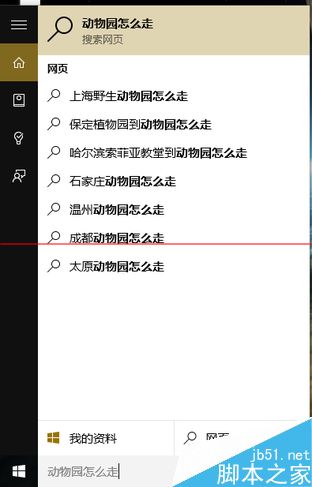
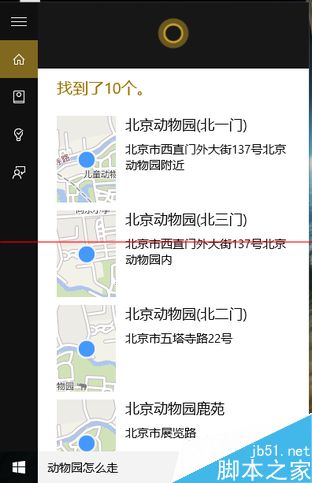
助手功能
Cortana也可以為我們安排日程,只要輸入“提醒我XXXXX”之類的文字,Cortana就會調出日程安排系統,並且在規定的時間給予提醒。另外說一句,Cortana是支持全程語音輸入的,語音識別率出奇得高。

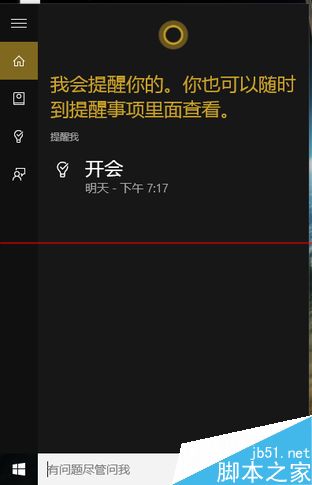
日程設置
說點小瑕疵,Cortana的助手功能還需要逐步擴充,比如輸入“附近的餐館”還是進入網頁搜索,而不是直接給出答案。諸如此類的空缺還有不少,需要逐步去完善。
此外,Cortana也支持學習能力,也就是會根據用戶的日常使用來逐漸學習用戶的喜好、習慣等等,用戶只要登錄了微軟賬號就能更加好的享受Cortana提供的服務。比如我們一點開Cortana就能看到天氣、新聞、限號信息等等。
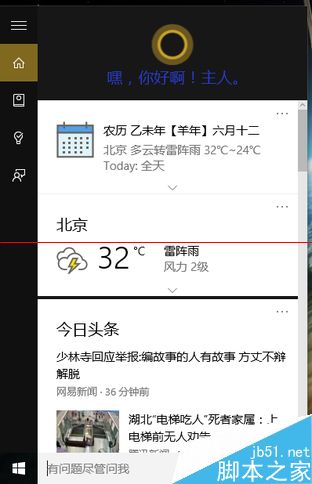
日常信息推送
事實上,我們可以看到在設置中可以對Cortana進行多項設置,由此也可以看出Cortana可以對我們的多少類日常生活提供個性化提醒服務,甚至能幫我們訂票以及關注股市行情。微軟花了大量精力來讓Cortana可以真的融入用戶生活,看來並不只是嘴上說說的。
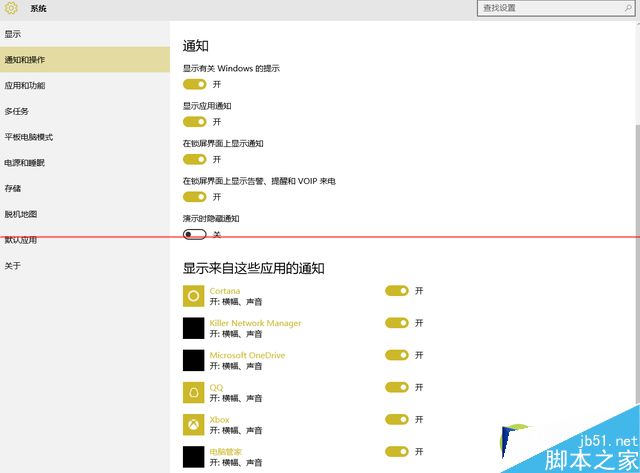
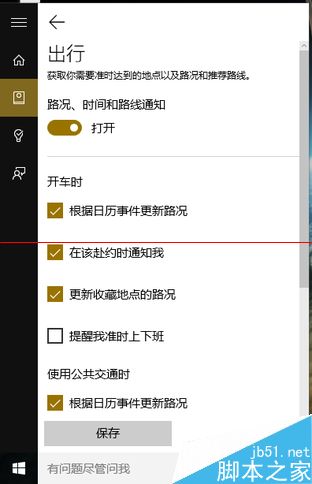
設置界面
最後,我們還可以在Cortana中召喚“微軟小冰”,這個在社交平台出了名的貧嘴妹子。這是一個微軟開發的智能聊天機器人,能夠接受用戶的各種調戲,也會機智地“反調戲”,閒得無聊時可以找她解解悶。
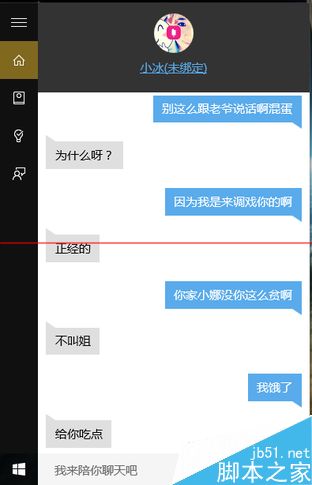
微軟小冰
小結:Cortana已經打破了傳統搜索的定義,將搜索擴大到了“用戶有意識的尋求幫助”從而提供相應的對策,這就是Cortana存在的原因。從實用性上來說,Cortana的搜索功能強大不減,同時提供的助手功能也具有實用性,用上Win10的人實在沒有理由不接受她。
通知中心的實用性如何
在以前的Win7和Win8中,我們見識過一個叫做“操作中心”的旗標,它主要是向用戶推送一些有關系統安全之類的通知。在Win10中,這個功能得到了擴大,也就是我們現在看到的通知中心。
通知中心的圖標位於任務欄的右側托盤,是一個消息氣泡的模樣,點擊它之後,通知中心就會從屏幕的右側彈出。用過Mac OS X的用戶一定不會對此陌生。在觸控模式下,我們也可以直接從邊緣向裡滑動來調出通知中心。
![]()
通知中心圖標
對於通知中心,我們主要的關注點是它的實用性,也就是是否能夠有效地提供消息通知服務。說白了就是,哪些通知可以被獲取,是不是支持面夠廣泛。
在此我們先來看一眼通知中心的設置界面,這裡列出了可以獲得通知的項目,包括有關Windows的系統提示以及應用通知。在下放則可以分別設置每款應用的通知開關和通知樣式。
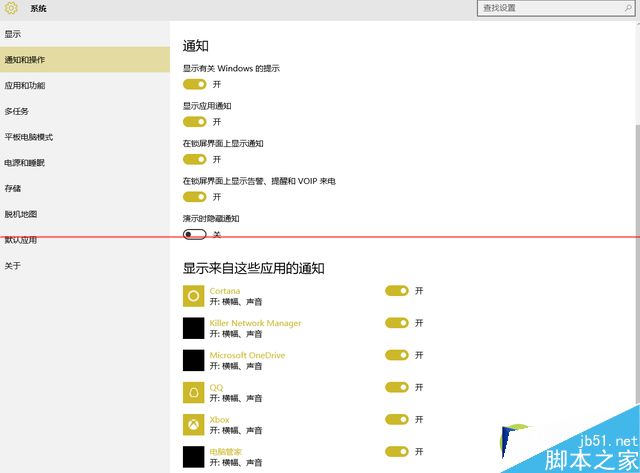
經過對系統自帶應用、Windows商店通用應用以及傳統第三方軟件的測試,我們發現:
系統通知和系統自帶應用(比如郵件)都可以沒有問題地接收到通知;
Windows商店通用應用部分應用可以接收到通知,比如我們測試的QQ就可以接收到,但是新浪微博卻沒有任何反應。由此我們判斷這取決於應用開發者是否接入了API;
傳統第三方軟件目前我們還沒有收到過通知,盡管在之前的設置圖中顯示,電腦管家和網卡管理器都是能接收到通知的,但實際情況是並沒有接受到過。
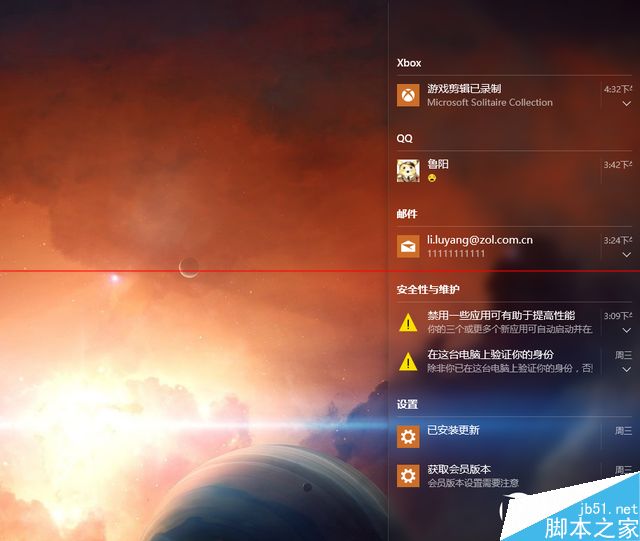
通知中心實際效果
那麼也就是說,通知中心目前在第三方軟件還沒有普遍接入這項功能時,實用價值並不大,畢竟Win10中的主力應用還是傳統軟件。不過如果第三方軟件逐漸開始支持這項功能,那麼的確會很有用。現在來說,或許郵件是個不錯的嘗試,可以拋棄Foxmail了。
另外,通知中心的底部還有一些快捷開關,比如切換平板模式、連接、便簽、VPN、定位等等,用慣移動系統的用戶應該很熟悉這個。這些主要還是為觸控用戶准備的,不過藏在這裡還真有點難找呢。
Win10游戲勝在何處
游戲是Win10的一個重頭大戲,在多次的發布會上我們已經看到了微軟針對游戲用戶所做出的一系列努力,其中最為人津津樂道的就是兩點:獨占DirectX12支持和與Xbox One的串流游戲。
由於基於DirectX12開發的游戲還沒有發布,所以我們對這一點實在無法測試,也不能真實體驗DirectX12帶來的畫面革命。這部分我們會在以後條件成熟之後補上評測。

DirectX 12
那麼現在我們就來看看第二項重點功能——Xbox One串流游戲。這個功能基於Win10中一個內置的“Xbox”應用。該應用是原來Win8中“游戲”的升級,而且是一次大升級。
在“Xbox”中繼承了原來Win8“游戲”的Xbox LIVE用戶中心的所有內容,包括“我的游戲”、“成就”、“Xbox好友動態”、“消息中心”等等,只不過在UI上重新進行了設計,看上去更合理更好上手操作了。
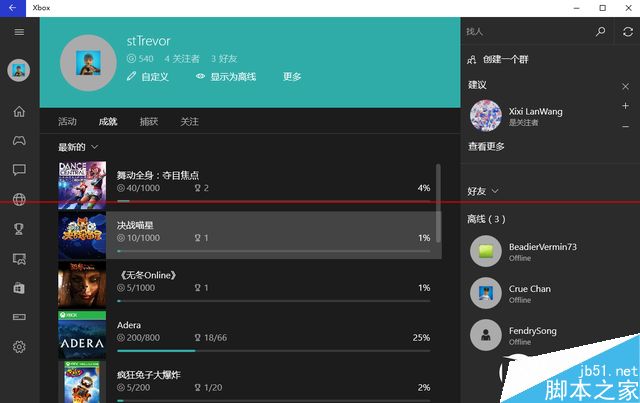
Xbox應用界面
下面我們重點要說兩個新加入的功能,一個就是Xbox One串流游戲。在應用的左側導航欄可以看到一個“連接”的項目,如果你的Xbox已經通過WiFi連接了電腦,就能在這裡獲取到信息。
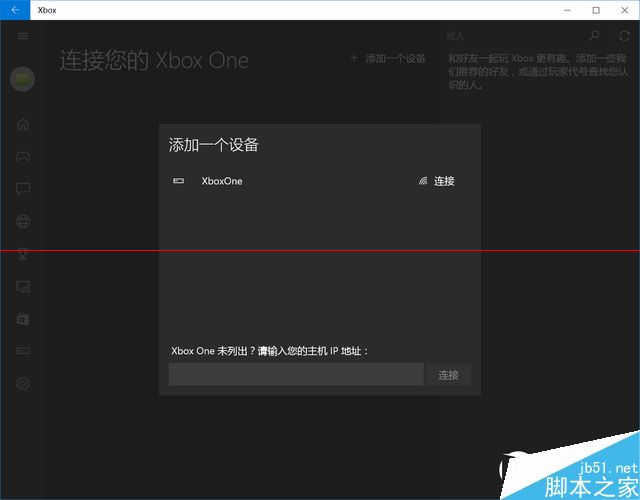
連接Xbox One
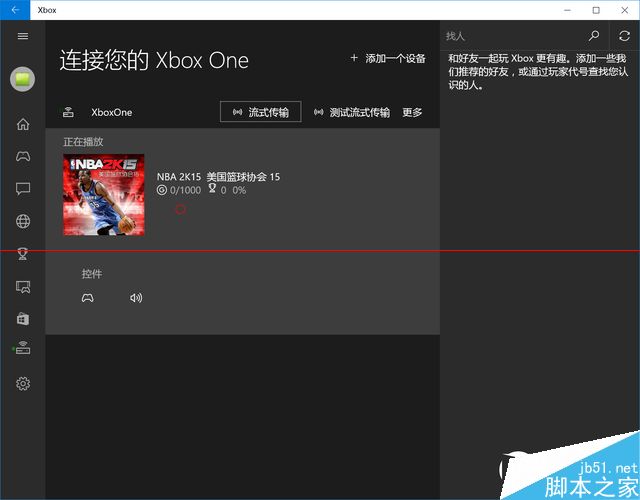
流式傳輸
使用Xbox One串流游戲就可以把Xbox One放在一邊,使用電腦來玩Xbox游戲。經過測試,在同一個WiFi網絡下,串流游戲並沒有發現卡頓和延遲,是具有實用性的。不過需要說明的是,運行游戲的仍然是Xbox One的硬件,所以不要指望能夠在畫面和流暢度上達到PC的水准。
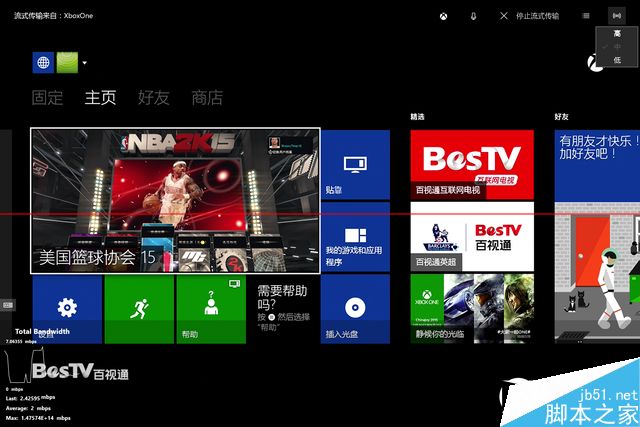
實際串流效果
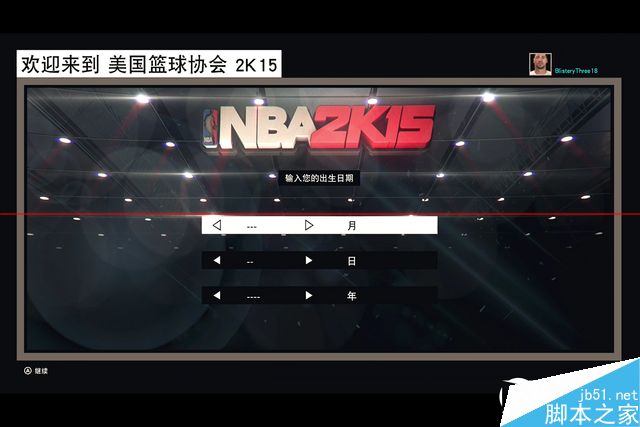
游戲截圖
這裡提供一個小經驗,Xbox One串流游戲可以在Xbox One上接兩個手柄,在電腦上接兩個手柄,最終實現四人同時游戲。最後微軟還承諾過,最終會讓Xbox玩家和PC玩家在一個服務器中進行游戲,這需要一些時間來實現。
第二個重點功能功能是內置的錄像功能,玩家可以通過內置的錄像功能來錄制游戲視頻,並將其保存或共享到Xbox LIVE。這個功能在“游戲DVR”中。
當我們開始一個游戲時,使用“Windows+Alt+R”的組合鍵就可以直接進行錄制,再一次使用“Windows+Alt+R”即可關閉錄制並保存。而且視頻錄制的大小也算可以接受,筆者用中等質量錄制了40秒鐘,視頻大小為25MB,如此算來一般20分鐘的視頻大小也不過1GB左右。
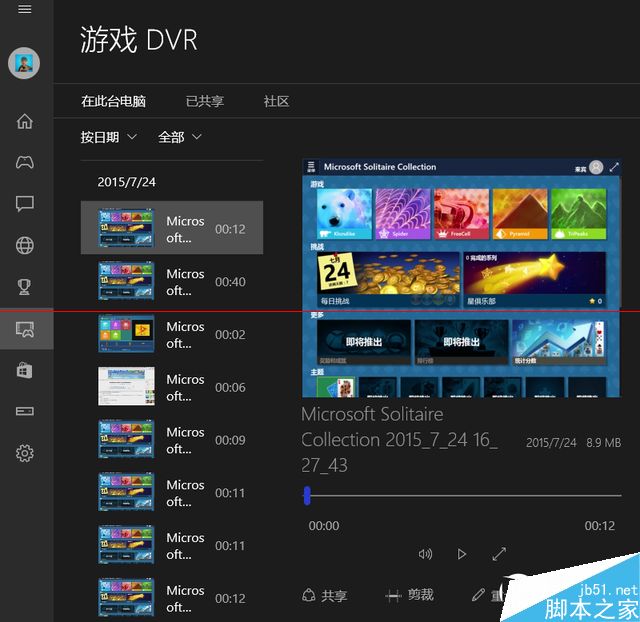
視頻錄制界面
值得一提的是,內置的錄像功能並不一定非得錄制游戲,同時也可以錄制任何屏幕上的內容(除了桌面),只要開啟了後台錄制即可。(用“Windows+G”打開錄制工具條設置)
保存的視頻我們就可以在“游戲DVR”中看到,在這裡我們還可以對視頻進行簡單的剪裁,以及共享、重命名等操作。此外還可以在“社區”中觀看其他玩家分享的游戲錄像。
小結:Win10對於游戲玩家的支持可以說不遺余力,這兩個新功能的加入讓Win10幾乎成為了游戲玩家的必選,而且對於主流游戲的高度兼容性,實在沒有什麼理由不去升級。
連接:Win10如何實現它的跨屏
Win10的一個重要口號就是實現多平台的連通,因此連接性是Win10需要解決的一個重要問題。那麼Win10是如何來實現這個目標的呢?前面我們看到了Xbox One是如何與Win10連接的。對此,我們的結論是:從“肉體”和“精神”上共同實現。
不要想歪,這裡的“肉體”就是實打實地通過無線或有線的方式將其他設備與Win10電腦連接,而“精神”則是通過軟件實現數據文件等的同步。
首先看“肉體”上,Win10集成了大量的驅動以保證幾乎所有手機和平板型號都可以直接連接電腦,而不需要再安裝驅動程序,甚至包括3D打印機、虛擬現實設備以及人體識別設備都可以快速接入。
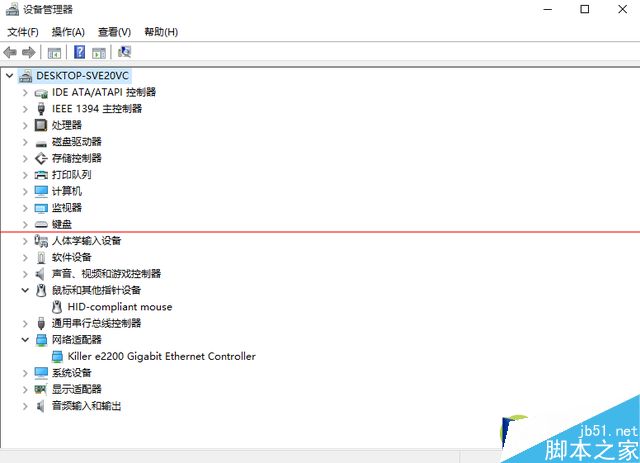
豐富的驅動支持
說到手機和平板,事實上在Win10的預裝應用中本來就有一個名叫“手機助手”的應用,它可以自動識別匹配Windows手機、Android設備和iOS設備。用戶可以像管理一個移動硬盤一樣管理接入的手機。
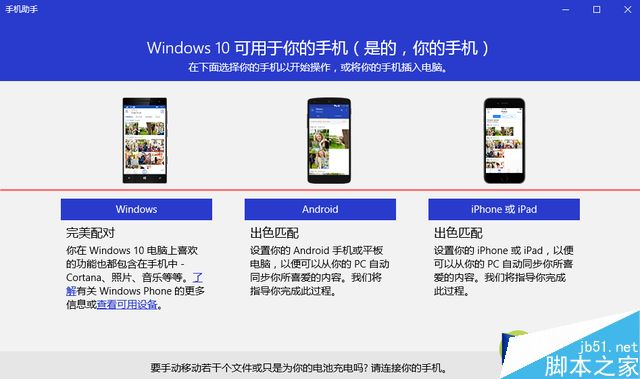
內置的手機助手
但是我們要實事求是的說,這種模式對於iPhone和Android並不如其他的專用手機助手好用,畢竟這兩個系統的文件體系和Windows完全不一樣,光是找到正確的文件夾都費勁。
不過在這個應用中,我們可以看到推薦的一系列跨平台應用,比如OneNote、Office、OneDrive、Skype、Cortana等等的iOS/Android版。這就是我們說的“精神”上的連接。
微軟正在毫不吝色地將自己的各種當家產品移植到iOS、Android等平台,為的就是能夠讓用戶在使用其他平台設備時也能無縫地使用微軟系的服務,從而增加Windows的粘性。比如在Win10中我們使用了內置OneNote,那麼在iPhone上也安裝了OneNote就可以實現無縫連接,類似的實例還有很多。
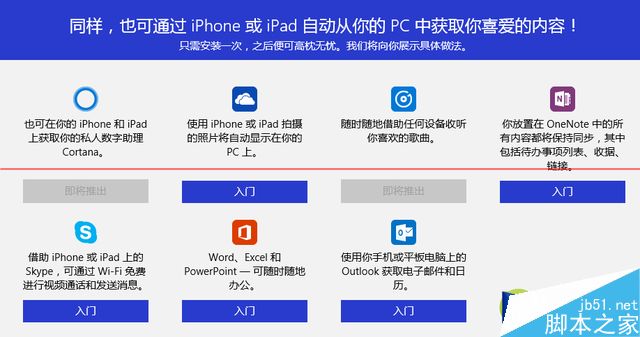
通過應用實現跨平台
小結:Windows 10希望通過“兩路包抄”來實現與其他設備的連接,從而構建出一個以Windows為中心的輻射系統,讓手機、平板、游戲機以及其他智能設備依附在這套體系中發揮作用。當然微軟的目的除了建立Win10生態,還想借此推廣自己的服務。
不過這一切的前提是微軟能夠把基礎軟件開發得更好一點,否則概念是先進的,卻最終被低劣的具體工具破壞了印象,就像這個“手機助手”一樣,基本就是個擺設。
到底該不該升級Win10?
說了這麼多,我們的此次評測也接近尾聲了。相信大家現在就剩一個問題:“到底要不要升級Win10?給個痛快話行不行?”
那麼我也就直說了:“升!”
為什麼?從我們前面的所有體驗來看,Win10雖然還有一些小瑕疵,但的確是值得升級的,因為你真的無法再找出一個比它還好的桌面操作系統了。這就是我給出的最終結論。
有人會反駁我說“Win7才是王道”,然而在我看來,從Win8發布起Win7就已經是一個脫離世界進程的老家伙了,如果不是Win8對操作方式的顛覆過於激進,Win7早就該淘汰了。恕我的言辭有些直白,然而在我看來的確是這樣。
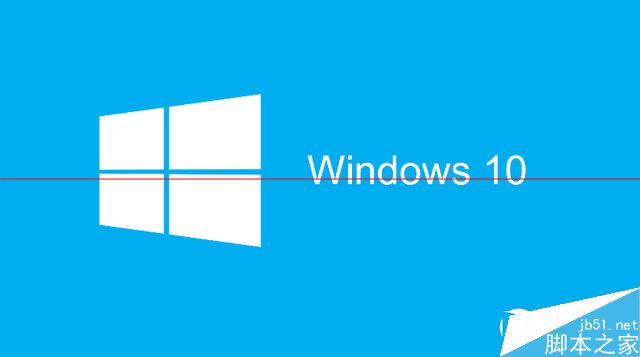
Windows 10
現在Win10既有與時俱進的新功能,又迎合了大眾的操作習慣,又免費了,我實在想不出還有什麼不升級的理由。或許唯二能有些說服力的就是兼容性和所謂的Win7情懷了吧?對於兼容性這一點,我們也建議提前考察,尤其是對於程序員和(恕我直言)騰訊游戲玩家來說,的確有可能會有所影響。
至於情懷,我只能說你說的對,我竟無言以對。畢竟有的人心態就跟Win7一樣老,對脫離世界進步沾沾自喜。
總的來說,Win10繼承了坊間盛傳的“隔代稱王”的素質,不管是開始菜單還是游戲性能,亦或是以Cortana為核心的智能搜索,還是洗心革面的Edge浏覽器,都是滿滿的誠意。瑕疵雖有但並不致命,在日後每月的更新迭代中,這款系統會更加成熟。Win10的發布只是個開始,不得不說,這個CEO是會玩的。