Win10任務欄上默認是放著文件資源管理器,但是打開後顯示的是主頁,大家更需要用到的是“這台電腦”。其實,我們可以改造一下,讓主頁變身“這台電腦”,實現快捷打開。如何操作呢?
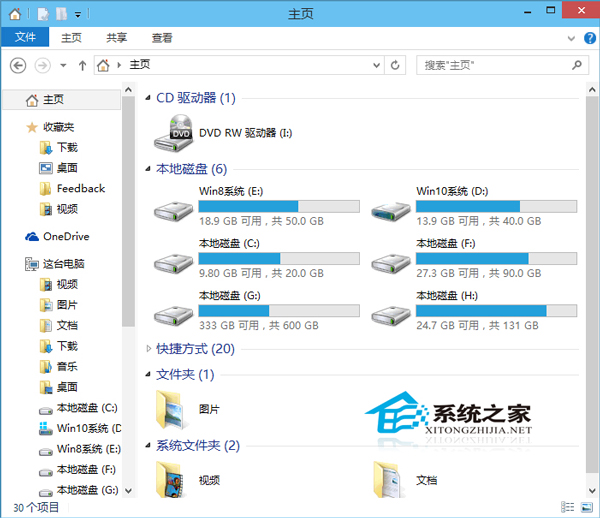
呵呵,很多朋友如果不是看到窗口標題欄上顯示的是“主頁”,恐怕都把它當成是“這台電腦”窗口了吧?那麼如何把Win10“主頁”打造得這麼酷似“這台電腦”的呢?你先看一下,Windows10任務欄“文件資源管理器”圖標上點擊右鍵之後彈出的“已固定”列表吧。如圖:
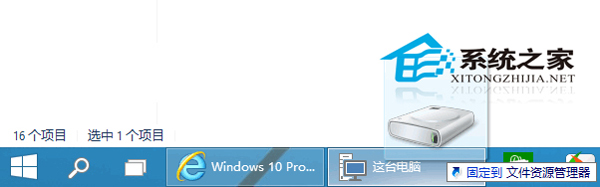
怎麼樣?看出什麼了嗎?任務欄“文件資源管理器”的“已固定”項目正是“這台電腦”裡的本地磁盤、DVD驅動器和文件夾。所以,Windows10的“主頁”這個窗口有個特點,就是能夠顯示任務欄“文件資源管理器”的“已固定”項目。
那麼知道了“主頁”的這個特點,我們就只需先把任務欄“文件資源管理器”之前的“已固定”項全部取消固定,然後再把“這台電腦”窗口裡的本地磁盤、DVD驅動器和文件夾等拖動到任務欄中的“文件資源管理器”圖標上固定。如圖:
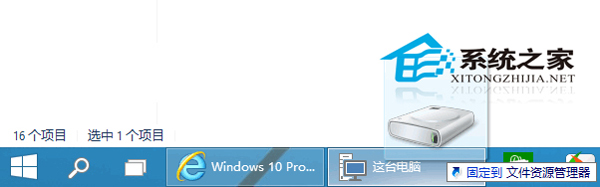
然後再打開“主頁”窗口,在空白處點擊右鍵,把“分組依據”修改為“分類”。如圖:
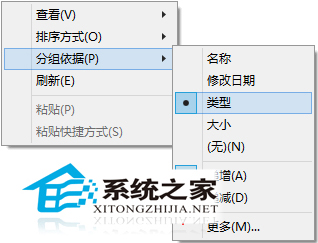
主頁窗口就此華麗轉身,內置有我們常用的“這台電腦”項目,這下Win10任務欄的文件資源管理器也更加實用了。你弄明白了?其實這就是使用主頁的一個特性:固定項目和取消固定,把主頁裡的東西全部置換成“這台電腦”項目。