13日微軟公司正式向Win10預覽版用戶推送Build 9879更新。該版本作為Win10 2014年最後一次更新,帶來了包括全新的開始菜單、通知中心、OneDrive同步機制完善以及三指手勢等諸多新變化。響應用戶的需求,微軟本次也提供了Win10預覽版9879官方ISO鏡像下載。Win10之家也在第一時間為大家帶來了官方下載地址以及安裝方法。
更新:Win10預覽版9879簡體中文版ISO鏡像下載已經放出。
一、Win10預覽版9879 官方ISO原版鏡像下載:
① 系統鏡像:這裡提供的兩個鏡像為32位和64位的Win10預覽版9879。均為微軟官方ISO原版鏡像文件,未做任何修改。專業版使用微軟官方更新推送esd文件進行制作,讀者朋友們也可參考此方法自行制作,詳情請參看《更新慢?Win10預覽版9860自制ISO鏡像下載》。
Windows10 Build 9879 32&64位下載地址(企業版,專業版稍後提供下載):
Windows10 Build 9879 32位鏡像下載:點擊此處下載(3.01GB,簡體中文版)
Windows10 Build 9879 64位鏡像下載:點擊此處下載(3.90GB,簡體中文版)
注:兩個版本均為官方ISO原版鏡像文件,簡體中文版。
② 空間需求:Win10預覽版9879發布時,微軟官方給出了該版本可能存在的問題。其中一條為:在某些特定配置的機器上,驅動安裝時可能會占用超過20GB以上的空間。該問題需要在後續版本中才能逐步解決,因此我們推薦一定要給Windows10系統盤留出足夠大的空間,以防止Win10預覽版9879安裝失敗,自動回滾到上個版本。
玩轉Windows10系統盤鏡像四板斧:
• 下載ISO後,可以用軟媒魔方(點擊訪問官網)中的軟媒文件大師(點此下載)來獲取SHA1、MD5、CRC等校驗值,確保下載的是官方純淨版,不給木馬病毒留機會;
• 軟媒魔方中的軟媒U盤啟動(點此下載)可以把ISO制作成啟動U盤來進行安裝,既省去了刻盤的麻煩,還可以隨手分享給小伙伴;
• 軟媒魔方中的軟媒虛擬光驅(點此下載),可以把ISO直接虛擬成一個光驅,方便您直接運行安裝。
• 軟媒魔方中的軟媒硬盤裝機(點此下載),可以輕松安裝Win7、Win8、Win8.1、Win10等單多系統,一鍵完成,僅需30秒!
二、虛擬光驅安裝方法詳解:
現在的Win8之後的系統已經內置了對於ISO鏡像文件的支持,雙擊即可直接掛載到虛擬光驅。而對於Windows Vista或Win7來說,就需要使用虛擬光驅軟件來對下載好的Win10預覽版9879鏡像文件進行加載。這裡我們僅介紹下虛擬光驅方法。
▼下載軟媒魔方之後,通過直接搜素“U盤啟動”或點擊右下角的“應用大全”-“U盤啟動”,打開“軟媒U盤啟動”。
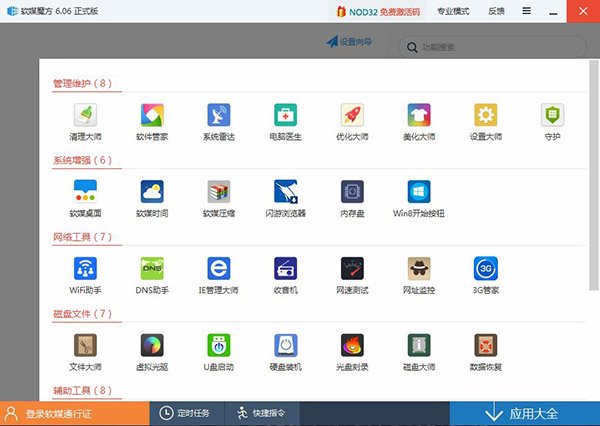
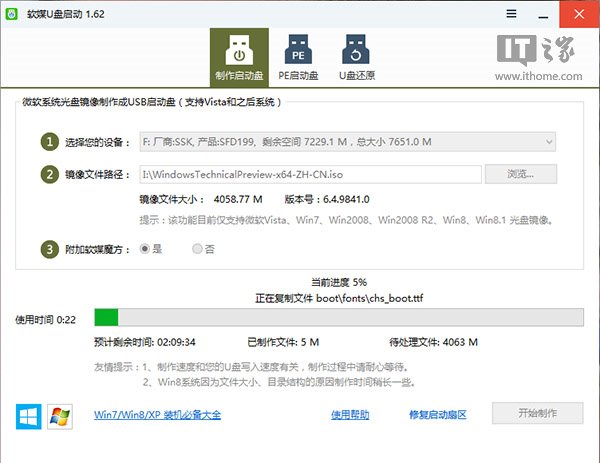
按照圖中的提示,只需要選擇好U盤(一定要看仔細,別選錯!)和鏡像後,點擊“開始制作”即可。
注:如果提示要破壞U盤數據,請確認U盤沒選錯,點確定即可。
制作好啟動盤後,重啟電腦。選擇從USB啟動即可進入安裝環境。一般品牌機都有選擇啟動介質的快捷鍵,這些快捷鍵通常為F12等等,開機出現品牌機logo後按快捷鍵,然後在出現的列表中選擇USB或者Removable類似的選項即可從USB啟動,如下圖所示
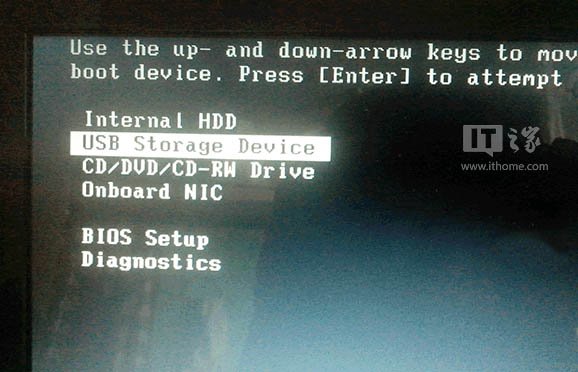
如果找不到快捷鍵,可以在顯示屏出現品牌標識的時候按DEL,F2,ESC等按鍵進入BIOS設置界面,在BIOS設置中找到Boot相關設置選項,將USB或者Removable選項設置為第一啟動選項,最後按F10保存並退出即可。具體操作見下圖。注意,不通電腦操作方法有差異,你可以在網上搜一搜對應型號的操作方法。
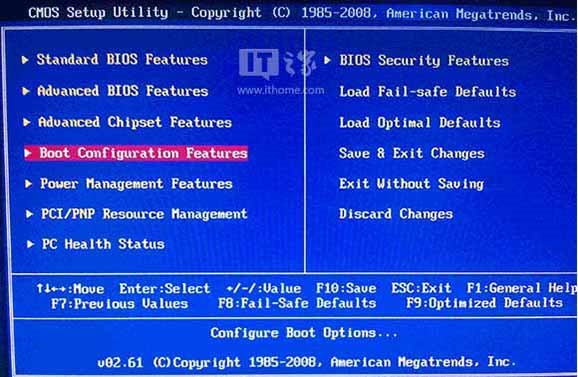
▲ 選擇啟動設置(Boot configuration)選項。
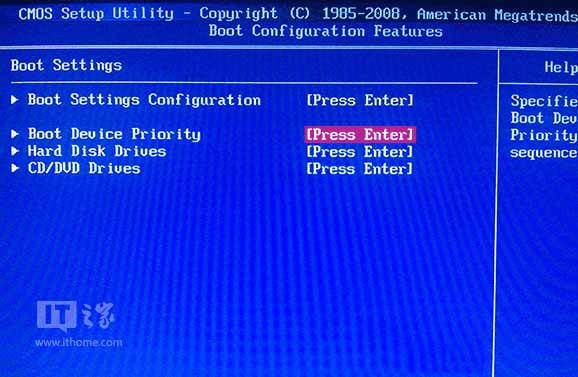
▲ 進入設置選項後,選擇啟動優先級設置選項。
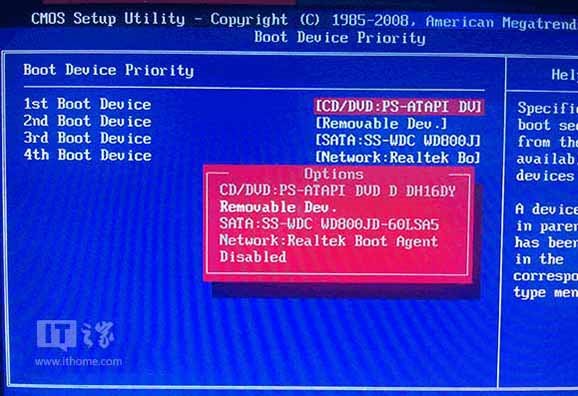
▲ 調整USB設備(Removable Dev.)為第一啟動設備
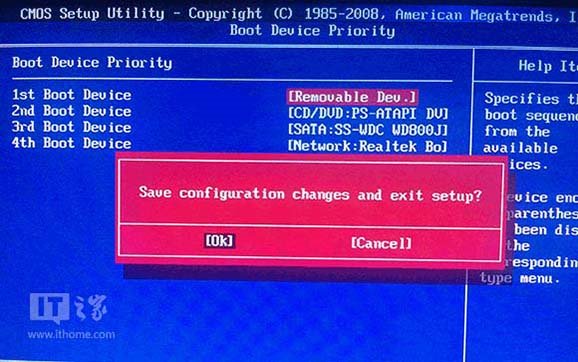
▲ 設置完成後。按F10,選擇“OK”即可保存設置並重啟。
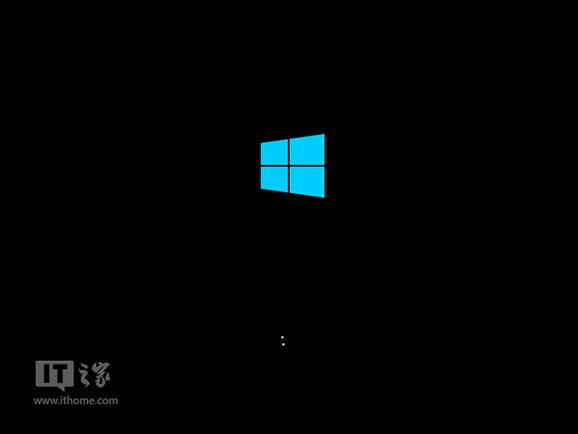
▲ 再次重啟後即可進入安裝環境。按照提示操作即可。
三、只需30秒!硬盤安裝方法詳解:
▼在主界面中找到“軟媒硬盤裝機”,可以通過搜索或右下角的應用大全中,方便的找到。
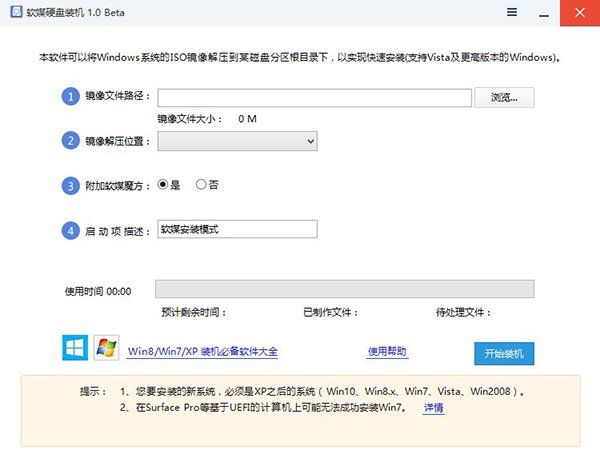
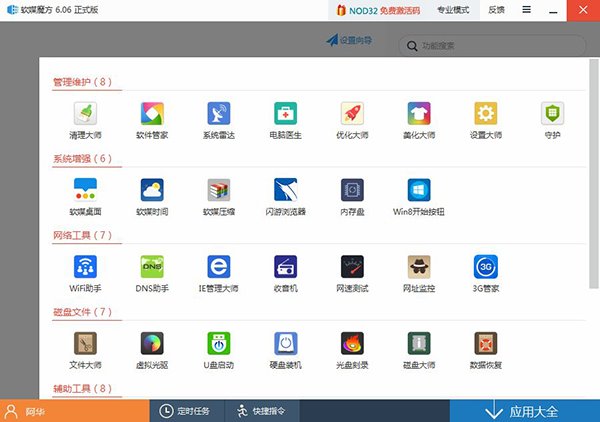
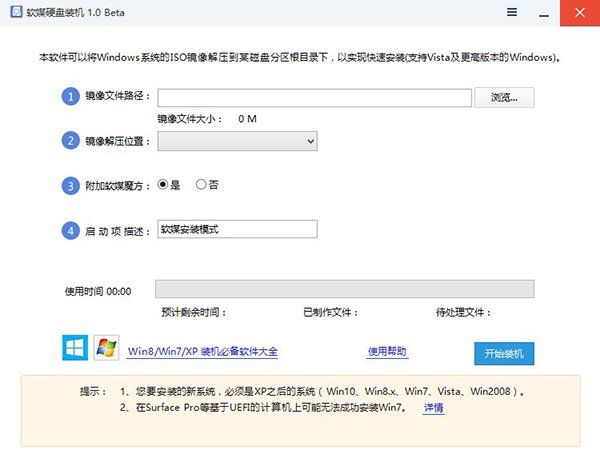
▼ 軟媒硬盤裝機具體安裝方法詳解:
①“鏡像文件路徑”:首先選擇下載好的ISO系統映像文件,這裡我們選擇的是“Windows10_Build9879.ISO”文件;
②“鏡像解壓位置”:可以選擇任意一個非系統分區,且剩余可用空間在5GB以上的盤符;
③“附加軟媒魔方”:建議選擇“是”,可以方便的在系統安裝完成後,使用“軟件管家”方便的安裝各種軟件,一鍵屏蔽插件。也可以通過設置大師、優化大師以及清理大師,方便的調整和維護系統。當然,也可以選擇“否”,或是在安裝完成後完全卸載;
④“啟動項描述”:是系統重啟後所出現的啟動項名稱,默認為“軟媒安裝模式”,可隨意修改為你喜歡的文字。
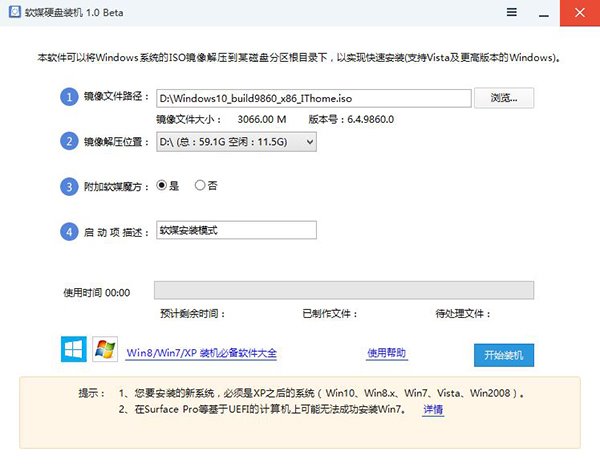
⑤ 最後點擊“開始裝機”按鈕:最後點擊右下角的按鈕,等待進度完成,並在彈出的窗口中確認重啟就可以了。
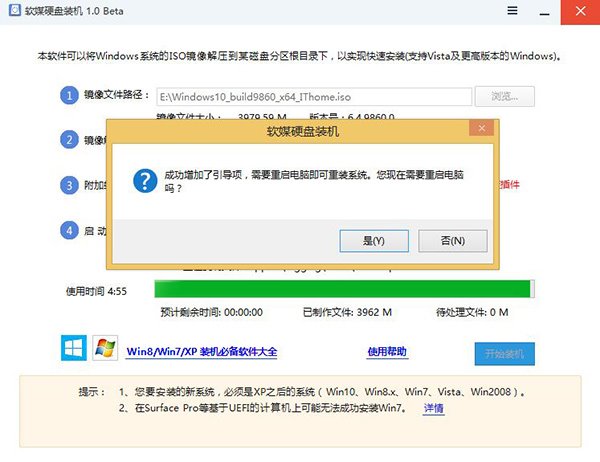
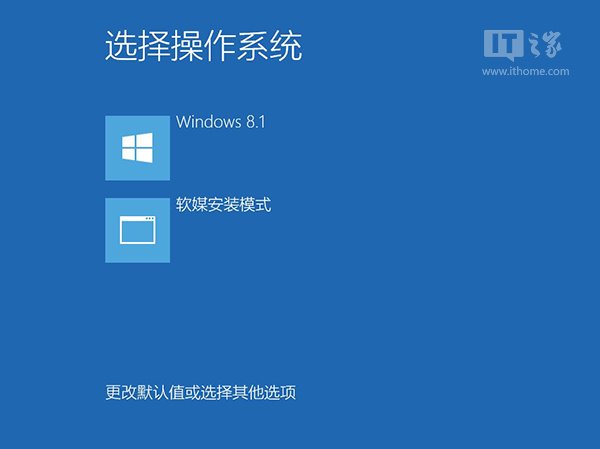
▲選擇第二項後,就可以進入系統安裝界面了。
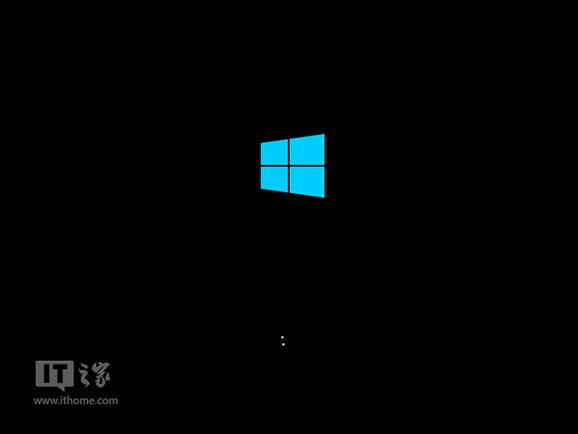
詳細安裝過程,請參照《新手必看:Win10預覽版安裝方法詳解(多圖)》
小技巧提示:
1、由於鏡像會解壓到上面選擇的盤符根目錄下,因此會在相應盤符下產生大量的系統文件,系統安裝後可以手工進行刪除;另外,用戶們也可以將這些文件長期保存在硬盤中,以備使用。
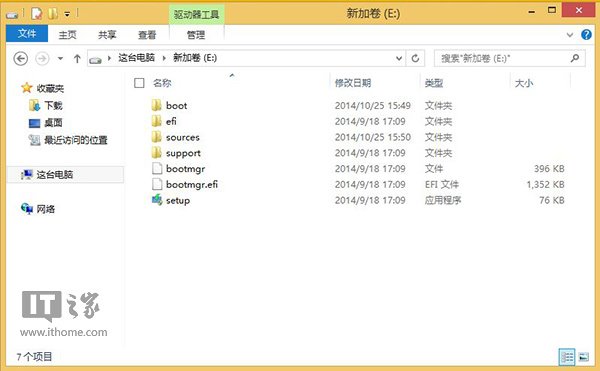
2、若盤符內含有相應的鏡像解壓文件,那麼下次再次重裝系統時,只需直接在步驟二中選擇相應盤符,就會提示“安裝鏡像文件已存在”。直接選擇“是”就可以使用了,無需二次解壓。
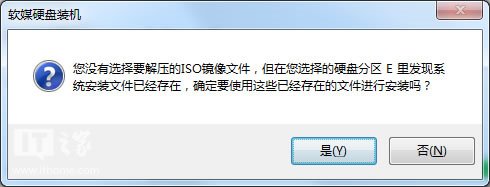
以上就是Win10預覽版9879官方中文版ISO鏡像下載地址以及安裝教程,希望這篇文章能對大家有所幫助!