此次windows10發布與以往windows系統發布有所不同,之前一直流傳微軟即將發布win9,而這次發布直接將新系統代號命名為windows 10,直接從win8跳過win9。在win10上期待已久的開始菜單又重新回到了windows系統,將Win7的開始菜單,與Win8的Modern磁貼結合。win10支持多設備系統同步,如微軟旗下的手機、平板電腦等設備能夠與windows10系統實現應用資料、用戶數據等內容的跨平台同步功能。
那麼小伙伴們最關心就是windows10技術預覽版的下載和安裝升級問題。下面,將為大家提供windows10技術預覽版詳細安裝圖文教程以及注意事項,並且提供windows 10技術預覽版簡體中文官方下載地址。
Windows 10技術預覽版簡體中文版官方下載地址:下載地址列表:
中文(簡體)64位:下載地址 。
SHA-1 散列值:135E3193571C5AF9FBF36D24D07B2BE7EE49B2E8
中文(簡體)32位:下載地址 。
SHA-1 散列值:3EE3A2033BE666BA55AFED3FCF6BB52A7C15C7CC
一、替代當前系統(即將當前系統升級至Win10技術預覽版)
下載鏡像後,打開ISO鏡像(注:Win8/8.1中直接雙擊即可,Win7中可用魔方虛擬光驅加載 ,點此下載魔方),直接運行鏡像根目錄中的setup.exe,如下圖所示。
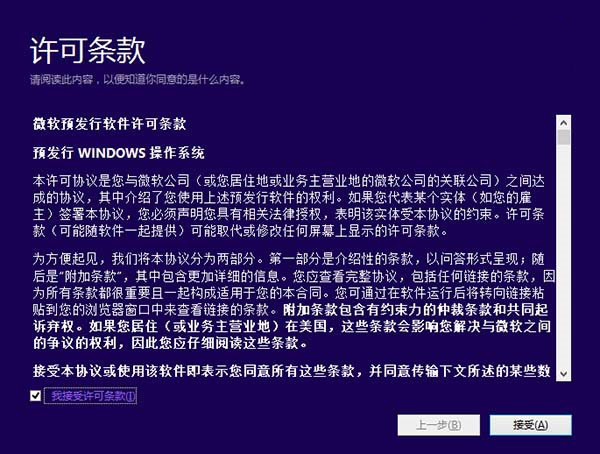
▲ 接受許可條款
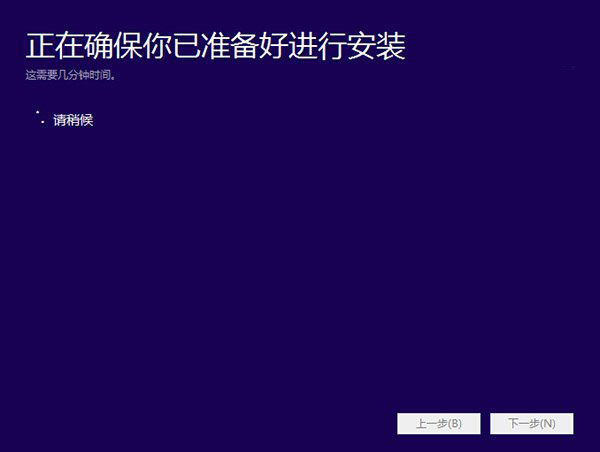
▲ 檢查安裝環境。這可能需要一段時間,主要取決於你當前使用的系統中的軟件數量
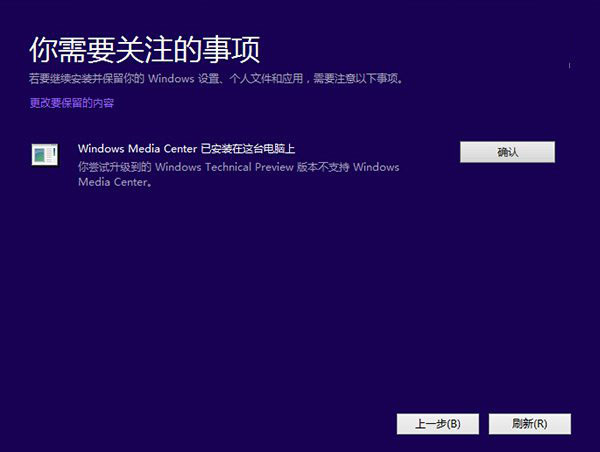
▲ 檢查完成後,安裝程序會列出你需要注意的事項,例如系統功能的缺失或現有軟件的兼容性等。如果沒有需要注意的事項則會出現下圖所示結果。
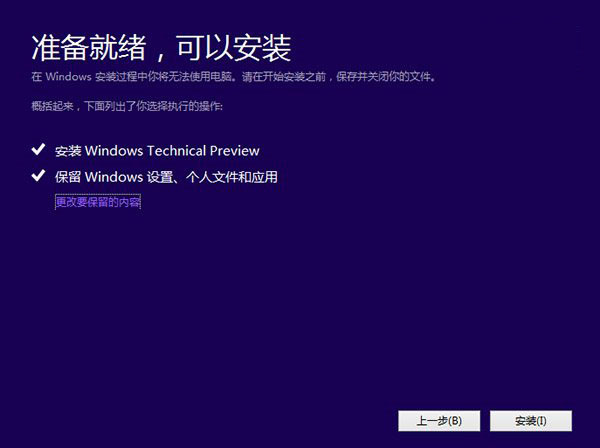
▲ 在這裡還可以更改升級後需要保留的內容。點擊“更改要保留的內容”,出現下圖內容
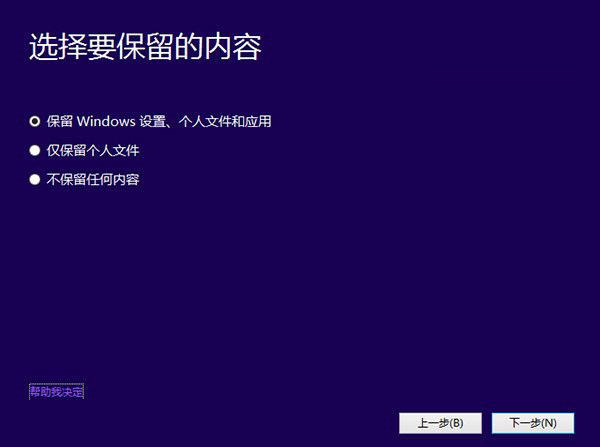
▲ 選擇要保留的項目。
注意,無論選擇哪個選項,升級後當前系統都會被Win10技術預覽版替代。其中的“個人文件”是指“用戶”文件夾下的內容;具體哪些應用可以保留取決於這些應用在Win10預覽版中的兼容性;如果選擇“不保留任何內容”,升級後“個人文件”仍會被保存下來,移至名為Windows.old的文件夾中。
點擊下一步即可開始安裝,如果你選擇保留所有內容升級,這將可能是一個非常耗時的過程。

本方法缺點是不能執行格式化安裝(即純淨安裝)。
二、組成多系統的最簡單方法
首先我們要為Win10預覽版准備一個分區。任何一個有足夠剩余空間的分區都符合條件,不過還是建議單獨准備一個干淨的分區,如果體驗後想刪除,單獨的分區可避免一些麻煩。
分區:
打開磁盤管理,找一個剩余空間較大的分區,右鍵單擊選擇“壓縮卷”:
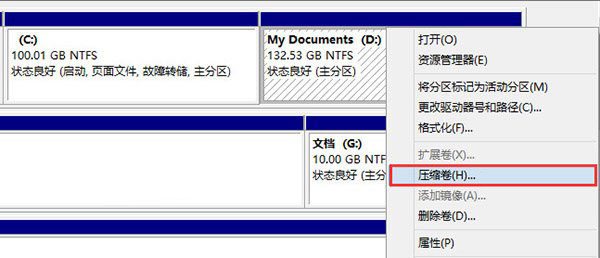
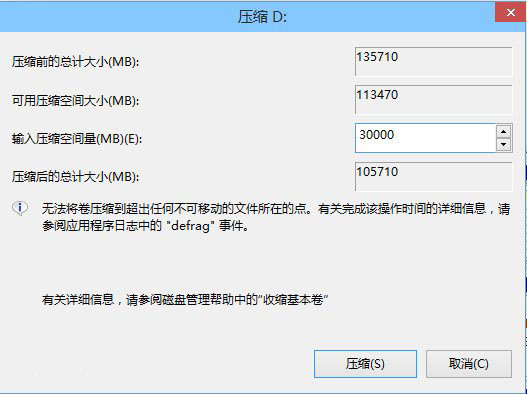
▲ 輸入合適的大小(這裡作為演示僅分配30GB空間,建議不小於40GB),點擊“壓縮”。之後會在你選擇的分區後面出現一個未分配空間。
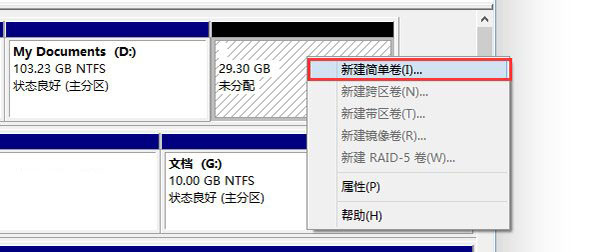
▲ 在未分配空間上右鍵單擊,選擇“新建簡單卷”,再出現的窗口中一路點擊“下一步”即可。注意,如果提示你需要將硬盤轉換為動態磁盤,那是因為你的硬盤是MBR分區結構,主分區數量已經超過了該分區類型的最大限制——4個,此時請放棄分區操作。
安裝:
下載鏡像後,打開ISO鏡像(注:Win8/8.1中直接雙擊即可,Win7中可用魔方虛擬光驅加載,點此下載魔方),運行sources文件夾下面的setup.exe,如下圖所示。
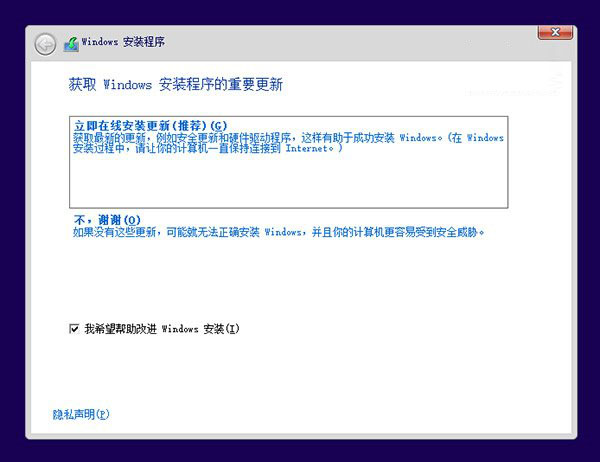
▲ 這裡可任選
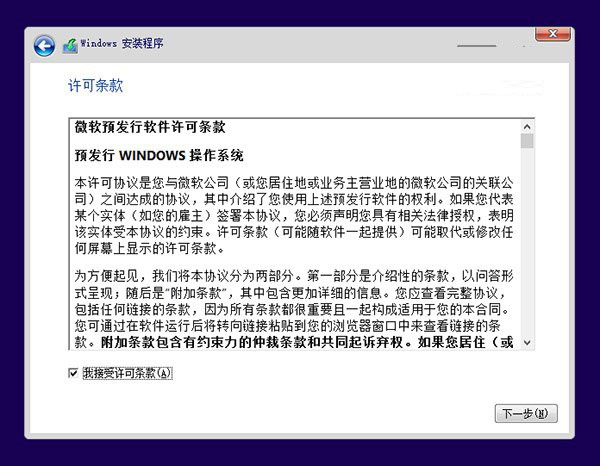
▲ 接受許可條款
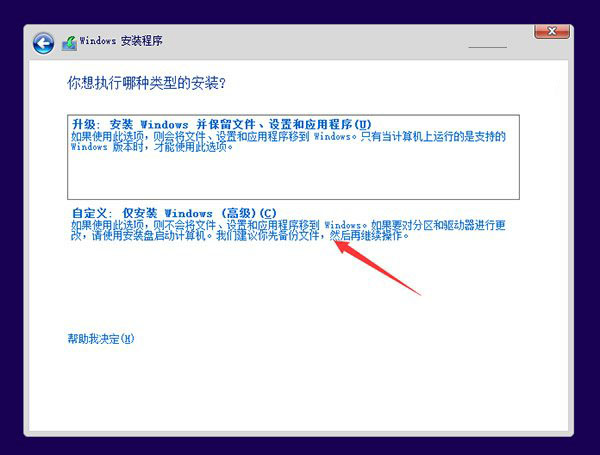
▲ 選擇“自定義”
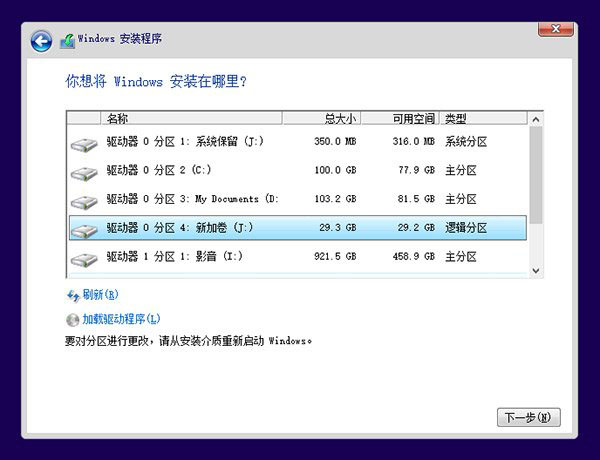
▲ 選擇剛剛分好的分區,這裡為J分區,點擊“下一步”就開始安裝了。
上一頁12 下一頁 閱讀全文