由於每個地方網絡環境不同,但是大家一般都是使用Windows 10默認的設置來上網,這樣在日常使用時候經常會遇到這樣那樣的問題。其實很多問題我們都可以通過自定義設置來解決。
連接順序自己定
筆記本用戶大都有Wi-Fi和有線連接兩種方式上網,為了獲得更穩定的上網速度,在家裡很多朋友喜歡使用有線連接的方式。不過默認情況下,筆記本的無線和有線連接都是自動聯網,怎麼讓筆記本自動選擇速度更快的有線網絡?
對於網絡連接的連接順序,Windows 10是使用“躍點”來進行區分,因此我們可以通過手動修改“躍點”方法實現有線連接優先。進入“網絡和共享中心→更改適配器設置”,選中當前的“有線連接”右擊選擇選擇“屬性”,在打開的屬性窗口雙擊“Internet協議版本4(TCP/IPv4)”。點擊“高級”,然後取消勾選“IP設置”標簽頁下面的“自動躍點”,將有線連接改為高優先級連接,即將其“接口躍點數”改為“10”,同理將WLAN的“接口躍點數”改為“20”,躍點數越小,連接的優先級越高(圖1)。
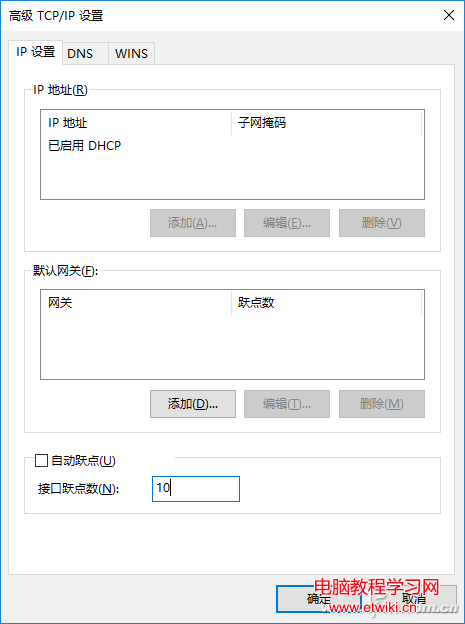
圖1 更改躍點數
注意的是這裡的躍點數不要隨意設置,大家最好根據自己實際網絡情況進行設置。一般躍點數和網絡速度對應關系如圖2所示(圖2)。
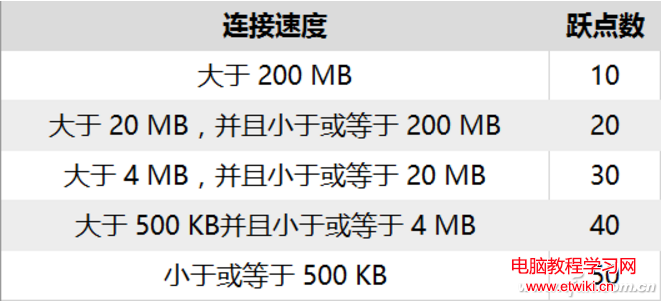
圖2 躍點數和網絡速度對應關系
無線連接更專一
現在很多辦公室都有多個熱點可以上網,默認情況下Windows 10會優先選擇信號最強的熱點進行連接。但是由於辦公室連接Wi-Fi的設備眾多,很多時候連接的熱點上網速度卻不如人意。我們可以讓Windows 10連接連接一個指定的熱點,這樣可以避開連接用戶眾多的熱點。
首先使用手動方式連接到速度最快的熱點,連接成功後依次展開“控制面板\網絡和 Internet\網絡連接”,在這裡記住無線連接的名稱,比如Windows 10默認是“WLAN”(圖3)。
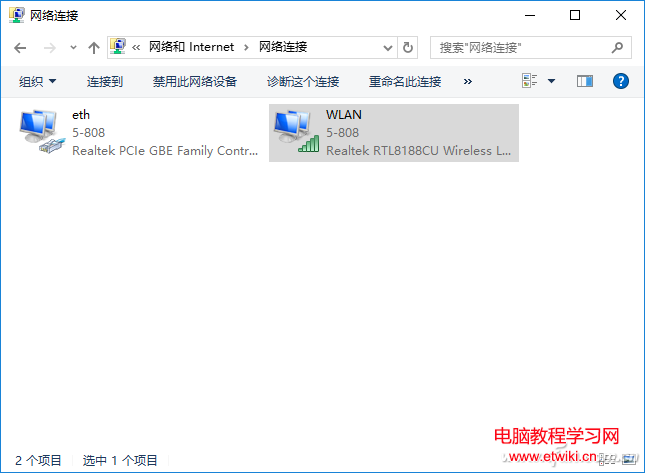
圖3 查看無線連接名稱
接著以管理員身份啟動命令提示符,輸入“netsh wlan set autoconfig enabled=no interface= "WLAN"”,這樣系統會自動關閉無線連接的自動配置,interface參數後接的是無線連接名稱,如果要恢復默認設置則將參數“no”更改為“yes”(圖4)。
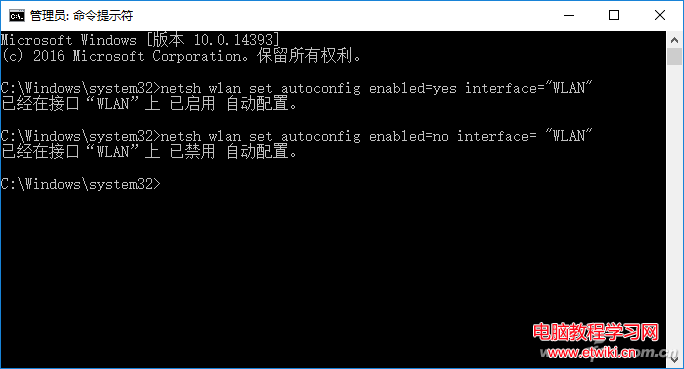
完成上述設置後筆記本就只連接到上述指定的熱點,而且展開熱點列表後不會再搜索到其他熱點,自然不會再連接到其他熱點上,可以讓筆記本安安心心連接到速度最快的熱點了(圖5)。
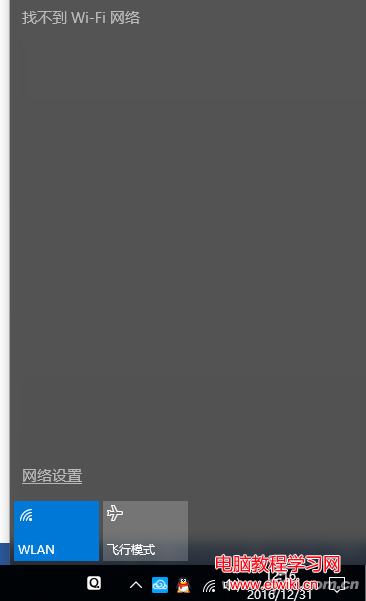
圖5 關閉無線連接的自動配置無法再搜索到其他熱點