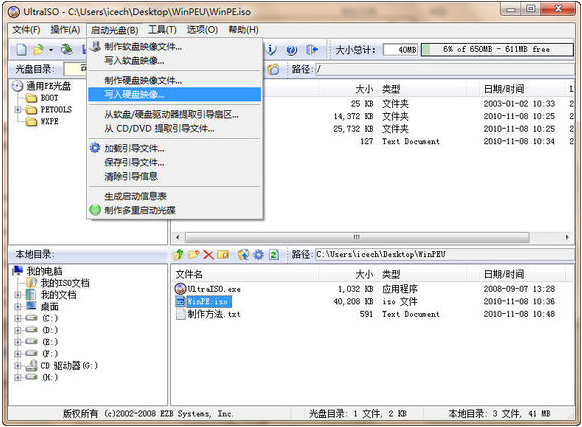如果你想使用U盤啟動電腦安裝系統,就看看這篇教程吧。教程介紹了如何制作U盤啟動盤,如何將電腦設置成U盤啟動和如何使用U盤啟動盤安裝操作系統的方法。
制作U盤啟動盤需要的條件
a、U盤一個,至少要128MB
b、WinPE映像ISO或者U盤啟動盤制作工具(可以在本站下載,下面有地址)
c、支持U盤啟動的電腦
U盤啟動盤制作工具推薦下載兩個版本:
a、大白菜U盤啟動盤制作工具
b、通用PE工具箱,下載地址
具體的制作U盤啟動盤的方法:
以通用PE工具箱為例,因為大白菜U盤啟動盤制作工具是一鍵制作U盤啟動盤,非常簡單就不用介紹了。
1、首先將U盤插入電腦的USB接口(重要提示:制作過程U盤會被格式化,注意備份資料);
2、解壓下載的WinPEU.rar文件;
3、在WinPEU.rar解壓目錄打開UltraISO.exe程序;
4、在打開的UltraISO程序界面,雙擊打開WinPE.iso光盤映像文件;
5、然後在頂部菜單中選擇“啟動光盤”/“寫入硬盤映像”;
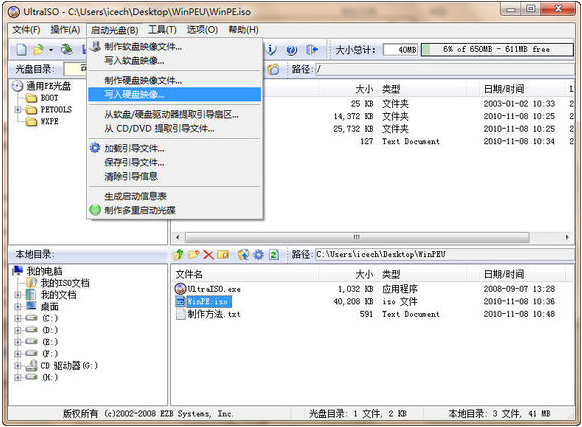
6、在“硬盤驅動器”項目中,選擇你要制作成啟動盤的U盤(軟件默認選擇U盤,不會對硬盤操作,大可放心);
7、在“寫入方式”項目中選擇“USB-HDD+”或“USB-ZIP+”(嘗試選擇,制作後能啟動電腦為准);

U盤啟動盤制作的教程(WinPE系統)
8、最後,點擊“寫入”按鈕,等待數秒,提示“刻錄成功”後,點“返回”按鈕退出,制作結束。
將電腦設置成U盤啟動
先將U盤插入USB插口(最好插在主機後面的USB接口,並將其他的USB設備暫時拔掉),重啟電腦,在系統剛剛進入自檢界面的時候按“Del”鍵進入BIOS設置,找到有關設置電腦啟動的地方,比如“Advanced BIOS Features”或“Boot Device Priority”等,對應自己制作的啟動U盤格式,將“First boot device”項選擇為“USB”或“USB-HDD”或“USB-ZIP”,然後按F10鍵保存,再按Y鍵確認,回車退出BIOS設置,電腦再次重新啟動。
因為主板不同,選擇USB啟動的方法有所不同。有些新出的主板,“USB-HDD”的選擇是在“Advanced BIOS Features”/“Boot Seq & Floppy Setup”裡設置,把“First boot device”項設為“Hard Disk”,然後在“Hard Disk Bot Priority”中選擇你的U盤(U盤要在開機前先插上)。
小編推薦《通用pe工具箱v5.0最新xp/win7/win8通用版》
本文來自於【系統之家】 www.xp85.com