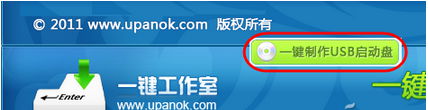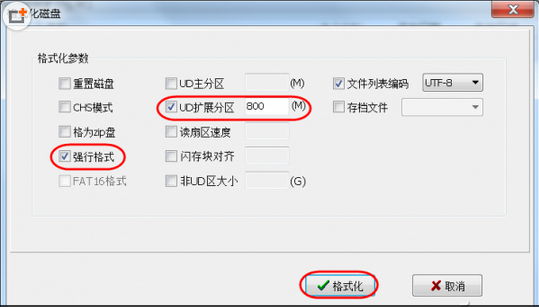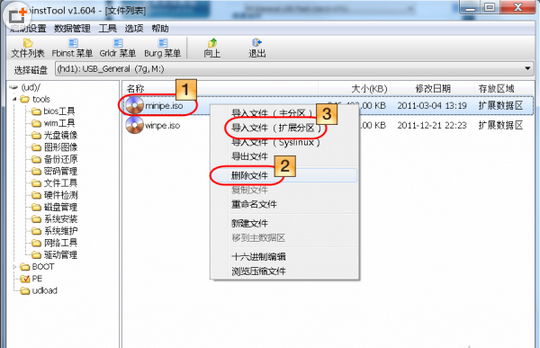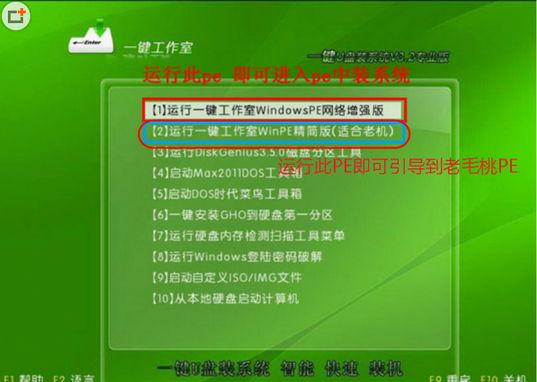大容量U盤越來越便宜,很多人在使用8GB、16GB的U盤。若這些大容量U盤僅用來數據交換顯然會讓很多存儲空間閒置。何不劃出一部分空間打造一個“加密+啟動”雙效U盤!
小知識:加密啟動U盤工作原理簡介。“啟動+加密”是一些高端U盤才具有的特色賣點,不過對於普通U盤來說,我們只要了解其中的原理即可自行實現“加密+啟動”功能。加密是借助一些特殊分區軟件,將U盤部分區域分割為Windows無法訪問的分區格式,啟動功能則是在U盤寫入可以引導的代碼和維護系統文件。因此要實現雙效U盤,我們只要利用分區軟件和維護系統即可實現。
打造目標:U盤具有啟動PE系統功能,而且PE系統在加密分區,用戶無法通過格式化、刪除等方法破壞啟動系統。
方法1:自建加密引導分區
使用工具:DiskGenius
適用:普通U盤
默認情況下,在Windows只能訪問U盤其中一個分區,因此我們只要使用DiskGenius將U盤分為兩個分區,並且將第二分區設置為啟動主分區即可。
實例解讀:制作Win7原版PE隱藏啟動U盤
第1步:以管理員身份啟動DiskGenius,接著在左側磁盤列表選中當前U盤,單擊“分區→刪除當前分區”,按提示將U盤分區刪除(注意:刪除操作前一定要做好數據備份操作)。接著單擊“分區→建立新分區”,分區類型選擇“擴展磁盤分區”(不要直接創建主分區,否則Windows只能顯示主分區),大小選擇所有空間,然後單擊“確定”。完成擴展磁盤分區的創建後,按提示在擴展分區創立2個邏輯分區,兩個分區大小根據自己實際需要設置。比如8GBU盤,前面分區設置為6GB(作為普通數據交換使用),第二個為1.5GB(用作啟動分區)。
第2步:分區完成後單擊“保存更改”並完成分區格式化操作,接著選中1.5GB分區,右擊選擇“轉換為主分區”,按提示將分區2轉換為主分區並激活。現在Windows就只能識別6GB分區。
第3步:右擊1.5GB分區選擇“格式化分區”,然後在打開的窗口勾選“建立DOS系統”,單擊“格式化”即可制作DOS啟動盤。如果要制作Win7原版PE啟動盤,只要將下載好PE文件復制到1.5GB分區內即可。首先使用WinRAR打開准備好的Win7.iso文件,將全部文件解壓到E盤備用。接著啟動命令提示符,輸入下列命令將U盤引導記錄更改為NT60格式:
E:\boot\bootsect.exe U: /nt60 /all
第4步:在DiskGenius窗口選中1.5GB主分區,切換到“浏覽文件”,然後在其中右擊選擇“新建文件夾”,依次建立boot和sources文件夾。接著打開boot文件夾,右擊選擇“復制文件到當前分區”,按提示將e:\boot\boot.sdi、e:\boot\bcd復制到“U盤分區\boot”目錄,將e:\sources\boot.wim到“U盤分區\sources”目錄,將e:\bootmgr復制到U盤分區根目錄下,這樣就完成PE啟動盤制作了。
小提示:
由於在Windows資源管理器無法訪問1.5GB分區(格式化U盤也不會刪除該分區數據),因此這個分區有加密功能,同樣可以通過上述的方法將自己私人文件保存在這個加密分區。如果要提取加密分區的文件,在上述窗口選中文件右擊選擇“復制到桌面”保存即可。
第5步:以後只要進入BIOS,將USB設備設置為第一啟動,插入上述U盤即可啟動到PE系統。而且這個U盤在Windows只會顯示第一分區,即使格式化也不會破壞加密分區的數據。
方法2:打造徹底隱藏啟動分區
使用工具:FbinstTool
適用:任何U盤,特別是使用兼容性較差主控芯片的U盤,通過FbinstTool制作的啟動盤有非常好的兼容性。
雖然通過DiskGenius就可以制作出雙效U盤,但是有些U盤兼容性較差,使用上述方法制作出來的啟動U盤可能無法成功啟動。比如“飚王(SSK)K1”8GBU盤(使用DM8261主控芯片),筆者使用很多啟動工具制作出來的啟動U盤都無法使用,最終通過FbinstTool才成功制作。
實例解讀:制作老毛桃PE隱藏啟動U盤
第1步:由於FbinstTool啟動代碼和維護系統設置比較復雜,我們可以先借助“一鍵U盤裝系統V3.2”獲得啟動模板。插入U盤然後以管理員身份運行“一鍵U盤裝系統V3.2”,啟動模式選擇USB→HDD,接著單擊“一鍵制作USB啟動盤“完成制作即可(圖1)。
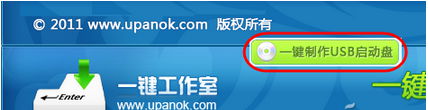
小提示:
如果U盤已經使用過其他軟件分區(或者U盤顯示的容量和實際容量不符),則操作前需要使用DiskGenius將原來分區刪除。沒有安裝DiskGenius的用戶則可以在命令提示符依次輸入下列的命令重置U盤(命令會刪除U盤所有數據):
Diskpart
Select disk 1(假設只有一塊硬盤和U盤,disk 1是U盤磁盤編號)
Clean
第2步:完成啟動U盤制作後,以管理員身份啟動FbinstTool,在磁盤列表選中U盤後就可以看到“一鍵U盤裝系統V3.2”的文件結構,單擊“數據管理→備份UD到fba文件”,按提示將當前系統備份為fb.fba,放置在桌面備用。
第3步:返回FbinstTool窗口,單擊“啟動設置→格式化”,在彈出的窗口勾選“強行格式”、“UD擴展分區”(這是隱藏啟動分區,具體大小根據自己要求設置,假設為800MB),單擊“格式化”即可創建隱藏UD分區(圖2)。
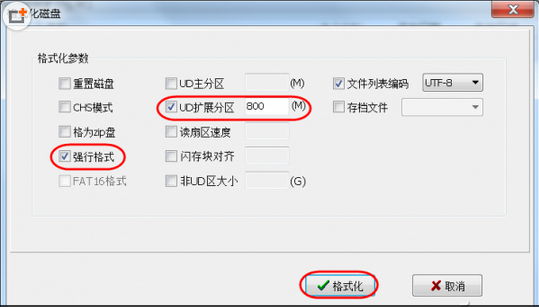
第4步:單擊“數據管理→導入fba文件”,導入上述導出的fb.fba文件,這樣我們的隱藏UD分區容量就變成800MB大小,現在可以自行添加其他PE文件到UD分區。以添加老毛桃PE為例,將准備好的老毛桃PE改名為minipe.iso備用。接著在FbinstTool窗口展開UD\PE,右擊其中的minipe.iso選擇“刪除文件”,然後再右擊選擇“導入文件(擴展分區)”,將老毛桃PE導入到UD分區中(圖3)。
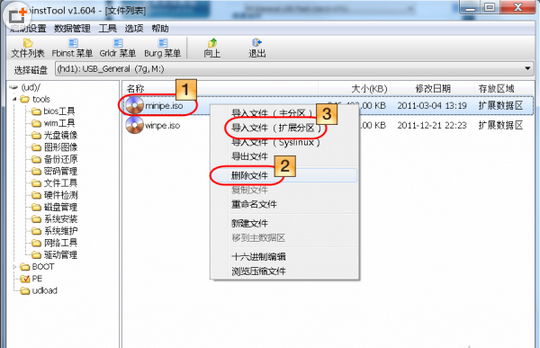
小提示:實際上通過“一鍵U盤裝系統V3.2”制作好的啟動盤就可以使用其自帶PE和其他維護傳統,但是這個軟件制作的UD分區只有110MB,而且無法更改容量。上述“導出\導入”操作實際上是自定義UD分區的容量,同時利用“一鍵U盤裝系統V3.2”已經生成的啟動菜單作為模板,添加自己的PE系統到UD分區中。同樣的可以使用“導入文件(擴展分區)”功能將自己私人文件保存在UD分區中。
第5步:完成上述操作後加密啟動U盤就制作好了,它使用的UD格式加密分區,用戶同樣無法通過Windows直接訪問(只能借助FbinstTool訪問),而且UD分區在磁盤管理顯示為“未分配”空間,數據非常的安全。
以後使用這個U盤啟動系統時,在出現的多重啟動菜單選擇2即可引導到老毛桃PE,當然還可以使用其他維護系統(圖4)。
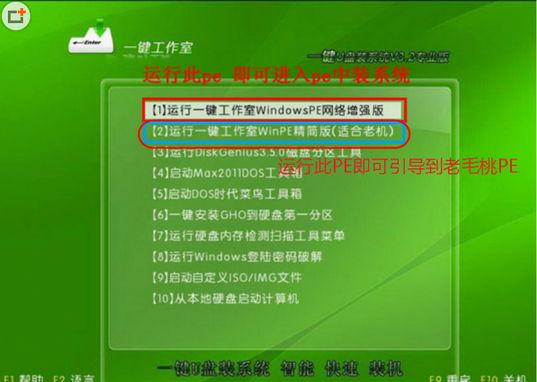
本文來自於【網站】 www.xxx