第一步:制作前准備及注意事項
1.下載一鍵U盤裝系統軟件;
2.下載WinXP系統到你的電腦中,最新WinXP系統下載:http://www.xxx/
第二步:安裝一鍵U盤裝系統軟件制作啟動盤
安裝完成後,雙擊打開一鍵軟件,畫面如下圖,插入移動存儲設備,點擊“一鍵制作usb啟動盤”按鈕後便開始為你制作啟動盤;
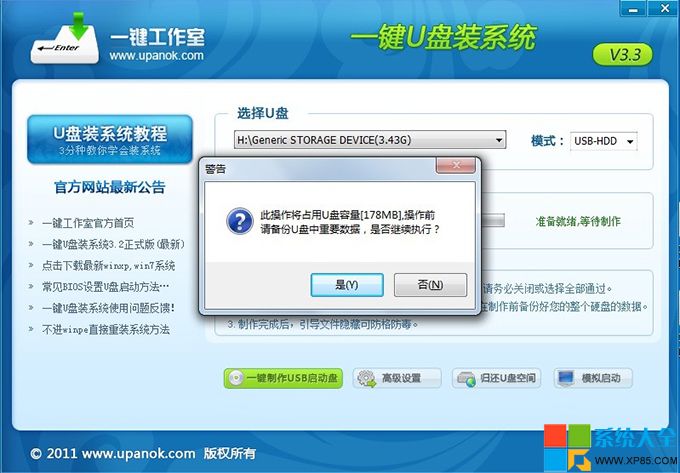
片刻之後會提示制作成功。如下圖;
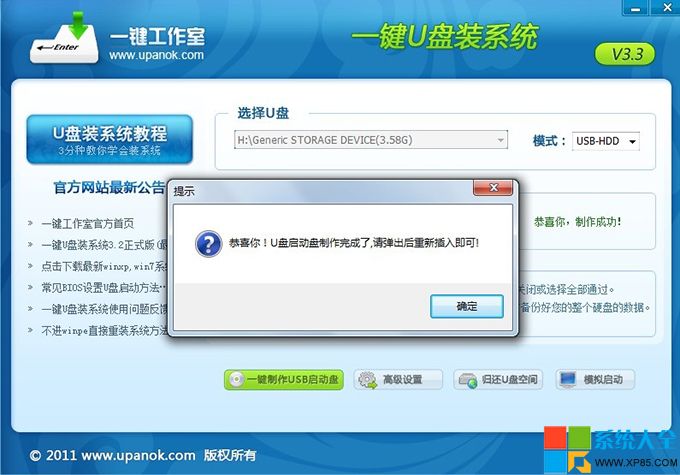
注意:由於U盤系統文件隱藏,你會發現u盤空間沒多大變化。請不要擔心此時沒有制作成功
你也可以點擊軟件界面上的“模擬啟動”按鈕進行測試是否成功。點擊後會出現如下兩張圖,說明制作成功
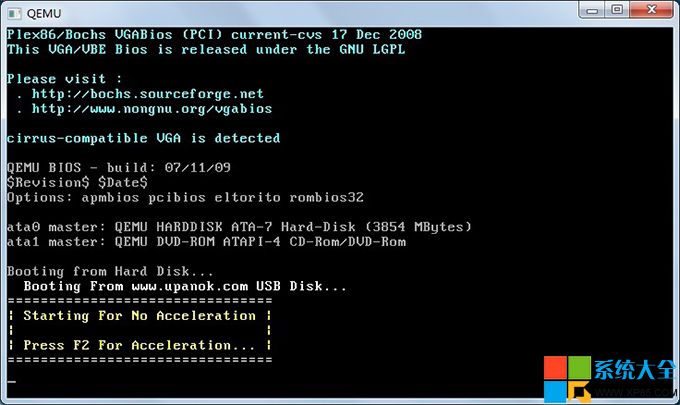
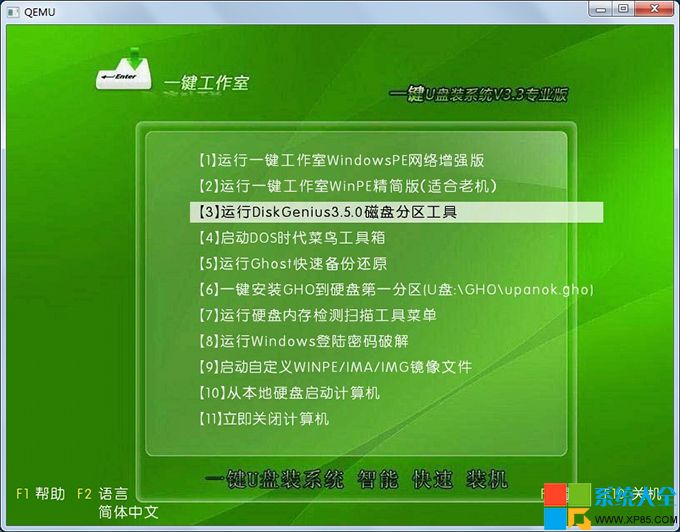
第三步:檢查電腦上是否有系統文件
如果你沒有系統,請下載系統,系統推薦地址:點擊立即下載系統,如果你已經下載完成或者自己有系統,繼續下一步即可。
特別提醒:請把系統放在D盤或者E盤的根目錄下;如果你需要為其他電腦裝系統可以把系統文件復制到U盤中即可。
第四步:重啟,設置USB為第一啟動盤(提示:請先插入U盤後,開機設置啟動項)
如下圖為BIOS界面:
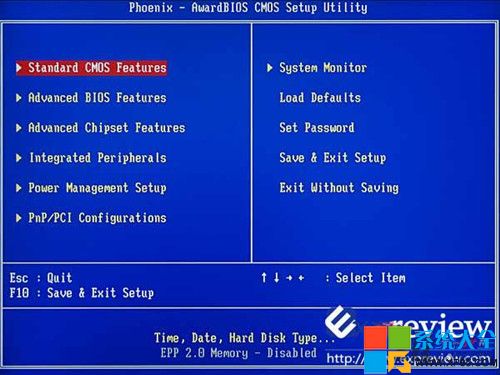
第五步:進入U盤系統啟動菜單界面
系統恢復用兩種辦法,第一種是在PE中恢復系統, 第二種是不進直接還原的C盤;
今天我們使用第一種方法進入PE恢復系統:如下圖所示:運行winpe
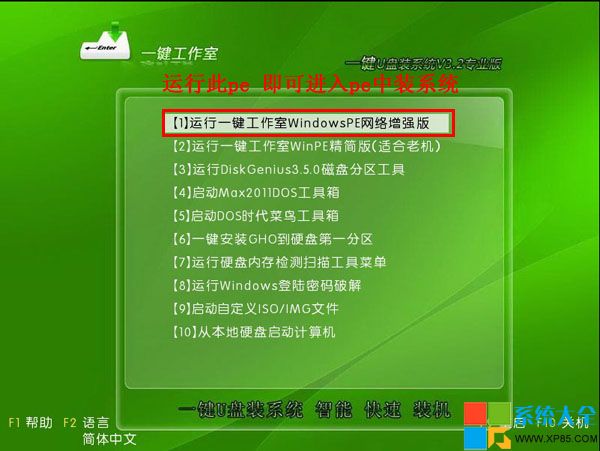
PE啟動中,啟動過程中會出現下面的界面,由於電腦的型號有所不同,可能會需要1-3分鐘等待,請勿著急
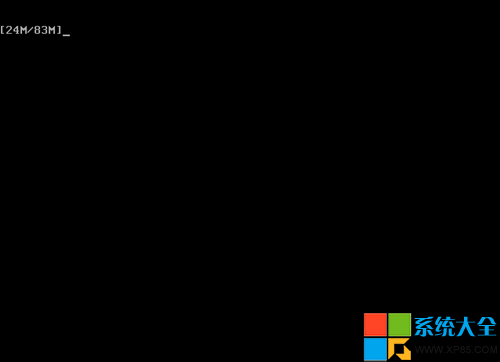
第六步:進入WindowsPE中開始恢復系統
如果你是新電腦或新硬盤,需要分區後才能裝系統,(查看分區的辦法)如果不是可以打開ONEKEY(一鍵還原)進行恢復系統;

選擇你要恢復的系統文件,選擇完後點擊確定,如下圖;
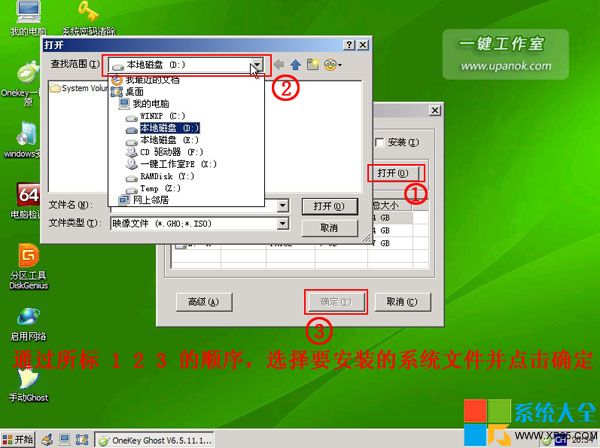
確定是否恢復系統,下圖所示:選擇是
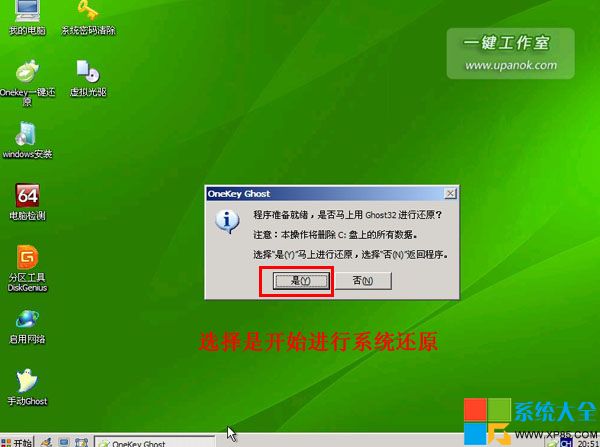
注意:如果你用的是非本站推薦的系統,onekey可能提示找不到或者打不開你的系統文件,那麼請將你的系統(iso文件)解壓,解壓後將裡面的gho文件放在d盤或e盤根目錄下即可。
系統恢復中,下圖所示:
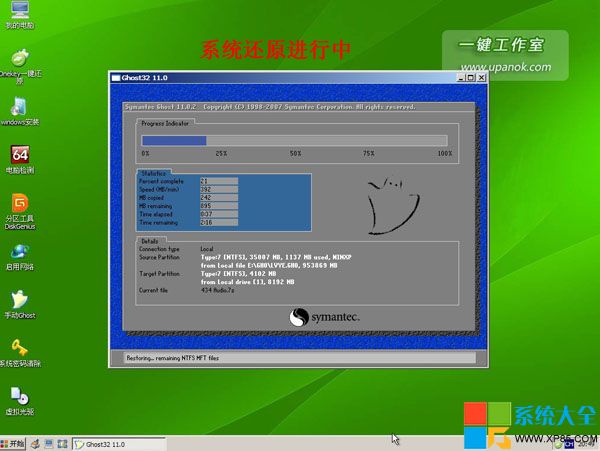
等恢復完成後重啟計算機,將進入系統自動重裝過程,只需等待即可。
至此,用一鍵u盤安裝操作系統完畢!你可以忘掉沒有光驅無法安裝操作系統的煩惱了。值得一提的是,由於整個過程都是在硬盤裡讀取數據,所以在安裝速度上比用光盤安裝快很多。
本文來自於【網站】 www.xxx