電腦店訊:通過添加語言,你可以更改用於在 Windows、應用和 Web 中讀取和寫入的語言。
添加語言
若要更改你的 Windows 顯示語言或者添加鍵盤以進行鍵入,首先要將一種語言添加到語言列表中。
從屏幕右邊緣向中間輕掃,點擊“設置”,然後點擊“更改電腦設置”。(如果使用的是鼠標,則指向屏幕右下角,然後將鼠標指針向上移動,單擊“設置”,然後單擊“更改電腦設置”。)
依次點擊或單擊“時間和語言”、“區域和語言”和“添加語言”。
浏覽到所需的語言,然後點擊或單擊它,並將其添加到你的語言列表。
下載並安裝語言包
如果希望將一種語言作為你的 Windows 顯示語言(此語言就是你在 Windows 和應用中經常看到的語言),則需要下載語言包。
從屏幕右邊緣向中間輕掃,點擊“設置”,然後點擊“更改電腦設置”。(如果使用的是鼠標,則指向屏幕右下角,然後將鼠標指針向上移動,單擊“設置”,然後單擊“更改電腦設置”。)
點擊或單擊“時間和語言”,然後點擊或單擊“區域和語言”。
點擊或單擊下面顯示的“可用語言包”,然後點擊或單擊“選項”。
點擊或單擊“下載”。 下載過程可能需要一段時間,具體取決於你的電腦和語言包的大小。
如果要將該語言作為顯示語言,請參閱下一節“更改 Windows 顯示語言”。
更改 Windows 顯示語言
若要更改 Windows 顯示語言(此語言就是你在 Windows 和應用中經常看到的語言),首先添加一種語言,下載並安裝該語言包,然後按以下步驟操作。
從屏幕右邊緣向中間輕掃,點擊“設置”,然後點擊“更改電腦設置”。(如果使用的是鼠標,則指向屏幕右下角,然後將鼠標指針向上移動,單擊“設置”,然後單擊“更改電腦設置”。)
點擊或單擊“時間和語言”,然後點擊或單擊“區域和語言”。
點擊或單擊要設置為顯示語言的相應語言。
點擊或單擊“設置為主要語言”以將該語言移到列表頂部。 如果該語言可以成為你的 Windows 顯示語言,則會看到在該語言下顯示“下次登錄之後將成為顯示語言”。
注銷然後重新登錄即可完成。
在鍵盤或輸入法之間切換
向語言列表中添加語言時,會同時添加一個鍵盤或輸入法,以便你能夠使用該語言鍵入內容。 你可以通過切換輸入法使用添加的任何鍵盤進行鍵入。 在鍵盤或輸入法之間切換的步驟:
在標准鍵盤上,按 Windows 徽標鍵 + 空格鍵。
在觸摸屏上,點擊或單擊桌面任務欄中的觸摸鍵盤圖標 ,再點擊或單擊語言縮寫,然後點擊或單擊要切換到的鍵盤。
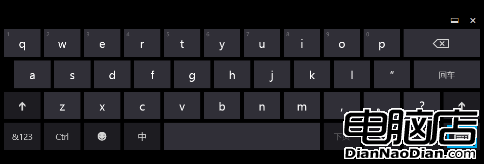
觸摸鍵盤中的語言縮寫按鈕
在桌面任務欄上,在任務欄最右側的通知區域中點擊或單擊語言縮寫,然後點擊或單擊要切換到的鍵盤。

桌面任務欄中的語言縮寫按鈕
添加語言的鍵盤布局
如果希望使用與語言附帶的鍵盤不同的鍵盤,則可以向語言添加鍵盤布局。
添加語言的鍵盤布局的步驟
從屏幕右邊緣向中間輕掃,點擊“設置”,然後點擊“更改電腦設置”。(如果使用的是鼠標,則指向屏幕右下角,然後將鼠標指針向上移動,單擊“設置”,然後單擊“更改電腦設置”。)
點擊或單擊“時間和語言”,然後點擊或單擊“區域和語言”。
點擊或單擊要將鍵盤添加到的語言,然後點擊或單擊“選項”。
點擊或單擊“添加鍵盤”,浏覽你要使用的鍵盤布局的輸入法列表,然後點擊或單擊要使用的鍵盤布局。
將鍵盤設置為默認鍵盤
若要將鍵盤設置為默認鍵盤,以便使用該鍵盤輸入文本時無需切換輸入法,請按照以下步驟操作:
通過以下方式打開“控制面板”中的“語言”:從屏幕的右邊緣向中間輕掃,點擊“搜索”(如果使用鼠標,則指向屏幕的右上角,然後將鼠標指針向下移動,再單擊“搜索”),在搜索框中輸入“添加語言”,然後選擇“添加語言”。
點擊或單擊“高級設置”。
在“替代默認輸入法”下,選擇要設置為默認鍵盤的鍵盤布局,然後點擊或單擊“保存”。