電腦店訊 Win7任務欄功能強大相信這是每一位Win7電腦都深有體會的一點,如果想要讓Win7電腦幫助你在處理日常工作中變得更有效率,更輕松,全面了解這個萬能的Win7任務欄就很有必要了。
Win7全新的任務欄從外觀上一改過去那種簡陋的小圖標顯示方式,取而代之的是更美觀顯眼的大圖標,我們可以把任何自己常用的文件或程序快捷方式鎖定到Win7任務欄上,需要使用時一鍵開啟非常方便。另外,很多應用軟件為了充分利用Win7任務欄的特性,特別提供了快速跳轉菜單,當我們用鼠標右鍵點擊程序圖標時,豐富靈活的快速跳轉菜單可以幫助我們立即找到想要的文件文檔或是某個程序功能等等。您可能已將常用程序固定在任務欄中,但您是否了解Win7任務欄上可以鎖定的內容還有很多,包括我們喜歡的某個網站頁面,只要把你的IE9浏覽器中的任一標簽用鼠標直接拖放到任務欄上就完成了常用網頁的鎖定,現在不用再去費力記憶長長的網址了,更不用擔心通過搜索不小心進入釣魚網站,還能快速預覽。


借助Win7任務欄中的跳轉列表這個新功能,您可以得到一個關於常用文件或最近所用文件的快捷訪問列表。只需在“開始”菜單中的程序旁邊尋找指向右方的箭頭,或單擊任務欄中的某個程序。單擊幾次鼠標便能使用跳轉列表打開文件和程序。值得一提的是,我們可以將跳轉列表中的項目拖放到已經打開的文件夾或電子郵件中,這是小編平時經常用的一個操作,不知道您是否有發現?
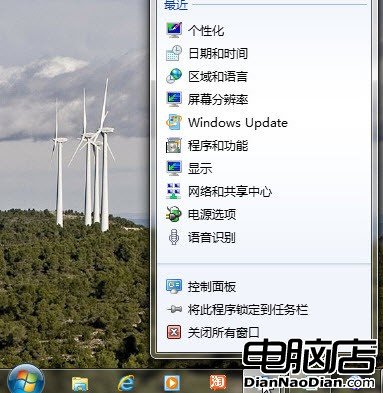
Win7系統帶給我們個性化桌面,以及隨心所欲的操控方式,對於Win7任務欄來說,我們當然也可以自由擺放。在任務欄的屬性窗口中,選擇屏幕上的任務欄位置項,此設置可以讓任務欄根據自己的習慣,在桌面的上、下、右四個不同位置顯示。設置位置後,點擊確定,即可完成操作,你的任務欄想放在哪裡自己說了算。如此給力的功能不用就浪費了,慢慢去熟悉吧!