顯卡硬件安裝完成只相當於顯卡的安裝工作完成了一半,驅動程序的安裝與設置就是顯卡安裝的另一半。只有安裝完成顯卡的驅動程序,顯卡的顯示核心的所有功能才會啟動,顯卡才會提供給我們絢麗的畫面。在學習顯卡驅動設置之前,我們先來回答兩個常見問題:
問:為什麼桌面顯示正常,但就是不能玩游戲?
答:在Windows中其實會自帶一些顯卡的驅動程序,但這些驅動程序只自帶了最低級的2D顯示功能,因此桌面顯示沒有問題,但需要3D功能的游戲方面就不行了。所以必須安裝顯卡廠商提供的驅動程序。
問:為什麼顯卡驅動程序安裝完成後沒有調節功能?
答:某些顯卡的驅動程序和調節驅動的控制面板是分開安裝的,因此要啟動調節功能,除了要安裝驅動程序外,還要安裝驅動控制面板。
目前市面上ATi和nVIDIA兩家的獨立顯卡占有絕對的市場優勢,這期我們就來介紹ATi顯卡的驅動安裝設置。
ATi顯卡驅動的特點及安裝
伴隨著“Catalyst(催化劑)2.1”驅動的推出,ATi一舉扭轉了以前其驅動更新慢BUG多的垢病。驅動已經可以做到一月一更新,以此修復以前驅動和新顯卡間存在的兼容性BUG和提高顯卡的性能。目前其最新的“催化劑”驅動版本已做到4.9版,而其中集成的控制面板也包括催化劑控制中心“CATALYST Control Center”和普通控制面板的兩個版本,我們這裡依然以適用面更廣的普通控制面板為例講解。
如果是全新安裝顯卡,在安裝驅動之前最好先安裝系統默認的VGA驅動,然後再安裝DirectX9(推薦 DirectX9.0C國際版,加入了對ATi 3dc紋理壓縮技術的支持,還修正了其他一些細小的錯誤,下載地址:http://www.mydrivers.com/dir95 /d38285.htm),最後安裝好4.9版驅動即可(建議下載安裝集成普通控制面板的4.9版,下載地址:www.mydrivers.com /dir99/d39922.htm)。
ATi顯卡驅動的調節
在安裝完成驅動程序以及控制面板後,鼠標右鍵單擊顯示器桌面,左鍵選“屬性”進入“顯示屬性”調整界面,在該界面中依次選擇“設置→高級”,進入“顯卡屬性”調整界面。調整界面中中共有“ATi選項”、“ATi旋轉”、“ATi覆蓋”、“SMARTGART”、“ATi顯示”、“ATi顏色”、“3D”、“VPU Recover”、“OVERDRIVE”等顯卡控制面板選項卡,我們可以按照功能將這些設置分為:顯卡信息提供、輸出設備選擇調節、3D功能調節、特殊功能實現4類設置。下面我們分別介紹這幾個設置要點。
1.顯卡信息提供
在“ATi選項”選項卡中,我們能夠了解到顯示驅動的版本號(圖1)。
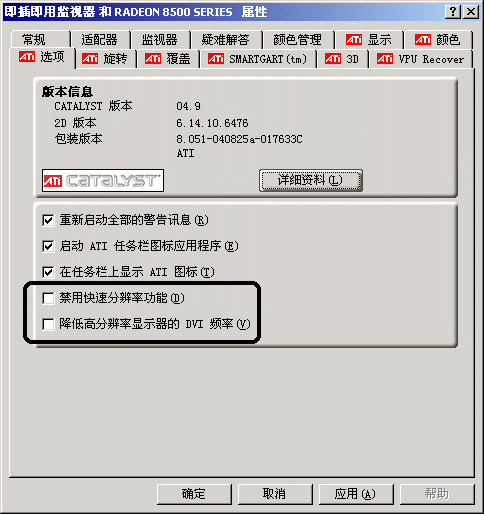
點擊選項卡中的“詳細信息”按鍵可以更清楚地了解到顯卡的核心型號、顯存型號、BIOS日期、生產廠商代碼等顯卡的內部信息,方便用戶查看顯卡真正的型號,可以避免奸商通過修改驅動,欺騙用戶的情況。另外升級顯卡BIOS、安裝廠商定制的驅動程序所需要的相關信息也是從這裡了解(圖2)。
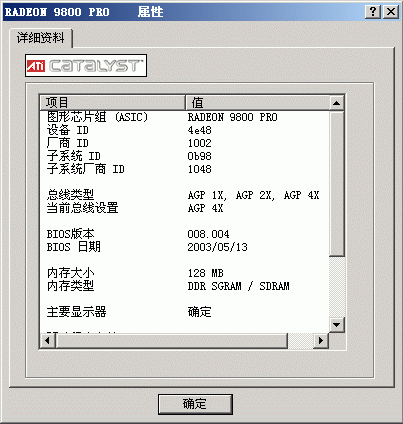
另外在“ATi選項”中還有幾個實用功能,如“禁用快速分辨率功能”,將選項打上勾可解決顯示器一些分辨率和刷新率的問題。而“降低高分辨率顯示器的DVI頻率”適用於液晶顯示器,大家知道,液晶顯示器的刷新率較低(一般是60~75Hz),如原來系統設置的分辨率和刷新率都很高的話,那麼DVI接口的液晶顯示器連接上後就可能無法工作或顯示不正常,只要勾選“降低高分辨率顯示器的DVI頻率”一項便可解決該問題。
SmartGart選項卡則能了解顯卡的AGP功能執行情況(圖3)。
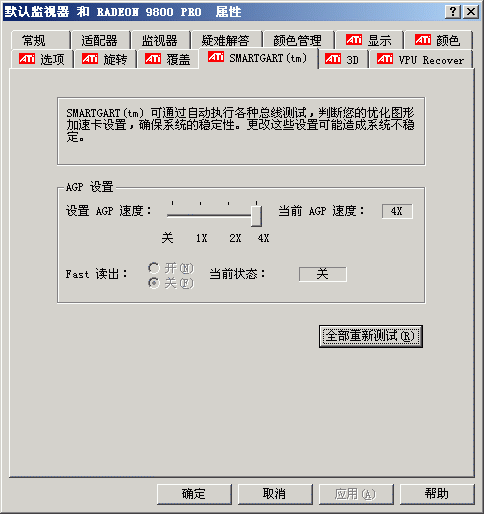
SmartGart是ATi配合Catalyst(催化劑)驅動發布的一款顯卡小工具,通過自動執行PCI/AGP總線測試,判斷用戶的顯卡設置是否正常,以確保系統的穩定性。滑動“設置AGP速度”滑鈕可對AGP的速度進行調整,你可以直接通過這裡設置AGP速度,但如果ATi的SmartGart認為當前的設定並不正確,其將會自動更改你的設定。在下面的Fast Write(快寫)項中可開啟或關閉Fast快寫功能,快寫功能可讓CPU不通過內存就直接把數據發送到顯卡,以加快顯卡的速度,多數測試結果說明這種模式對顯卡性能提高是較有效的,但某些系統在開啟此功能後也可能會導致性能下降。此外,如果你的系統已存在不穩定因素,則可關閉Fast Write試試。
2.輸出設備選擇調節
“ATi顯示”選項可對單顯示器及多顯示設備進行屏幕位置、屏幕大小調整,其也可對顯示器的當前屏幕分辨率和刷新率信息進行調整(圖4)。若你安裝了第二個顯示設備或電視機,單擊設備的①按鈕也能啟用和禁用這些顯示設備。 例如,你只需用一根AV線或S端子線從顯卡視頻輸出接口連接電視機的相應輸入接口,就可在大屏幕電視上觀看DVD影片或玩游戲。而選中“TV”按鈕,可對電視屏幕進行清晰度調整和視頻制式的選擇等,以使你的顯卡視頻輸出效果最佳。如果你的顯卡和顯示器都支持色差輸入輸出這種高清晰顯示方式,並有相應的連接線,我們也可以在這裡這裡選中YPbPr,使用色差輸出方式,體驗更高的電視輸出效果。
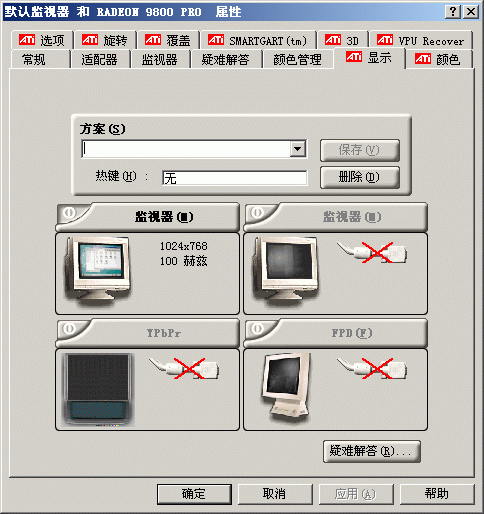
要使用雙顯示設備進行雙頭顯示,可先進入“顯示屬性”調整界面,單擊想要在上面擴充桌面的第二台顯示器的標示,調整好分辨率,再“將Windows桌面擴展到該監視器”上的方框內放置復選記號,“確定”後在“ATi顯示”選項中可將你需要做為主顯示器的選為“1”,將做為輔助顯示器的選為“2”,便可在兩台顯示設備上各司其事。
此外,很多讀者都遇到過ATi顯卡引起的顯示器刷新率低的問題,其實其也可在ATi顯卡控制面板中輕松解決,在“ATi 顯示”中單擊設備的按鈕打開當前監視器,將“使用DDC信息”前的勾去掉,然後在“最高分辨率”和“最高刷新”中設置顯示器支持的最高分辨率和最高刷新率(DDC信息中有),就能輕松的讓顯示器正常使用高刷新了(圖5)。
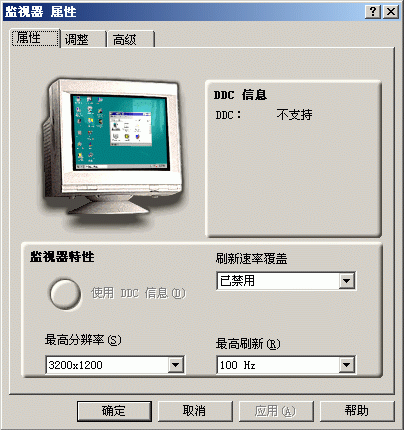
現在不少LCD顯示器提供了豎直顯示的功能,這能使顯示器在浏覽網頁、運行一些縱版射擊游戲,以及一些專業應用時都更加方便,不過要實現這樣的功能,顯卡也必須支持旋轉顯示才行。在“ATi旋轉”選項卡中,可對Windows桌面進行旋轉設置,滿足用戶的這些特殊需要(圖 6)。
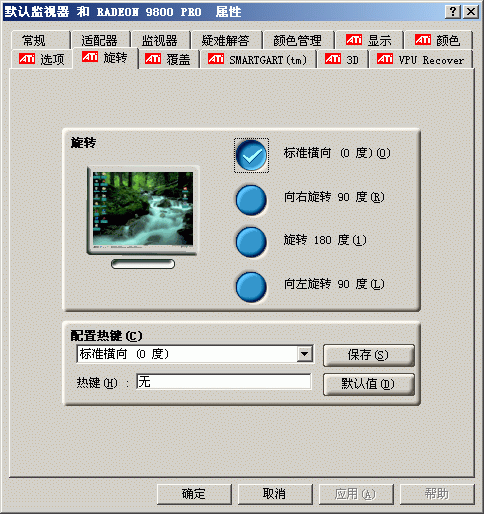
3.視頻輸出的調節
用電腦看DVD或者其他視頻的用戶應該會發現,顯示器上的視頻輸出不如電視上的艷麗。如果我們把顯示器的亮度、色彩調到相當高,雖然視頻輸出效果提升了,但平常的文字浏覽有變得太亮、太艷了。遇到這種情況,我們可以做如下工作。 首先我們正常播放DVD等視頻文件,然後打開“ATi覆蓋”選項卡(圖7),在這裡這裡我們可以調節視頻信號的亮度、對比度、飽和度、色調和Gamma設置等內容。“ATi覆蓋”設置是在視頻輸出的後期處理中有效。
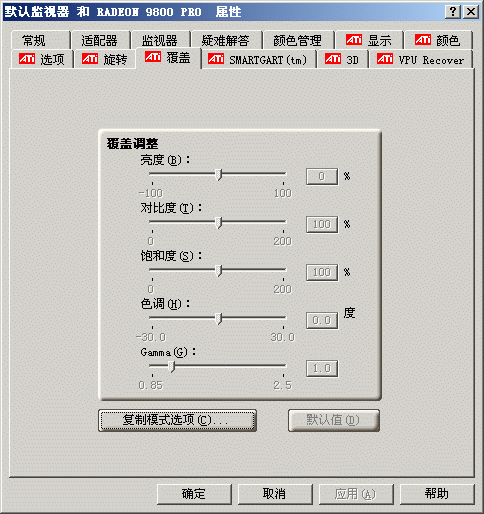
如果在3D游戲中覺得顏色不夠絢麗,我們應該打開“ATi顏色”選項卡(圖8),然後激活“全屏幕3D”選項。接下來,我們就可以調節下面的亮度、對比度與Gamma(紅、綠、藍三色)值,這些調節就會作用於全屏幕模式下D3D或OpenGL應用程序(游戲)的色彩和亮度。
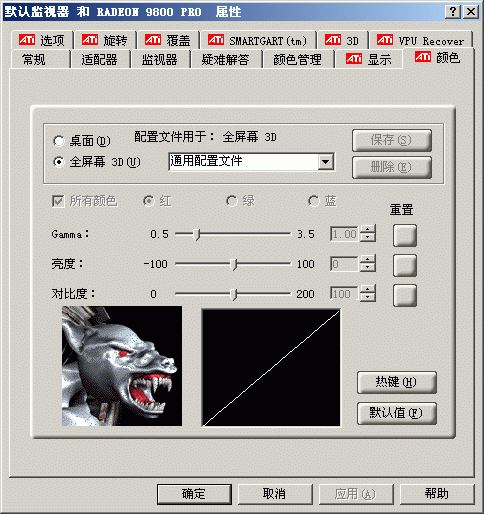
4.3D性能的設置
3D設置中的Direct3D和OpenGL兩項調整關系到顯卡的3D性能表現,但基本設置也不復雜。如果你的顯卡較差在游戲中運行不太流暢,分別選擇“Direct3D或OpenGL”,然後用鼠標將“主要設置”滾條向左“性能”一方拖移,以取得較高的性能(速度);當然,如果你的電腦采用了如Radeon 9600/9800一檔或以上的主流顯卡,在當前3D游戲中已很流暢,你可將滾條向右“質量”一方拖移,以加強3D圖像質量和效果(圖9)。對於大多數讀者而言,只需通過此設置便可達到調整3D顯卡性能或速度的目的。而對更喜歡自己動手的用戶來說,就需要進入自定義設置裡面進行詳細設置了。
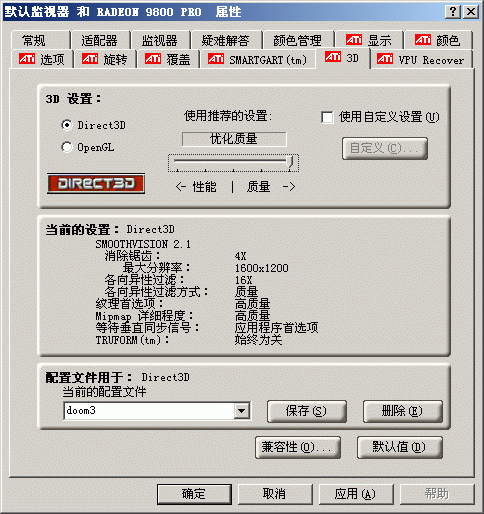
將“使用自定義設置”打上勾再選擇“自定義”按鈕就可進行顯卡3D性能的細微設置。對於硬件初學者而言,對這裡面的名詞大多如雲霧缭繞,搞不清頭緒,其實只要在設置時記住像“消除鋸齒、各向異性過濾、紋理首選項、Mipmap詳細程度”等選項的設置,右調注重畫質,左調強調速度,然後根據自己的顯卡性能將滑條左右調整即可(圖10)。
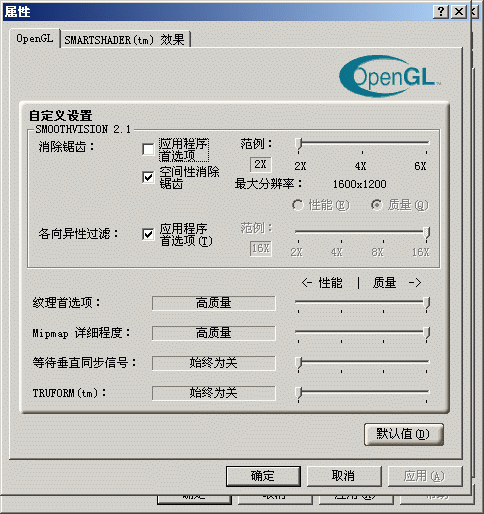
在這些調整項裡有幾樣設置也需多了解一下,這對你在使用顯卡或遇到問題時也很有幫助:
等待垂直同步信號可能強制將Direct3D或OpenGL應用程序(游戲)的幀速率為顯示設備的刷新速率,當選中這個選項時,顯示驅動程序在進行緩沖區交換時會等待監視器垂直同步信號,這意味著游戲幀數將受到屏幕刷新率的限制,例如當前顯示器屏幕刷新率為85Hz,那麼在一些游戲中游戲幀數也會始終是85。故建議R9600/9800及以上的顯卡將其選“始終為關”,容許Direct3D或OpenGL應用程序在其最高可能的幀速率下執行,而其他低檔鐳卡則選擇默認即可。
在R8500及以後的ATi GPU中都加入這個“Truform”平滑表面技術,其可以在游戲中提供更自然、沒有稜角的地形,增加了游戲畫面精細程度。但有些ATi顯卡在打開 Truform會出現游戲跳幀現象或在CS中出現槍體變形等,所以有以上情況的讀者可將此項關閉。
SMARTSHADER效果也是催化劑3.8版以後的驅動中為增加游戲趣味性增加的功能,該功能通過顯示輸出前對顯示畫面的特殊處理,能讓游戲實現很多不同的視覺效果。在“自定義→SMARTSHADER效果”中點擊下拉菜單可見“黑白、古典、反轉顏色、槍眼、RGB循環、格式化”等六種選項(早期鐳顯卡沒這麼多),選擇好後可看不同選項在3D游戲中帶來很奇妙的顯示效果效果。
在3D設置界面下方有一個“兼容性設置”選項,該選項可解決一些Direct3D或OpenGL應用程序的兼容性問題,如果你的電腦在運行程序或游戲時存在兼容性問題你可將其中打開的選項關閉或關閉的選項打開試試。例如通過啟用“替代像素中心”設置可以消除某些 Direct3D游戲的紋理周圍顯示垂直和水平線,或者是文字顯示不正確的問題。
由於不同的游戲對硬件的需求並不一樣,因此相應的3D設置也不一樣。比如由於DOOM3對顯卡的要求非常高,需要流暢運行必須關閉顯卡的消除鋸齒和各向異性過濾功能,而CS對顯卡的要求就低了很多,可以開啟這兩項功能運行游戲。因此新版本催化劑中都增加了對每個游戲自定義配置的功能,大家可以針對不同的游戲建立不同的AA/AF等設置,這樣便可在游戲運行時根據事先制定好的設置加載配置,根據其表現以便選擇更合適的配置。所以大家在自定義設置完成後不要忘了在下方的“配置文件框”中輸入任一名稱的配置文件名,比如專為DOOM3准備的配置就取名“DOOM3”然後“保存”。這樣,當要玩DOOM3時,在當配置文件下拉框中選擇要應用的配置文件“DOOM3”,就可快速將此配置文件用於你所需要的游戲了。
5.顯卡的特殊功能
除了上面提到的設置外,在Radeno9800等顯卡中支持ATi的兩項專有功能“OverDrive”及VPU Recover。OverDrive能使R9800的用戶安全地將圖形處理器的功能發揮到頂點,OverDrive在動態超頻圖形處理器的同時,始終保持其處於安全的溫度范圍之內;而VPU Recover則是創新性軟件修復功能,能讓顯示驅動程序順利恢復圖形硬件死鎖的問題.
在Catalyst3.8驅動中就已增加了“VPU Recover”選項,這個選項的作用是當顯卡圖形芯片停止對驅動程序命令響應時可重置圖形芯片,讓圖形芯片重新響應驅動程序命令。使用該功能後在多數情況下驅動程序可以用VPU Recover功能重置圖形芯片,降低因為顯卡硬件故障導致系統崩潰的概率,減少重新系統啟動的次數。
OverDrive也是從催化劑3.8驅動中開始提供的一項功能,是針對中高檔ATi顯卡設計的自動超頻功能。因為 Radeon9800XT等高端顯卡中具備的熱敏二極管(溫度監測電路)能夠自動檢測圖形核心的溫度,因此驅動程序可根據顯卡核心溫度自動提高/降低圖形核心的工作頻率,如果溫度過高,驅動程序會恢復GPU默認頻率或自動降低工作頻率,保證顯卡正常工作。其使用方法很簡單,勾選“啟用 OverDriver”一項即可,OverDriver功能開啟後,顯卡各項性能都會有所提高。 此外,用戶在“開始→運行”一欄中輸入“smartgart”回車後還可打開SmartGart的高級設置,可對PCI/AGP總線進行更詳細的測試和設置,對高階深入了解顯卡很有用。