上一課我們安裝好了XP操作系統,接下來我們來看看怎樣安裝驅動程序;
1、自動安裝
如果是品牌機,一般都有隨機光盤,插入光盤後自動運行安裝程序,按照提示點一步一步操作即可,
光盤中的智能驅動程序,可以自動檢查機子的硬件設備,並安裝相應的驅動程序,
這個光盤也可以用在其他機子上;
2、安裝主板驅動
1)Intel的主板,一般安裝“Intel(R) Chipset Software Installation Utility”;
2)找到驅動程序所在的文件夾,進入後運行Setup文件即可,如果是下載的壓縮包文件,運行後也可以安裝;



3)安裝的時候注意找到“下一步”,在許可協議的時候點“是”,按提示一步一步安裝即可;
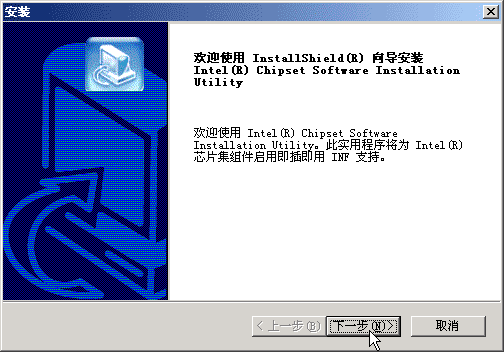
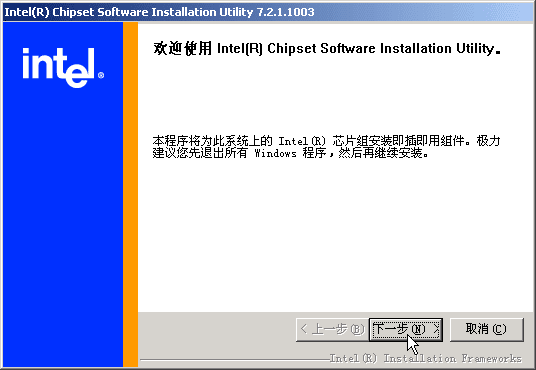
3、安裝顯卡、聲卡
找到顯卡和聲卡的驅動程序文件夾,運行其中的Setup即可,安裝顯卡的過程中屏幕會閃幾下,然後就恢復正常;
安裝完成後一般會提示重啟動,點“是”,重啟後驅動安裝完畢;
有些主板驅動中包含了顯卡驅動,集成聲卡XP也可以自動識別,這樣有時候安裝好主板驅動後,顯卡和聲卡驅動也會安裝好;
4、攝像頭安裝
1)先不要插入攝像頭,把驅動盤先放進去;
2)一般會自動運行安裝程序,按提示一步一步安裝即可;
3)插上攝像頭,提示“發現新硬件”,然後詢問搜索,可以選“否”,然後點下一步,
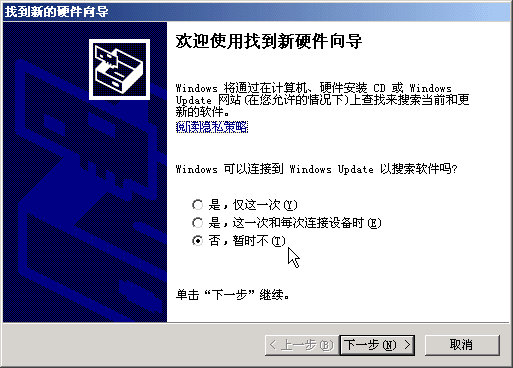
4)在安裝向導這兒選“自動安裝軟件”,然後點下一步
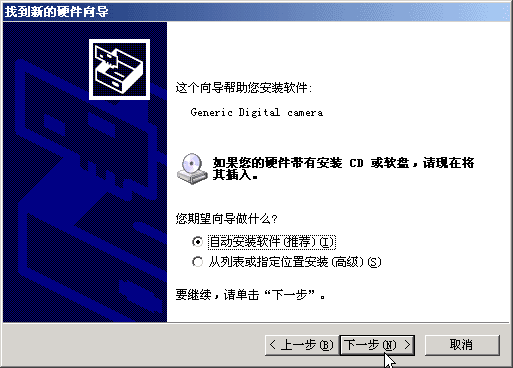
5)經過一陣搜索後,開始安裝驅動程序,如果出現一個徽標提示沒有“Windows 的驅動程序簽名”,這兒點“是”;
6)安裝完畢,攝像頭就可以使用了;
練習:看一下別人安裝驅動的過程,記一下要點;
本節學習了 安裝驅動程序的操作方法,如果你成功地理解並完成了練習,請繼續學習下一課內容;