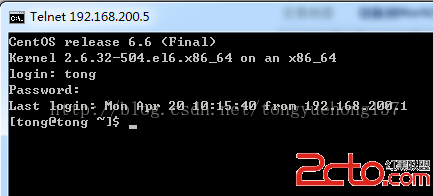一、描述
在Windows7系統中安裝VMware Workstation10,在該虛擬機中安裝了CentOS6.5操作系統,當然這裡可以是任意的Linux,目前主流的是使用SSH、SecureCRT或者Putty來登錄和控制虛擬機中的Linux系統,但是如果我們在這裡想直接使用windows自帶的telnet服務遠程登錄Linux系統的話就要采用以下配置來搭建telnet橋梁。
注意事項:默認情況下,用戶使用telnet遠程登錄Linux系統是不能使用root用戶登錄的,所以我們如果要使用root用戶在遠程對操作系統進行維護,那就必須以一個普通用戶登錄,然後再切換到root用戶。
二、配置步驟
第一步,虛擬機中的網絡連接方式選用NAT或者hostonly都可以,我們這裡使用NAT網絡連接方式,達到虛擬機中的Linux系統和Windows系統可以互相ping'通,至於NAT網絡配置的詳細步驟請見這個網址:http://blog.csdn.net/tongyuehong137/article/details/44981389 。
我的Linux操作系統IP為:192.168.200.5,我的windows7系統本地IP地址為:192.168.1.250,我從windows命令行可以ping通Linux系統,在Linux系統也可以ping通windows系統。
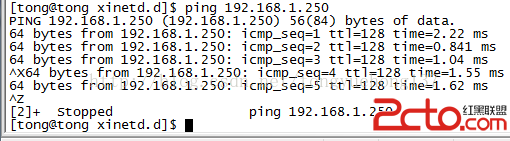
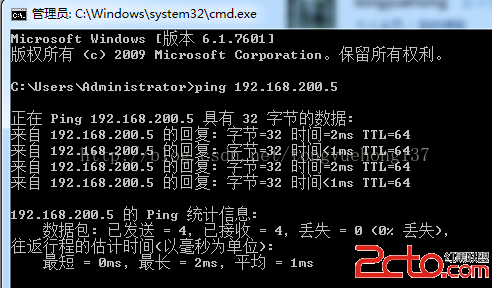
其次,在Win7命令行輸入:telnet 192.168.200.5 ,發現系統提示:不是內部和外部命令,也不是可運行的程序,這是因為Windows系統默認沒有開啟Telnet服務。
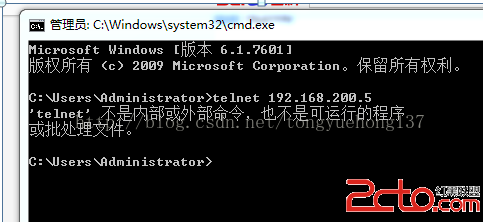
那麼我們就開啟windows的telnet服務,在“開始”菜單點擊“控制面板‘按鈕:
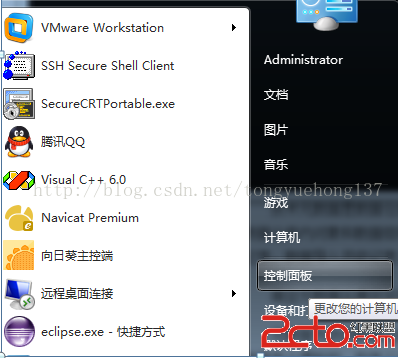
然後在彈出的對話框中選擇”程序“按鈕:
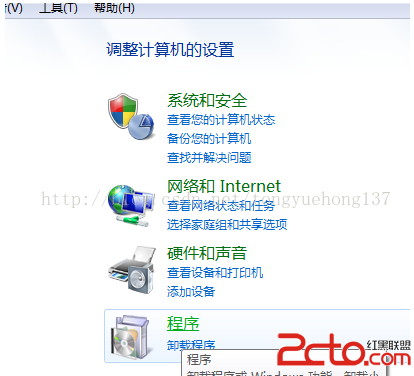
然後選擇”打開或關閉Windows功能“按鈕:
最後,找到telnet客戶端,並在其前面大鉤,並點擊確認按鈕,然後會提示啟動服務的信息,需要重新啟動windows操作系統才可以生效:
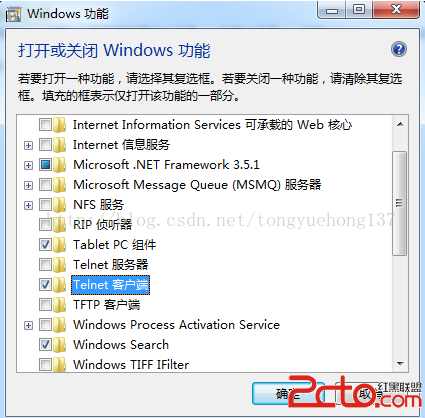
第二步:重啟windows系統後,啟動虛擬機和Linux操作系統,並在Linux系統中配置防火牆,將防火牆的23號端口(23號端口是默認的telnet端口)開啟:
首先,編輯防火牆配置文件:/etc/sysconfig/iptables在該文件中添加一行:-A INPUT -m state --state NEW -m tcp -p tcp --dport 23 -j ACCEPT
[tong@tong bin]$ sudo vi /etc/sysconfig/iptables
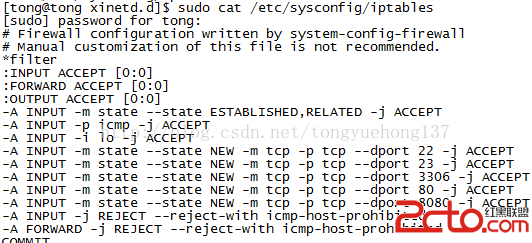
配置完防火牆之後需要重新啟動防火牆
[tong@tong /]$ sudo service iptables restart
iptables: Setting chains to policy ACCEPT: filter [ OK ]
iptables: Flushing firewall rules: [ OK ]
iptables: Unloading modules: [ OK ]
iptables: Applying firewall rules: [ OK ]
其次,在Linux中啟動telnet服務:
[tong@tong /]$ chkconfig telnet on
然後,查看telnet服務是否正常啟動:
[tong@tong /]$ chkconfig telnet --list
telnet on
[tong@tong /]$
最後,在windows命令行輸入:telnet 192.168.200.5 即可登錄到虛擬機中的Linux系統,注意telnet命令後面跟的是你自己的Linux系統的IP地址: