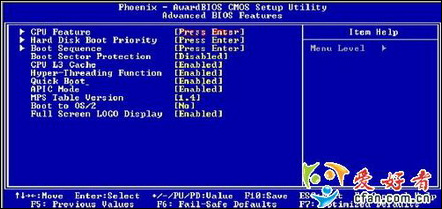系統崩潰,無法正常啟動,需要重新安裝操作系統,可是電腦總是默認從硬盤啟動,那麼我們要怎麼樣引導系統呢?呵呵,別著急,馬上你就會知道。
1.普通內置光驅引導系統 一般的用戶在平時使用計算機時,一般都要吧啟動項放在“HDD-0”選項,從而以最快速度引導計算機,但是,一旦系統崩潰,需要光驅引導系統,應該怎麼設置呢?
第一步、進入BIOS的設置界面
啟動計算機,按“DEL”鍵,進入主板BIOS界面。
第二步、設置基本步奏
選擇“Advanced BIOS Features”(高級BIOS功能設定),在“Advanced BIOS Features”頁面中選擇“Boot Sequence”(引導次序)如:圖1
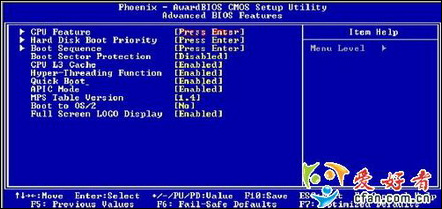
按“回車”鍵,進入“Boot Sequence”界面,有“1st/2nd/3rd Boot Device”選項,(第一/ 第二/ 第三啟動設備),此項可讓您設置BIOS要載入操作系統的啟動設備的次序,選擇“1st Boot Device”,如:圖2

分別有以下設置:
Floppy 系統首先嘗試從軟盤驅動器引導。
LS120 系統首先嘗試從LS120引導。
HDD-0 系統首先嘗試從第一硬盤引導。
SCSI 系統首先嘗試從SCSI引導。
CDROM 系統首先嘗試從CD-ROM驅動器引導。
HDD-1 系統首先嘗試從第二硬盤引導。
HDD-2 系統首先嘗試從第三硬盤引導。
HDD-3 系統首先嘗試從第四硬盤引導。
ZIP 系統首先嘗試從ATAPI ZIP引導。
LAN 系統首先嘗試從網絡引導。
選擇“CDROM”,使用光驅來進行系統安裝,按ESC鍵退回到BIOS的主菜單,選擇“SAVE & EXIT SETUP”保存並退出BIOS設置環境,放入系統啟動光盤,重新啟動計算機,就可以實現光盤引導系統了。
小提示:根據計算機所安裝的啟動裝置的不同,在“1st/2nd/3rd Boot Device”選項中所出現的可選設備有相應的不同。例如:如果您的系統沒有安裝軟驅,在啟動順序菜單中就不會出現“Floppy”設置。
2.USB設備引導系統 目前USB設備被大家廣泛使用,能夠支持的設備也比較多,特別是筆記本電腦。現在有很多筆記本電腦廠商為了節省成本或降低機器的重量,不標配內置光驅,所以,許多朋友都為筆記本電腦配備了外置光驅。而最常見的外置光驅,通過USB接口與筆記本相連,那麼系統崩潰後,能夠啟動計算機嗎?答案當然是肯定的。
第一步、確定設備 首先,要確定一下電腦是否支持USB設備啟動,如果不支持那就無法使用了,我們可以通過查看主板BIOS得知是否支持該選項。一般情況下,原廠光驅基本都是可以引導啟動並識別光驅的,比如IBM的原廠USB光驅在S和X系列上都可以成功引導並識別光驅。
第二步、基本設置步奏 進入筆記本電腦的主板BIOS界面,選擇“Boot”這一選項,在裡面找到選擇啟動順序的選項進行調解,有一項是關於“USB CDROM”的選項,選中後“保存退出”。將USB光驅與筆記本連接,將啟動光盤放入光驅。重新啟動計算機,就可以通過外置的USB光驅進行引導系統。
Tips:
“USB CDROM”選項裡還有其它的USB設備選項,例如USB ZIP、USB FDD、USB HDD等等,它是配合著不同設備進行選擇使用的。
3.使用其它接口的啟動方式 現在筆記本電腦大都使用的是USB的外置光驅,當然也有其它接口類型的,例如1394和PCMCIA卡等幾種接口,下面我們來重點看一下使用這兩種接口的啟動方式。
首先來看看1394接口,現在使用1394外置光驅的機器也比較多,比如SONY的VX89、SRX99等。
第一步、檢查接口
這一步和USB一樣,我們都要先對電腦進行檢查,看它的BIOS啟動設置是否支持1394這種接口類型。
第二步、制作1394啟動盤
1394光驅啟動時還需要加載專門的啟動鏡像才可以,使用Nero的啟動盤刻錄工具即可制作1394啟動光盤。不過要注意的是,如果你是制作的多張連續系統恢復光盤,需要在每張光盤上都加入這個啟動鏡像,否則將出現換盤後不認盤的情況。
第三步、進行設置
這一步和以前介紹的完全一樣,進入主板BIOS,啟動選擇項,在其中選擇有關1394的選擇項,然後保存並退出,再重新啟動就可以了。
最後要來說一下PCMCIA卡了,PCMCIA卡光驅也是用戶比較理想的選擇。它和1394光驅一樣,必須要加載專用啟動鏡像。你可以使用能夠引導的USB軟驅或者加載了啟動鏡像的光盤了引導PCMCIA光驅。這樣的話就可以正常使用了。
以上我們介紹的這幾種方法,都是用戶們經常接觸到的一些系統啟動方式,當然其中筆記本電腦的啟動方式有些特殊,如果配有內置光驅的筆記本它的啟動方式就和普通的台式機的一樣了。再有就是一些特殊設備,例如網絡啟動、軟盤驅動器啟動等等,這些都是我們現在很少使用的啟動方式,以後有機會再和大家繼續探討。