在Windows Server 2003系統中,對於擁有共享文件夾寫入權限的用戶而言,默認情況下可以無限制地向共享文件夾中寫入數據。這種任意性可能導致共享文件夾所在磁盤分區空間緊張,因此為了保證所有用戶都能正常使用共享文件夾,建議針對每個用戶設置磁盤配額。設置磁盤配額後可以限制用戶有權使用的硬盤空間,操作步驟如下所述:
第1步,在“我的電腦”窗口中右鍵單擊共享文件夾所在的磁盤分區,選擇“屬性”快捷命令,打開磁盤屬性對話框。然後切換到“配額”選項卡,保持“啟用配額管理”和“拒絕將磁盤空間給超過配額限制的用戶”復選框的選中狀態。另外建議選中“用戶超出配額限制時記錄事件”和“用戶超過警告等級時記錄事件”兩個復選框,以便將配額告警記錄到日志中。接著單擊“配額項”按鈕,如圖2008123005所示。
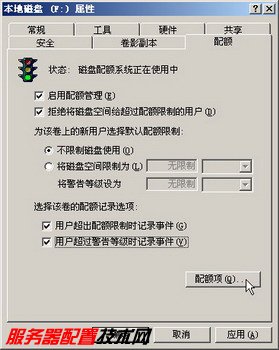
圖1單擊“配額項”按鈕
第2步,打開“本地磁盤的配額項”窗口,依次單擊“配額”→“新建配額項”菜單命令,在打開的“選擇用戶”對話框中查找並選中目標用戶(本例選中“寒江釣叟”)並單擊“確定”按鈕。
第3步,在打開的“添加新配額項”對話框中選中“將磁盤空間限制為”單選框,並設置空間大小為100MB。接著在“將警告等級設置為”編輯框中設置空間大小為95MB。最後單擊“確定”按鈕使設置生效,如圖2008123006所示。

圖2 “添加新配額項”對話框
第4步,返回“本地磁盤的配額項”窗口,重復上述步驟針對其他用戶新建配額項,設置完畢關閉該窗口,返回“本地磁盤 屬性”對話框後單擊“確定”按鈕。設置配額項的用戶只能使用規定容量以內的磁盤空間,如圖2008123007所示。

圖3 所有配額項