文件服務器怎麼裝? 我是一個做系統運維的新手,剛剛入職沒多久,公司就我一個人做這個,我們公司准備搭建一個文件服務器,我稍微了解一點,但是不是很熟悉,想知道搭建文件服務器都需要注意什麼?
文件服務是局域網中最常用的服務之一,從Windows NT系統開始就隨著Windows Server系統家族的不斷升級換代而保留至今。在局域網中搭建文件服務器以後,可以通過設置用戶對共享資源的訪問權限來保證共享資源的安全。
默認情況下Windows Server 2003系統並沒有安裝文件服務器組件,因此需要用戶手動將這些組件添加進來。
第1步,以系統管理員身份登錄Windows Server 2003系統,在開始菜單中依次單擊“管理工具”→“管理您的服務器”菜單項,打開“管理您的服務器”窗口。在“添加角色到您的服務器”區域中單擊“添加或刪除角色”按鈕,進入配置向導並單擊“下一步”按鈕,如圖所示。
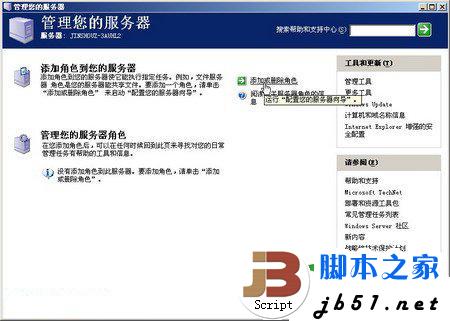
單擊“添加或刪除角色”按鈕
第2步,配置向導完成網絡設置的檢測後,如果是第一次使用該向導,則會進入“配置選項”對話框。選中“自定義配置”單選框,並單擊“下一步”按鈕,如圖所示。
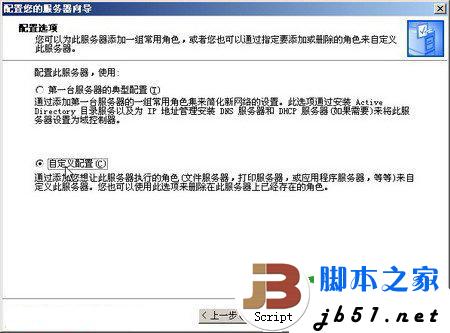
選中“自定義配置”單選框
第3步,打開“服務器角色”對話框,在“服務器角色”列表中選中“文件服務器”選項,並單擊“下一步”按鈕,如圖所示。
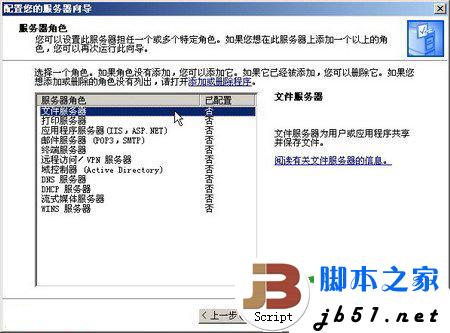
選中“文件服務器”選項
第4步,在打開的“文件服務器磁盤配額”對話框中選中“為此服務器的新用戶設置默認磁盤空間配額”復選框,並根據磁盤存儲空間及用戶實際需要在“將磁盤空間限制為”和“將警告級別設置為”編輯框中輸入合適的數值(如500M)。另外,選中“拒絕將磁盤空間給超過配額限制的用戶”復選框,可以禁止用戶在其已用磁盤空間達到限額後向服務器寫入數據。單擊“下一步”按鈕,如圖所示。
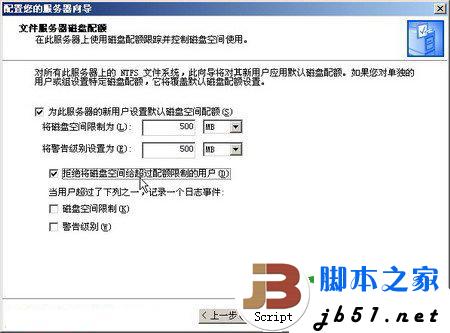
“文件服務器磁盤配額”對話框
第5步,打開“文件服務器索引服務”對話框中,選中“是,啟用索引服務”單選框,啟用對共享文件夾的索引服務。單擊“下一步”按鈕,如圖所示。
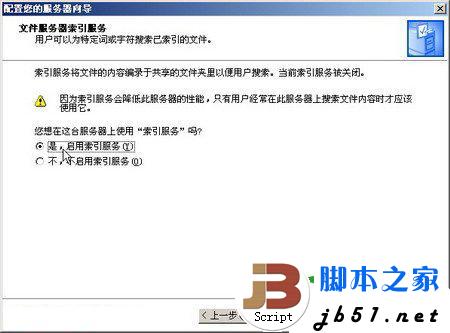
啟用索引服務
索引服務對服務器資源的開銷很大,建議只有在用戶需要經常搜索共享文件夾的情況下才啟用該服務。
第6步,打開“選擇總結”對話框,確認設置准確無誤後單擊“下一步”按鈕。
第7步,添加向導開始啟用所選服務,完成後會自動打開“共享文件夾向導”對話框。單擊“下一步”按鈕,如圖所示。

“共享文件夾向導”對話框
第8步,在打開的“文件夾路徑”對話框中單擊“浏覽”按鈕,打開“浏覽文件夾”對話框。在本地磁盤中找到准備設置為公共資源的文件夾,並依次單擊“確定”→“下一步”按鈕,如圖所示。
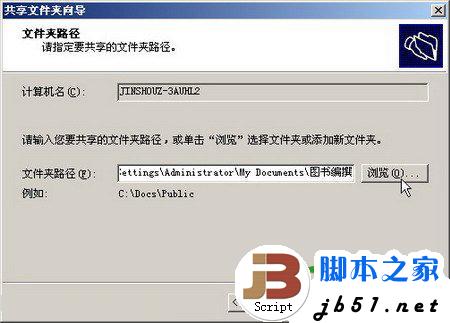
“文件夾路徑”對話框
第9步,打開“名稱、描述和設置”對話框,在這裡可以設置共享名和描述該共享文件夾的語言。設置完畢後單擊“下一步”按鈕,如圖所示。
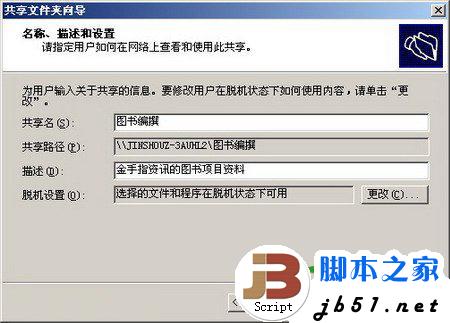
“名稱、描述和設置”對話框
第10步,在打開的“權限”對話框中選中“管理員有完全訪問權限;其他用戶有只讀訪問權限”單選框,並依次單擊“完成”按鈕,如圖所示。
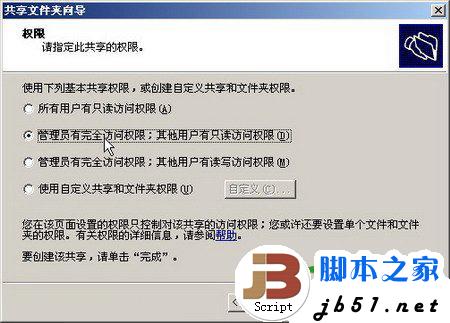
“權限”對話框
第11步,打開“共享成功”對話框,在“摘要”文本框中顯示出了共享文件夾路徑、共享名和共享路徑。其中共享名和共享路徑用來向網絡用戶公布。單擊“關閉”按鈕即可,如圖所示。

“共享成功”對話框
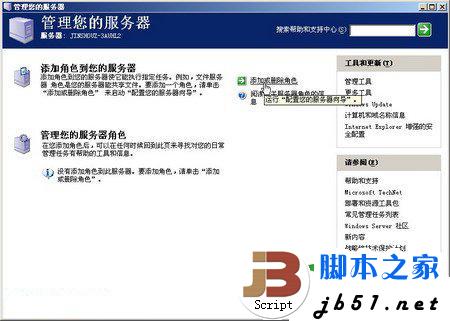 單擊“添加或刪除角色”按鈕
單擊“添加或刪除角色”按鈕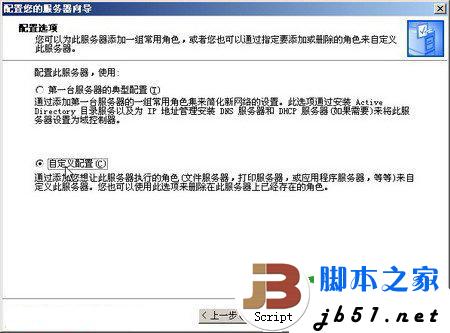 選中“自定義配置”單選框
選中“自定義配置”單選框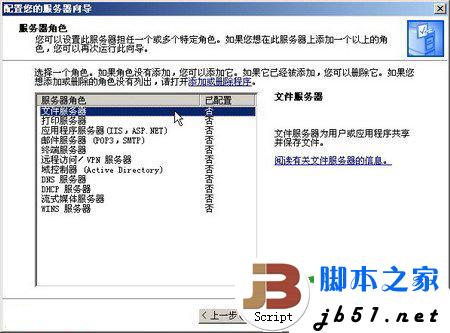 選中“文件服務器”選項
選中“文件服務器”選項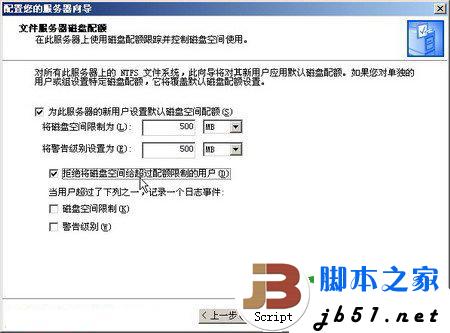 “文件服務器磁盤配額”對話框
“文件服務器磁盤配額”對話框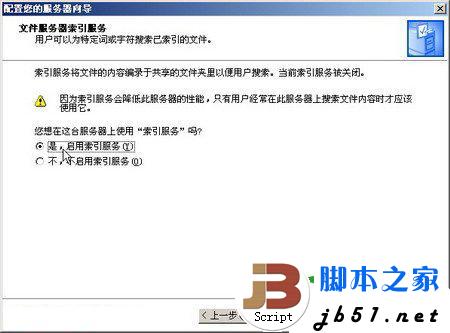 啟用索引服務
啟用索引服務 “共享文件夾向導”對話框
“共享文件夾向導”對話框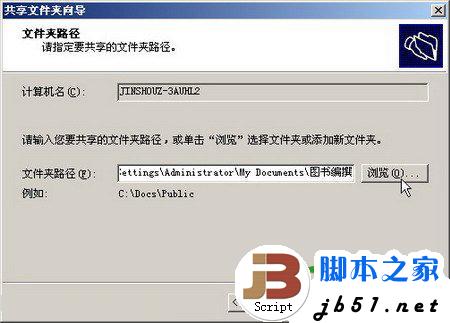 “文件夾路徑”對話框
“文件夾路徑”對話框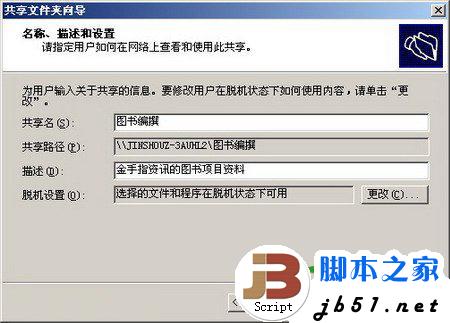 “名稱、描述和設置”對話框
“名稱、描述和設置”對話框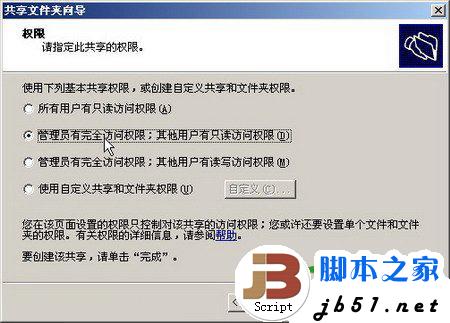 “權限”對話框
“權限”對話框 “共享成功”對話框
“共享成功”對話框