在前面幾次學習中,老偉向巴哥介紹了部署文件服務、部署DHCP服務和部署WWW服務的基本方法,並且對每一種服務都做了進一步的技術延伸。這種安排讓巴哥受益匪淺,既掌握了基礎知識,又能有所提高。成功部署WWW服務後,局域網內部用戶可以使用IP地址訪問內部網站了。然而如果能夠讓內部用戶像訪問Internet上的網站一樣使用友好的名稱(如“www.yesky.com”)訪問內部網站,那麼肯定會更有意義。巴哥跟老偉談起了自己的打算,老偉輕松地說:“這有何難,部署一台DNS服務器就可以實現你的想法了。”
可是巴哥並不了解DNS是什麼,於是老偉對DNS做了簡短的解釋。DNS(Domain Name System,域名系統)是一種組織成層次結構的分布式數據庫,裡面包含有從DNS域名到各種數據類型(如IP地址)的映射。這通常需要建立一種A(Address)記錄,意為“主機記錄”或“主機地址記錄”,是所有DNS記錄中最常見的一種。通過DNS,用戶可以使用友好的名稱查找計算機和服務在網絡上的位置。DNS名稱分為多個部分,各部分之間用點分隔。最左邊的是主機名,其余部分是該主機所屬的DNS域。因此一個DNS名稱應該表示為“主機名+DNS域”的形式。
小提示:要想成功部署DNS服務,運行Windows Serve 2003的計算機中必須擁有一個靜態IP地址,只有這樣才能讓DNS客戶端定位DNS服務器。另外如果希望該DNS服務器能夠解析Internet上的域名,還需保證該DNS服務器能正常連接至Internet。
一.安裝DNS服務器
默認情況下Windows Server 2003系統中沒有安裝DNS服務器,老偉所做的第一件工作就是安裝DNS服務器。
第1步,依次單擊“開始/管理工具/配置您的服務器向導”,在打開的向導頁中依次單擊“下一步”按鈕。配置向導自動檢測所有網絡連接的設置情況,若沒有發現問題則進入“服務器角色”向導頁。
小提示:如果是第一次使用配置向導,則還會出現一個“配置選項”向導頁,點選“自定義配置”單選框即可。
第2步,在“服務器角色”列表中單擊“DNS服務器”選項,並單擊“下一步”按鈕。打開“選擇總結”向導頁,如果列表中出現“安裝DNS服務器”和“運行配置 DNS 服務器向導來配置DNS”,則直接單擊“下一步”按鈕。否則單擊“上一步”按鈕重新配置(如圖1)。
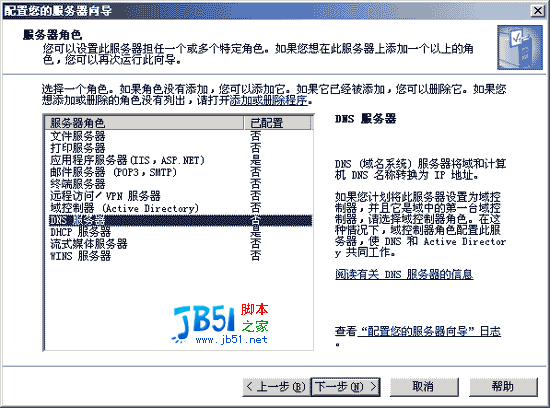
圖1 選擇“DNS服務器”角色
第3步,向導開始安裝DNS服務器,並且可能會提示插入Windows Server 2003的安裝光盤或指定安裝源文件(如圖2)。
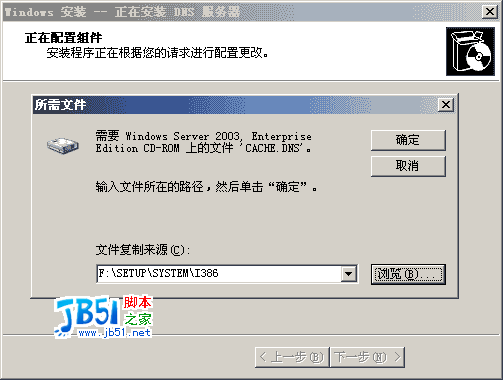
圖2 指定系統安裝盤或安裝源文件
小提示:如果該服務器當前配置為自動獲取IP地址,則“Windows 組件向導”的“正在配置組件”頁面就會出現,提示用戶使用靜態IP地址配置DNS服務器。
二.創建區域
DNS服務器安裝完成以後會自動打開“配置DNS服務器向導”對話框。用戶可以在該向導的指引下創建區域。
第1步,在“配置DNS服務器向導”的歡迎頁面中單擊“下一步”按鈕,打開“選擇配置操作”向導頁。在默認情況下適合小型網絡使用的“創建正向查找區域”單選框處於選中狀態。而巴哥所管理的網絡就不太大,因此保持默認選項並單擊“下一步”按鈕(如圖3)。
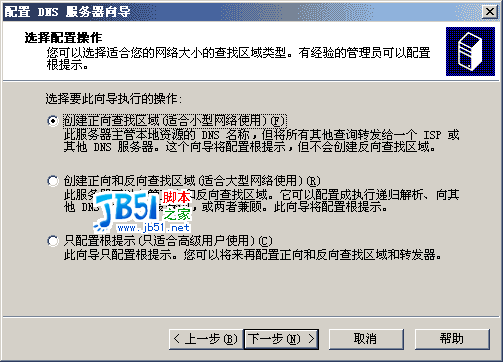
圖3 選擇配置操作
第2步,打開“主服務器位置”向導頁,如果所部署的DNS服務器是網絡中的第一台DNS服務器,則應該保持“這台服務器維護該區域”單選框的選中狀態,將該DNS服務器作為主DNS服務器使用,並單擊“下一步”按鈕(如圖4)。
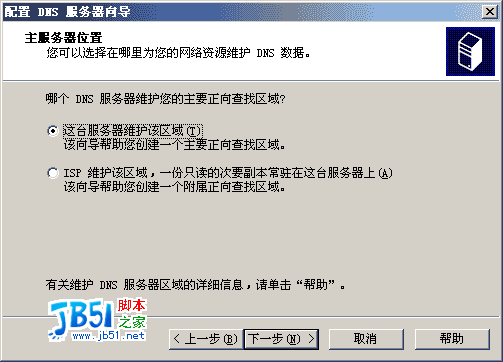
圖4 確定主服務器的位置
第3步,打開“區域名稱”向導頁,在“區域名稱”編輯框中鍵入一個能反映公司信息的區域名稱(如“yesky.com”),單擊“下一步”按鈕(如圖5)。
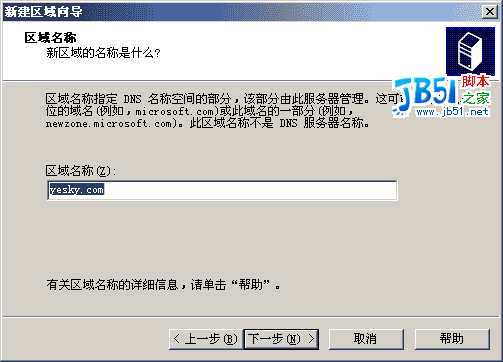
圖5 填寫區域名稱
第4步,在打開的“區域文件”向導頁中已經根據區域名稱默認填入了一個文件名。該文件是一個ASCII文本文件,裡面保存著該區域的信息,默認情況下保存在“windowssystem32dns”文件夾中。保持默認值不變,單擊“下一步”按鈕(如圖6)。
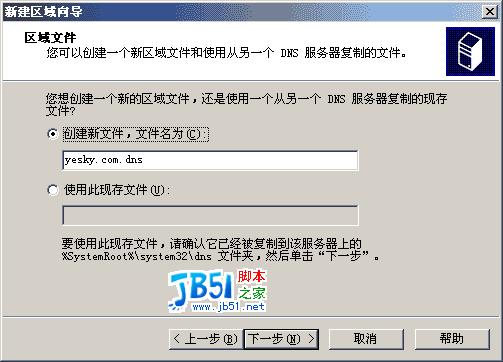
圖6 創建區域文件
第5步,在打開的“動態更新”向導頁中指定該DNS區域能夠接受的注冊信息更新類型。允許動態更新可以讓系統自動地在DNS中注冊有關信息,在實際應用中比較有用,因此點選“允許非安全和安全動態更新”單選框,單擊“下一步”按鈕(如圖7)。
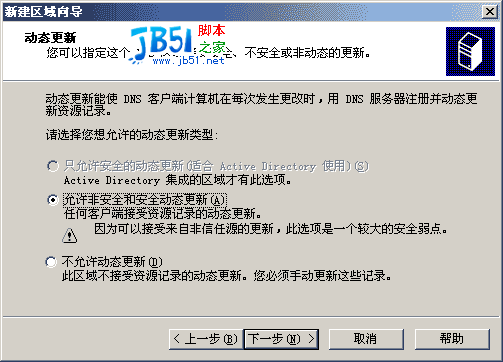
圖7 選擇允許動態更新
第6步,打開“轉發器”向導頁,保持“是,應當將查詢轉送到有下列IP地址的DNS服務器上”單選框的選中狀態。在IP地址編輯框中鍵入ISP(或上級DNS服務器)提供的DNS服務器IP地址,單擊“下一步”按鈕(如圖8)。

圖8 配置DNS轉發
小提示:通過配置“轉發器”可以使內部用戶在訪問Internet上的站點時使用當地的ISP提供的DNS服務器進行域名解析。
第7步,依次單擊“完成/完成”按鈕結束“yesky.com”區域的創建過程和DNS服務器的安裝配置過程。
三.創建域名
老偉利用向導成功創建了“yesky.com”區域,可是內部用戶還不能使用這個名稱來訪問內部站點,因為它還不是一個合格的域名。接著還需要在其基礎上創建指向不同主機的域名才能提供域名解析服務。老偉准備創建一個用以訪問Web站點的域名“www.yesky.com”,具體操作步驟如下:
第1步,依次單擊“開始”→“管理工具”→“DNS”菜單命令,打開“dnsmagt”控制台窗口。
第2步,在左窗格中依次展開“ServerName”→“正向查找區域”目錄。然後用鼠標右鍵單擊“yesky.com”區域,執行快捷菜單中的“新建主機”命令(如圖9)。

圖9 執行“新建主機”命令
第3步,打開“新建主機”對話框,在“名稱”編輯框中鍵入一個能代表該主機所提供服務的名稱(本例鍵入“www”)。在“IP地址”編輯框中鍵入該主機的IP地址(如“192.168.0.198”),單擊“添加主機”按鈕。很快就會提示已經成功創建了主機記錄(如圖10)。
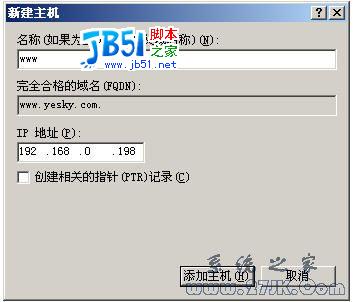
圖10 創建主機記錄
最後單擊“完成”按鈕結束創建。
四.設置DNS客戶端
盡管DNS服務器已經創建成供,並且創建了合適的域名,可是如果在客戶機的浏覽器中卻無法使用“www.yesky.com”這樣的域名訪問網站。這是因為雖然已經有了DNS服務器,但客戶機並不知道DNS服務器在哪裡,因此不能識別用戶輸入的域名。用戶必須手動設置DNS服務器的IP地址才行。在客戶機“Internet協議(TCP/IP)屬性”對話框中的“首選DMS服務器”編輯框中設置剛剛部署的DNS服務器的IP地址(本例為“192.168.0.1”,如圖11)。

圖11 設置客戶端DNS服務器地址
然後再次使用域名訪問網站,你會發現已經可以正常訪問了。