相信不少朋友都是沖著Windows Server 2008系統功能強大、安全性能高等優勢,來嘗鮮試用它的;也正是由於此,Windows Server 2008系統在默認狀態下的上網速度受到了諸多限制,造成我們無法象以往那樣酣暢淋漓地快速上網沖浪。事實上,只要我們對Windows Server 2008系統進行一些合適設置,就能讓上網速度有多快跑多快!
讓IE載入頁面速度更快
在Windows Server 2008操作系統下,使用系統自帶的IE浏覽器來上網訪問網頁時,IE在默認狀態下往往只被允許從目標站點服務器中同時載入兩個頁面對象,顯然這會影響網頁內容的打開速度。為了讓網頁內容的顯示速度更快一些,我們可以按照如下步驟設置Windows Server 2008系統的注冊表鍵值,以便強行要求IE浏覽器能夠從目標站點服務器中同時載入更多頁面對象:
首先依次單擊Windows Server 2008系統桌面中的“開始”/“運行”命令,在彈出的系統運行文本框中輸入字符串命令“regedit”,單擊“確定”按鈕後,打開對應系統的注冊表編輯窗口;
其次展開注冊表編輯窗口左側顯示區域中的“HKEY_CURRENT_USER”節點選項,再從該節點下面依次選中注冊表子項“Software\Microsoft\Windows\CurrentVersion\Internet Settings”,在對應目標子項的右側顯示區域,用鼠標右鍵單擊空白位置,從彈出的快捷菜單中依次單擊“新建”/“DWORD值”命令;
之後將新創建的雙字節值取名為“MaxConnectionsPer1_0Server”,再用鼠標雙擊該鍵值,打開如圖1所示的設置對話框,在其中我們可以將其數值修改為“10”,也就是說強制Windows Server 2008系統自帶的IE浏覽器使用10個同時進行的會話;
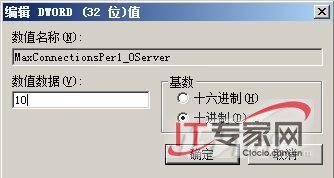
按照同樣的操作步驟,我們還必須在“Internet Settings”注冊表子項下面創建一個“MaxConnectionsPerServer”雙字節值,並將該鍵值的數值也設置為“10”,最後重新啟動一下Windows Server 2008系統,那樣一來當我們再次打開系統自帶的IE浏覽器來上網訪問網頁時,就會感覺到網頁內容顯示速度明顯加快了。
讓TCP/IPv4連接少受干擾
Windows Server 2008系統在缺省狀態下附帶安裝了不少網絡通信協議以及網絡層驅動程序,例如Internet協議版本6、Link-Layer Topology Discovery Responder協議、鏈路層拓撲發現映射器I/O驅動程序等,這些通信協議以及驅動程序在目前的上網環境中根本沒有任何用武之地,相反它們的自動安裝增加系統的運行負擔,干擾TCP/IPv4上網連接的穩定性,容易導致網絡連接速度下降;為此,我們需要將一些不相關的通信協議以及驅動程序全部取消安裝,以便讓TCP/IPv4上網連接少受干擾,確保Windows Server 2008系統的上網連接速度不受任何影響:
首先以系統管理員權限進入Windows Server 2008系統,在該系統桌面中依次單擊“開始”/“設置”/“控制面板”選項,進入對應系統的控制面板窗口,雙擊其中的“網絡和共享中心”圖標,在其後彈出窗口的左側顯示區域點選“管理網絡連接”項目,打開Windows Server 2008系統的網絡連接列表界面;
其次再用鼠標右擊該界面中的“本地連接”圖標,並點選右鍵菜單中的“屬性”命令,進入目標本地連接的屬性設置對話框,如圖2所示;在這裡我們看到Windows Server 2008系統在缺省狀態下已經安裝啟用了TCP/IPv6協議、Link-Layer Topology Discovery Responder協議、鏈路層拓撲發現映射器I/O驅動程序等,此時我們應該將上述選項之前的勾號全部取消,只保留TCP/IPv4協議就可以了。要是在局域網工作環境中還要進行共享訪問時,我們再將“Microsoft 網絡的文件和打印機共享”選項選中就可以了。
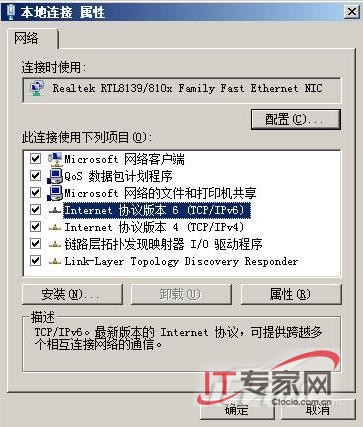
上一頁12 3 4 下一頁 閱讀全文