導言
雖然可以使用遠程MMC來為Windows Server 2008 Core安裝程序進行配置更改,但是只有在你已經從命令行開始為服務器核心系統配置了必要的網絡和管理配置程序後才能使用遠程MMC更改配置。在本文中,你將逐步學習如何實現更改配置的方法。
在Windows 2008 Core Server核心服務器上配置網絡
Windows Server 2008 Core並沒有圖形界面,不過Windows Server 2008 Core安裝方式十分快捷簡便(關於如何安裝的說明,請參閱: Installing Windows Server 2008 Core)。只要你安裝了Windows Server 2008 Core,你就處於控制命令行的位置,需要創建一定數量的基本的網絡和管理配置以讓網絡中的服務器變得可用,並允許該服務器進行遠程管理。
我們可以從下圖所示的屏幕中開始我們的配置:
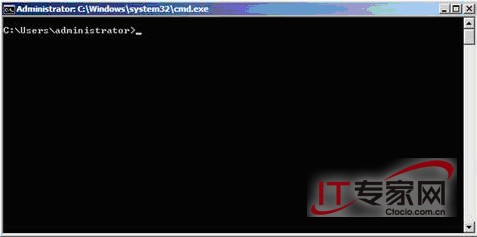
圖1: Windows Server 2008 Core system
可能你已經從GUI界面配置了一個新的密碼,但是你同樣也應該知道如何從CLI處進行同樣的配置,下圖所示的是如何使用網絡用戶管理員命令:
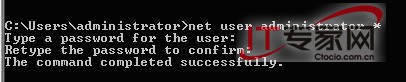
圖2: 在Windows Server Core管理帳戶中配置密碼
下一步,你需要在LAN界面中配置一個IP地址來將該服務器連接到網絡中,為了完成這一步,我們可以使用netsh interface命令. 但是首先,你需要找出你的網絡卡的ID號碼,你可以通過下圖所示的方法來獲取ID號碼, 輸入netsh interface ipv4 show interface:

圖3: 獲取網絡卡的ID號碼
在我們的示例中,可以看到我們的LAN界面ID號碼是2(IDX=2),所以在配置下一個命令時我們就將使用這個ID號碼。
在該界面中配置IP地址,只需要輸入:
netsh interface ipv4 set address name=”2” source=static address=192.168.1.233 mask=255.255.255.0 gateway=192.168.1.1
請注意:
這些IP地址設置只是我們舉的例子,你需要輸入自己的IP地址設置.
下圖所示就是輸入IP地址的圖示:
![]()
圖4: 運用IP地址設置來配置網絡界面
如果你還不知道如何使用DHCP來獲取服務器的IP地址的話,你也可以這樣做:
netsh interface ipv4 set address name=”2” source=dhcp
使用IPCONFIG來檢查你的IP地址配置來確保IP地址是正確的,下一步,使用下列命令來配置一個或者多個DNS服務器條目:
netsh interface ipv4 add dnsserver name=”2” address=192.168.1.180
同樣的,檢查是否與IPCONFIG /ALL進行了合適的配置,下圖是配置的圖示:
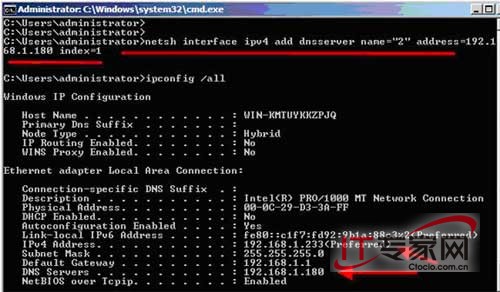
圖5: 運用NETSH配置DNS服務器條目並核實與IPCONFIG /ALL的配置
上一頁12 3 下一頁 閱讀全文