在本文的開始,我需要說明一下,Windows Server 2008 Core並不支持所有的服務器角色,它所支持的角色有以下幾個:文件服務器角色,打印服務器角色,域控制器角色,DNS服務器角色,DHCP服務器角色和WINS服務器角色。在默認情況下,Windows Server 2008 Core已經安裝了文件服務器角色用於進行遠程管理。
同時Windows Server 2008 Core還支持以下特征:群集服務器,網絡負載平衡,Unix子系統,Windows Server Backup,MPIO,Removable Storage Management,Windows BitLocker驅動器加密,SNMP,Single Instance Storage以及Telnet客戶端。
在第一篇中(點擊閱讀)我們已經介紹了有關於Windows Server 2008 Enterprise的安裝和管理。今天我們將繼續講解如何管理Windows Server 2008 Enterprise Core,所使用虛擬機場景延續上一篇。在上一篇中,我們搭建了一台Windows Server 2008的域控制器和DNS服務器,計算機名為Sea-DC1。今天我們將安裝Windows Server 2008 Enterprise Core,計算機名稱為Sea-svr2。關於第一篇文章,請參見以下鏈接:
登陸了Windows Server 2008 Enterprise Core的計算機後,我們會發現沒有UI,也就是圖形性界面,只有一個Windows command shell。如下圖(1)所示。
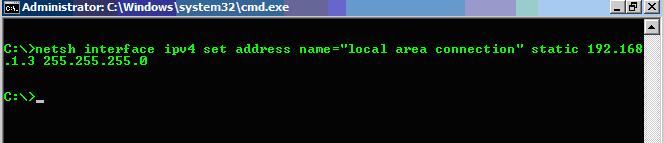
圖(1)
首先使用netsh命令為計算機配置IP V4地址。如下圖(2)所示。
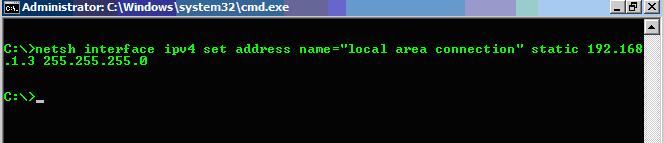
圖(2)
接著設置DNS。使用ipconfig /all查看TCP/IP設置是否成功。如下圖(3)所示。
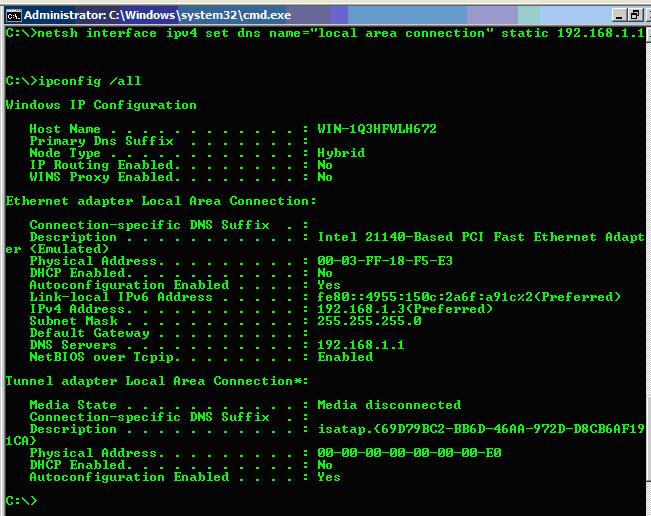
圖(3)
此時,我將此計算機的網絡配置為:
IP 地址 – 192.168.1.3
子網掩碼- 255.255.255.0
默認網關 – 無
DNS服務器 – 192.168.1.1
下面我將使用netdom命令將此計算機加入到Windows Server 2008域contoso.com,計算機還沒有重命名,等一下加入域後我再重新改計算機名稱。如下圖(4)所示。

圖(4)
注意,在上圖(4)中,我使用了/passwordd:*,這樣將會提示輸入域管理員的密碼,此時輸入的密碼是不顯示的,這樣就很安全。而如果直接使用/passwordd:密碼,將直接顯示密碼。
接著使用shutdown命令重新啟動計算機,當然您如果按Ctrl+Alt+Del鍵再選擇關機也是可以的。如下圖(5)所示。

圖(5)
重新啟動之後,我們將使用netdom命令將計算機重新命名Sea-svr2,netdom命令有一個renamecomputer的參數,可以同時更新本地的計算機名稱和活動目錄中的對應該計算機的計算機對象名稱,此命令運行之後會有一個提示<Y or N>,計算機改名對一些特殊的服務會有影響,例如證書服務。在這裡我直接選擇Y。如下圖(6)所示。
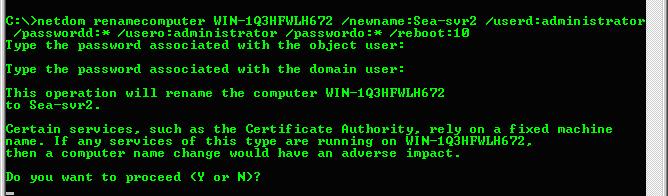
圖(6)
然後我們在域控制器Sea-DC1上打開Server Manager,展開roles,展開Active Directory Domain Service,展開Active Directory Users and Computers,點擊Computers容器,發現已經存在了一個名稱為Sea-svr2的計算機賬號。如下圖(7)所示。
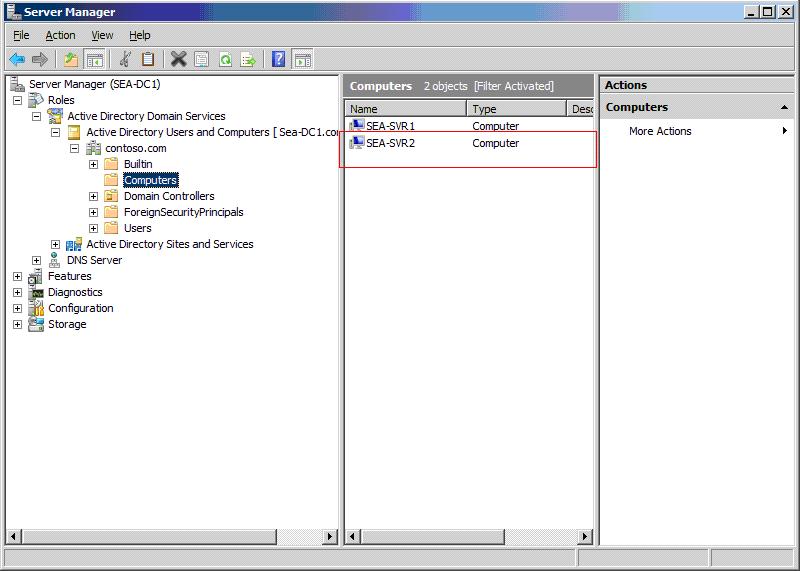
圖(7)
下面我將使用netsh命令配置Windows Firewall,我將打開下列端口:
DNS服務器UDP 53:接受客戶端DNS查詢
DNS服務器TCP 53:用於區域傳輸
TCP 135:用於進行遠程管理
UDP 137:Netbios-ns
UDP 138: Netbios-dgm
TCP 139 : Netbios-SSN
TCP 445 :Microsoft-Ds
TCP 3389:遠程桌面
注:這裡開DNS的端口是因為稍後我將把Sea-svr2配置為DNS服務器。
首先使用netsh命令查看當前防火牆的配置。如下圖(8)所示。
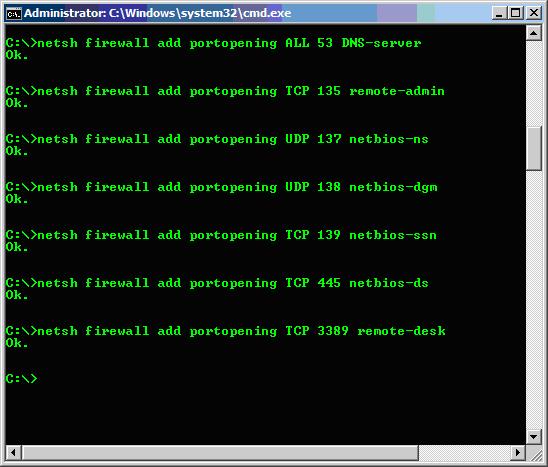
圖(8)
從圖(8)可以看到Windows Firewall是啟用的,但是卻沒有指定打開什麼端口。下面我將把前面所提到的端口一一打開。如下圖(9)所示。
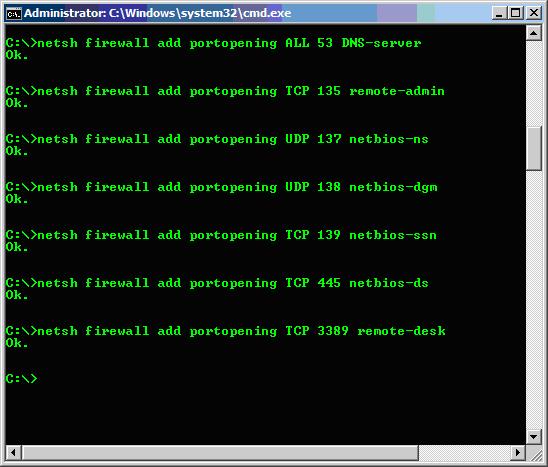
圖(9)
使用netsh firewall show config命令查看當前防火牆配置,如下圖(10)所示。
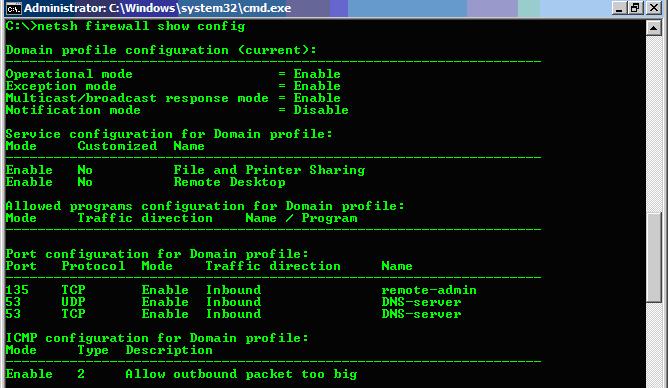
圖(10)
從圖中可以看到,在Service configuration for Domain Profile下面,文件和打印共享以及遠程桌面服務已經啟用,並且TCP的135,53和UDP的53端口都已經打開了。
接下來我們使用oclist.exe來查看當前服務器角色列表以及安裝狀態。如下圖(11)所示。
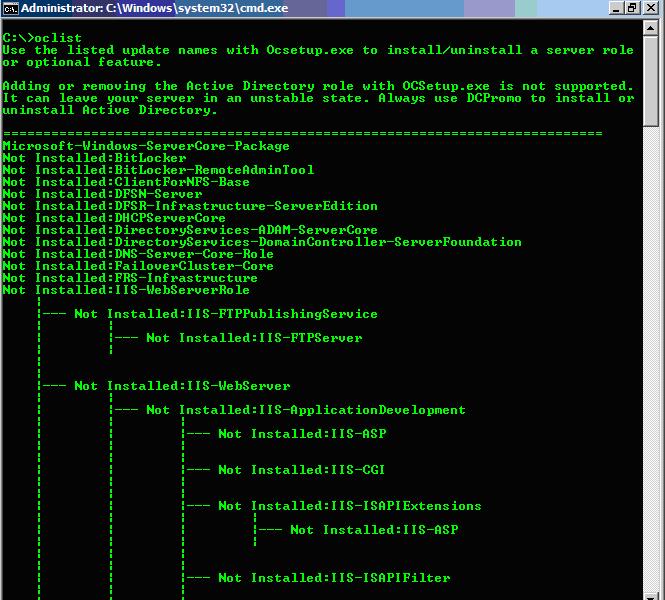
圖(11)
我們可以發現沒有安裝服務器角色,整個清單實際非常長的,顯示的非常清楚。接下來我們使用ocsetup在Sea-svr2上安裝DNS服務器角色,如下圖(12)所示。

圖(12)
接下來再次使用oclist.exe來查看當前服務器角色列表以及安裝狀態。如下圖(13)所示。

圖(13)
可以看到DNS服務器角色已經安裝成功了,如果您需要後續管理此計算機上的DNS服務器角色,可以使用dnscmd命令,或者從其他計算機使用DNS控制台來遠程管理。
注:使用ocsetup進行角色安裝的時候,對大小寫是敏感的。例如假設圖(12)中的命令您寫成了“start /w ocsetup dns-server-core-role”,將會執行失敗。另如果您要安裝域控制器角色,請使用dcpromo,不要使用ocsetup。
最後我們來測試之前的防火牆配置。首先我們從域控制器Sea-DC1上遠程打開Sea-svr2的計算機管理。如下圖(14)所示。
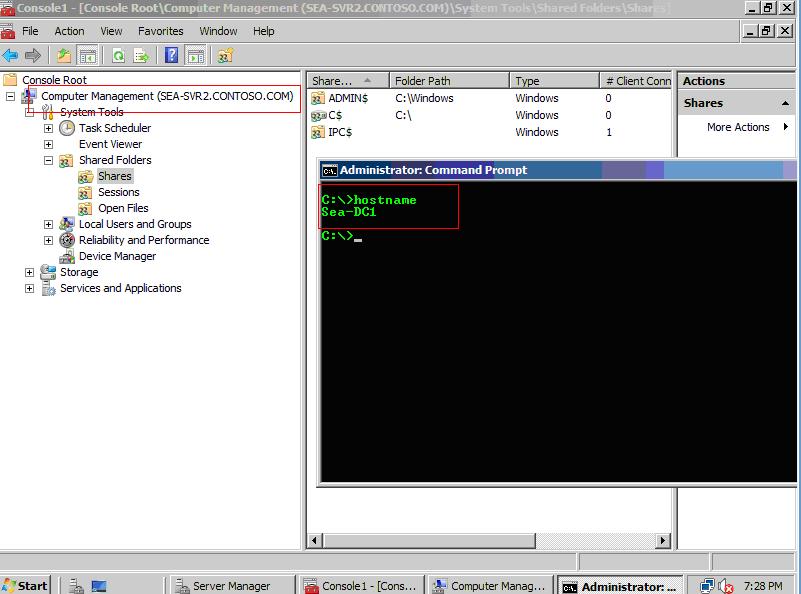
圖(14)
從圖(14)中可以看到我在Sea-DC1這台域控制器上使用計算機管理控制台遠程連接上了Sea-Svr2.contoso.com。我們不妨嘗試創建一個共享。可以成功創建。如下圖(15)所示。
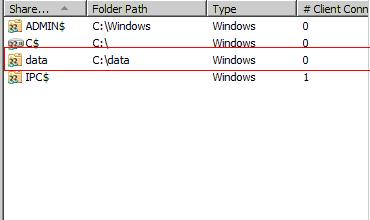
圖(15)
但是因為Sea-svr2上配置防火牆的時候沒有開RPC服務,所以無法打開事件查看器。如下圖(16)所示。
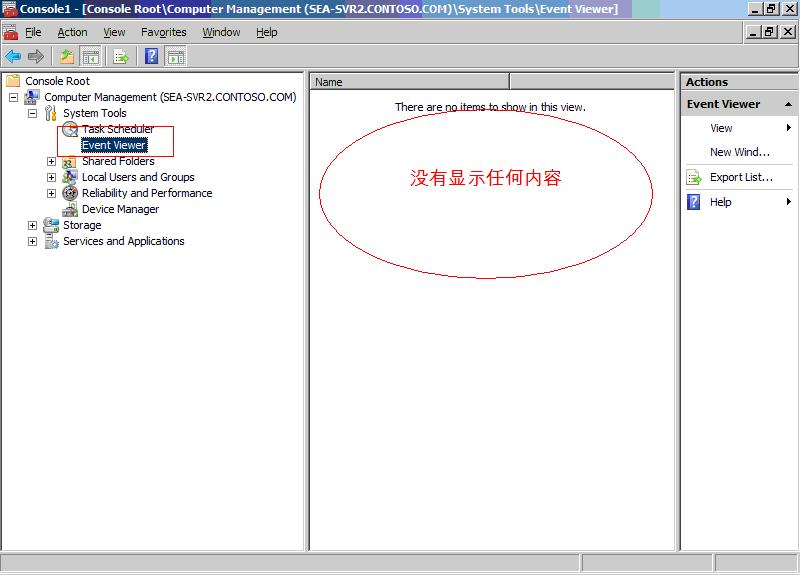
圖(16)
從Sea-DC1上,打開run,輸入\\Sea-svr2\data,發現是可以訪問的。如下圖(17)所示。、
