通過我前幾篇文章的介紹,我想大家對活動目錄的配置以及域控制器在網絡中的作用已經有了一個大致的了解了。當然,我寫的都是一些關於操作上的文章,至於原理性的東西建議大家自己到網上搜一下或者到書店裡去買幾本微軟的官方教材看一下,因為原理性的東西實在是沒什麼好寫的,要寫也是抄書,會被別人以為我在騙稿費的。:)OK,那麼現在大家應該知道在域構架網絡中,域控制器是多麼的重要,所以一台域控制器的崩潰對於網絡管理員而言,無疑是一場惡夢,那麼活動目錄應該如何來備份和恢復呢?在這裡我將詳細的為大家講一下這個問題,我們一般把活動目錄的備份和恢復分成兩種情況:
1、 整個網絡中有且僅有一台域控制器;
首先,本人並不成贊成網絡中存在這種情況,也就是說網絡中最好是存在兩台或兩台以上的域控制器,當然有些朋友可能會說:買服務器你給錢啊?我先聲明:我沒錢。而且現在的老板都很精喲,一般是能用就行,至於壞了怎麼辦?那當然是網絡管理員來想辦法解決了,難道白給你工資啊?所以有些網絡中的確存在著只有一台域控制器的現象,那麼對於這種情況,備份是必不可少的了,而且建議備份到網絡上,別備份到本地計算機上,因為備份在本地的話,萬一服務器的硬盤燒毀,那麼你的備份也會隨之而去,這樣的話和沒有備份沒什麼區別。那麼,怎麼備份?我們要用到Windows 2003自帶的備份工具Ntbackup。點擊“開始-運行”,輸入:“Ntbackup”回車,也可以點擊“開始-程序-附件-備份”,其實是一回事,我們就可以看到如下的畫面:
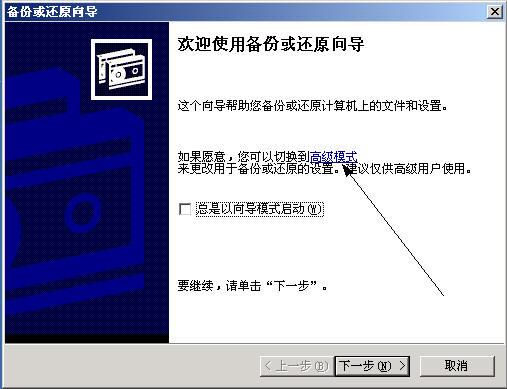
點擊我用箭頭指出的“高級模式”:

再點擊用紅框標出的“備份向導(高級)”,這時會出現一個備份向導:
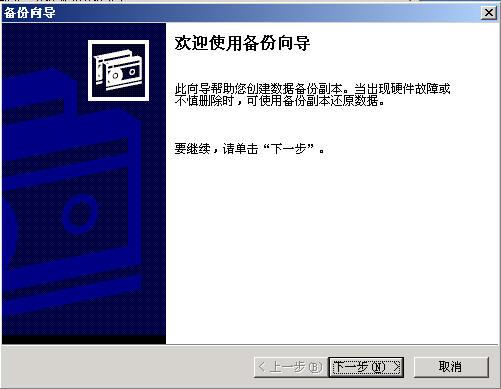
在這裡請大家注意,直接點“取消”,這樣可以進入備份工具控制器,以便有更多的可以自定義的項目:

在這裡,需要提醒大家的是,如果你只是想備份活動目錄的話,那麼你只需要備份一下系統狀態就可以了。但本人強烈建議:最好再做一個整個C盤的備份!以防止丟失一些其它的數據。在這裡,我為了節省時間,就僅僅備份一下系統數據了:

在上圖的左下角,“備份媒體或文件名”裡可以選擇備份的路徑,並且支持網絡備份的。
選擇好備份文件的存放路徑後,就可以點擊“開始備份”了:

點擊“開始備份”後,會出現如下畫面:

在上面的選項中,點擊“計劃”,系統會提示你“保存當前備份設置”,保存完成後,會出現下面的畫面:

在這裡要輸入正確的具有管理員權限的帳號和密碼才可以,輸入後點“確定”,就會出現一個“計劃的作業選項”:

點擊上述畫面中的“屬性”:
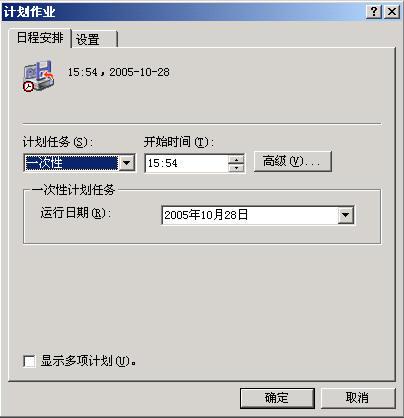
在這裡,可以設置計劃作業,以方便系統以後自動按照計劃進行備份,就不用一次次的手動備份了。設置完成後,就回到了剛剛的畫面:

這次點擊“高級”:

在這裡,可選擇一些如數據備份完成後驗證其完整性之類的選項,這個大家可以根據需要進行選擇,主要向大家簡單介紹一下五個備份類型:
這五種備份類型具體如何應用,如何配合使用,請大家結合自己的實際情況決定。配置好這些備份參數以後,就可以進行備份操作了:

整個備份時間還是比較長的,大約要20分鐘左右,當然具體還要根據你的系統中的數據量來決定性的,在我這個實驗環境裡10分鐘不到就OK了。備份完成後,我們可以在備份目錄下找到這個備份文件,其大小為:537M。