本篇博文來介紹如何創建虛擬機集合,在創建集合之前,我們首先需要確認要創建那一種的集合類型,在遠程桌面服
務中,提供兩種虛擬機集合:個人和共用。另外,根據是否自動創建和管理虛擬機來區分,又分為托管和非托管。因
此創建虛擬機集合總共有以下四種組合方式:
1、托管共用虛擬桌面集合
所謂托管,就是自動創建和管理虛擬機,所以需要准備虛擬機模板;所謂共用集合,就是當用戶連接到集合時,是向
用戶分配一個臨時的虛擬機,所以只要空閒的虛擬機都可以被分配使用,從而達到虛擬機共用的效果。
2、托管個人虛擬桌面集合
需要准備虛擬機模板;所謂個人集合,就是當用戶連接到集合時,是向用戶分配一個專用的虛擬機,所以當某個虛擬
機第一次分配給某個用戶後,該虛擬機就成為該用戶專用的,即使它處於空閒狀態,都不會被分配給別的用戶使用。
3、非托管共用虛擬桌面集合
所謂非托管,就是手動創建和管理虛擬機,所以需要手動准備每台虛擬機,然後加到虛擬機集合中。
4、非托管個人虛擬桌面集合
需要手動准備每台虛擬機,然後加到虛擬機集合中。這裡主要來介紹前面兩種集合的創建,步驟如下:
1、打開“服務器管理器”,點擊左側列表中的“遠程桌面服務”,
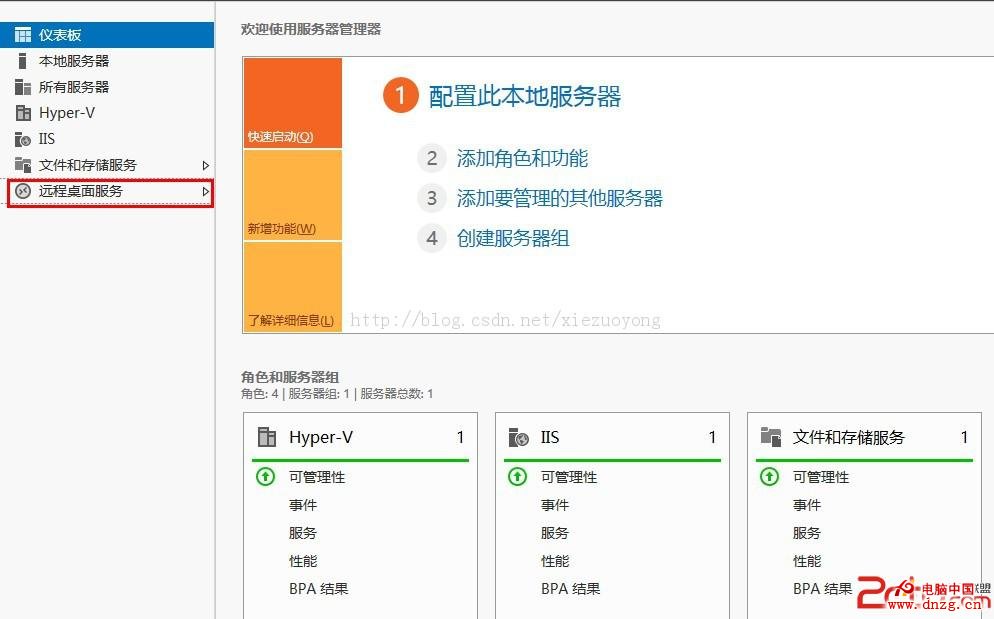
2、進入遠程桌面服務概述界面,點擊“創建虛擬機集合”,如下圖:
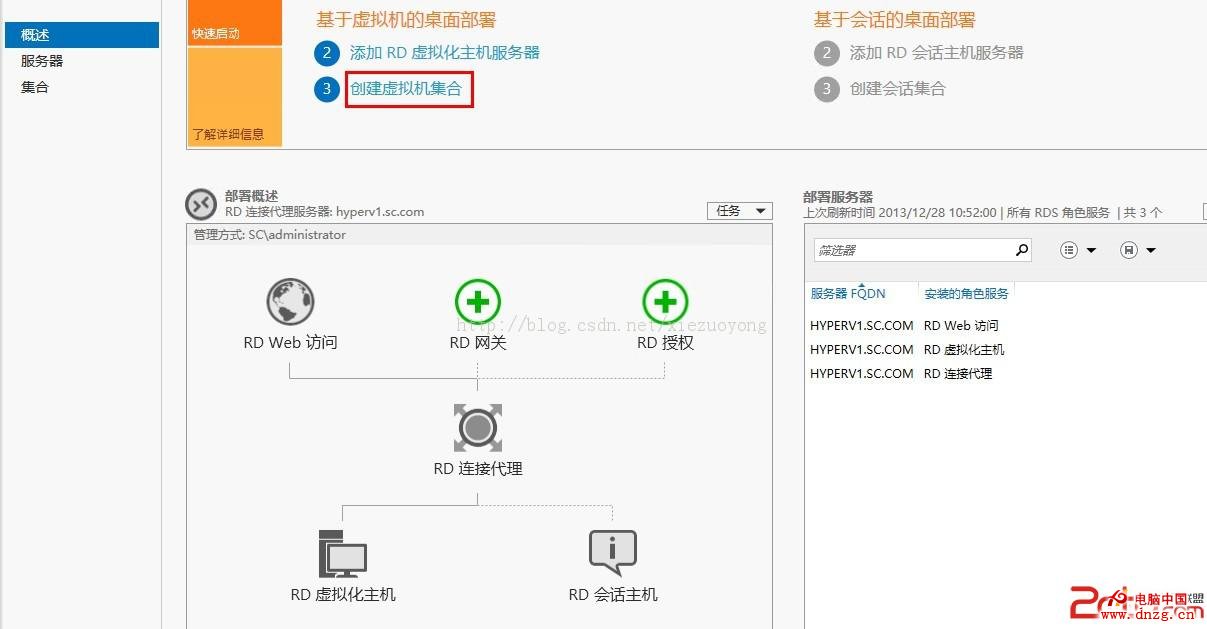
3、打開創建集合向導,點擊下一步,
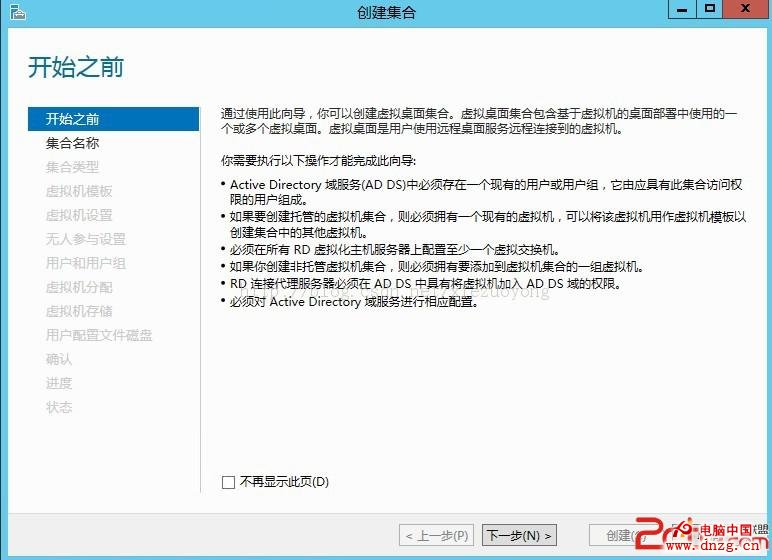
4、輸入集合名稱,點擊下一步,
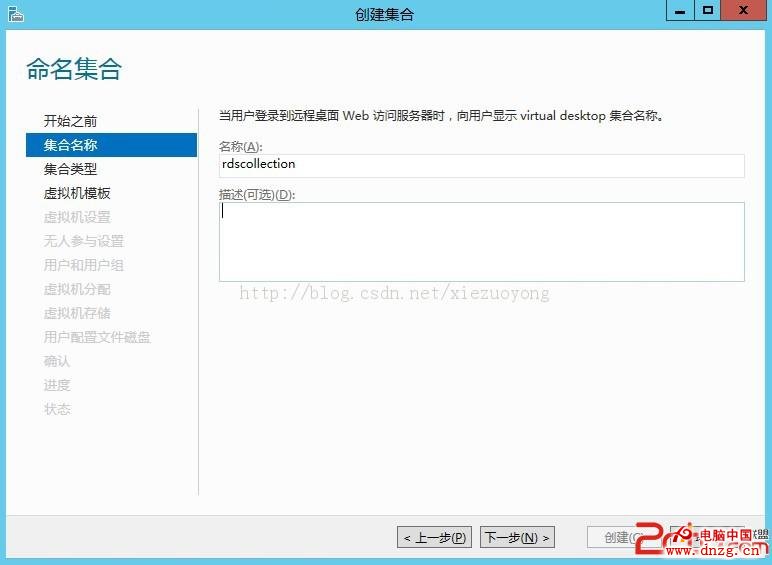
5、在集合類型選擇界面上,來選擇要創建的集合屬於哪種類型,
第一種類型是托管共用虛擬機桌面集合,選擇如下:
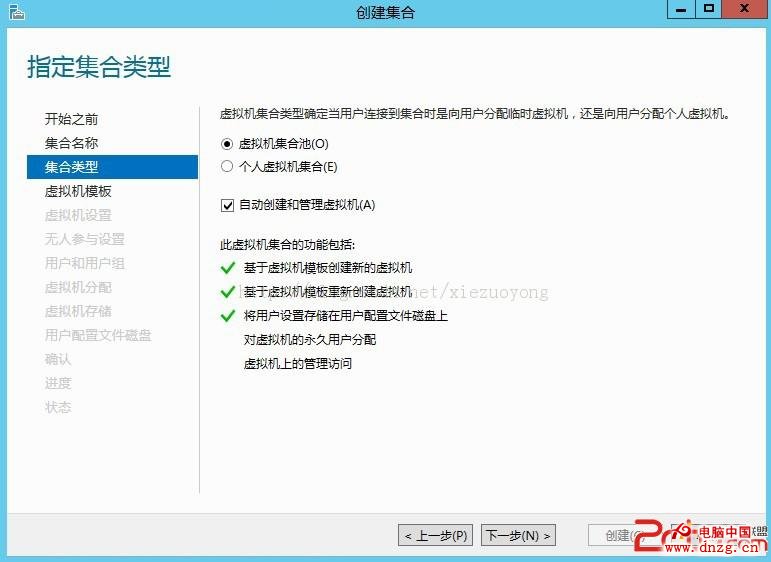
第二種類型是托管個人虛擬機桌面集合,選擇如下:
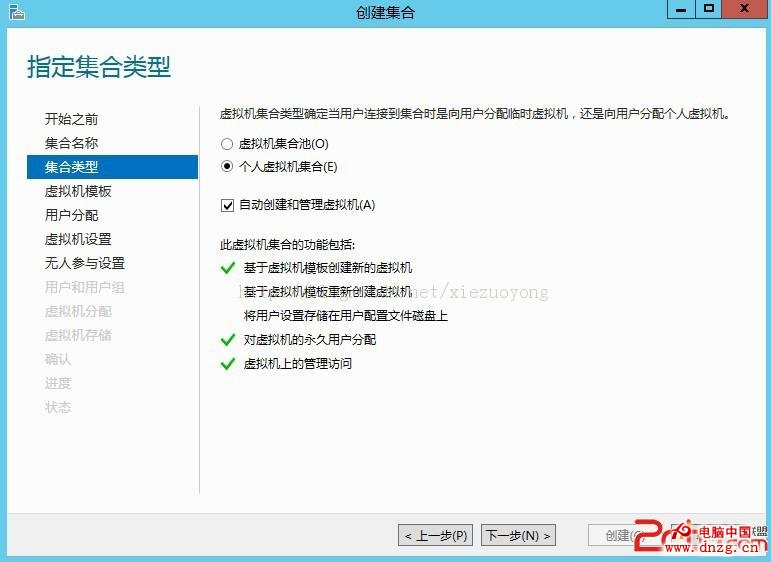
6、選擇一個虛擬機模板,點擊下一步,
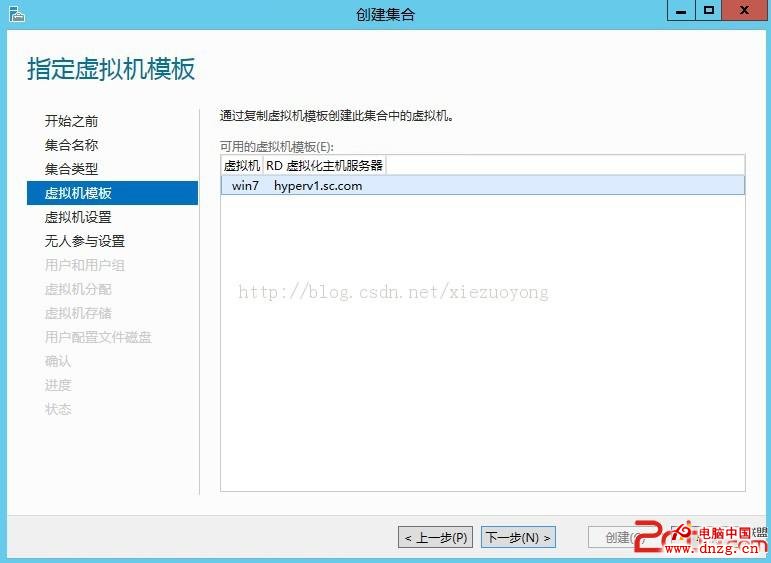
7、用戶分配界面(第一種類型的集合沒有此步驟),此為第二種類型集合的配置,用於用戶第一次連接虛擬機的時
候是否自動分配虛擬機,這裡選擇“啟用自動用戶分配”,如下圖:
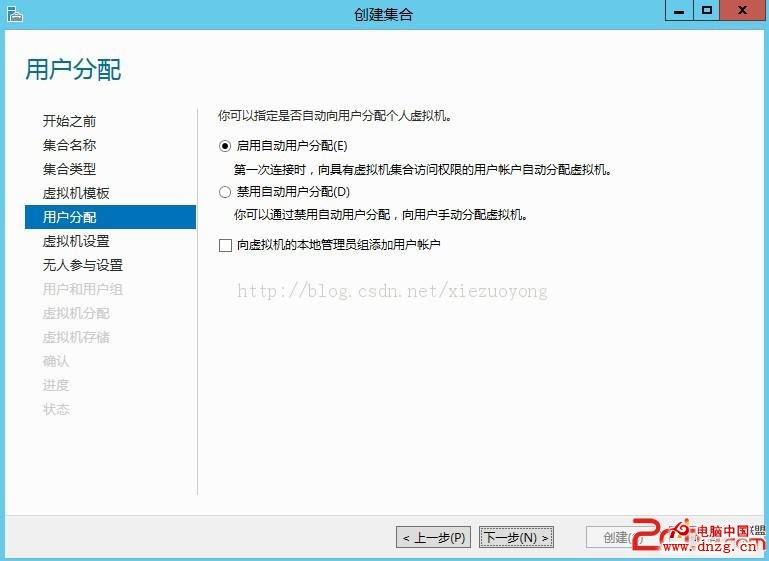
8、指定虛擬機設置,這裡選擇默認設置,點擊下一步,
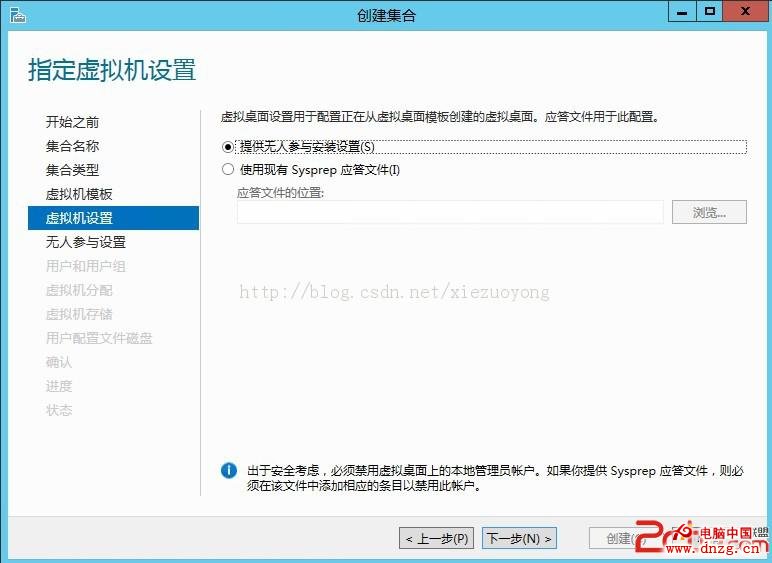
9、指定時區和組織單位(組織單位需要事先在AD中創建好),點擊下一步,
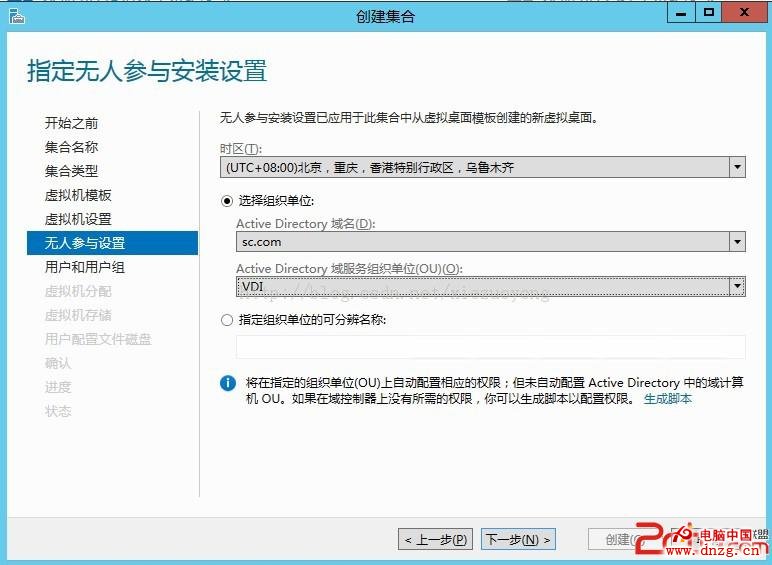
10、指定哪些用戶和用戶組具有訪問權限以連接到集合,點擊下一步,
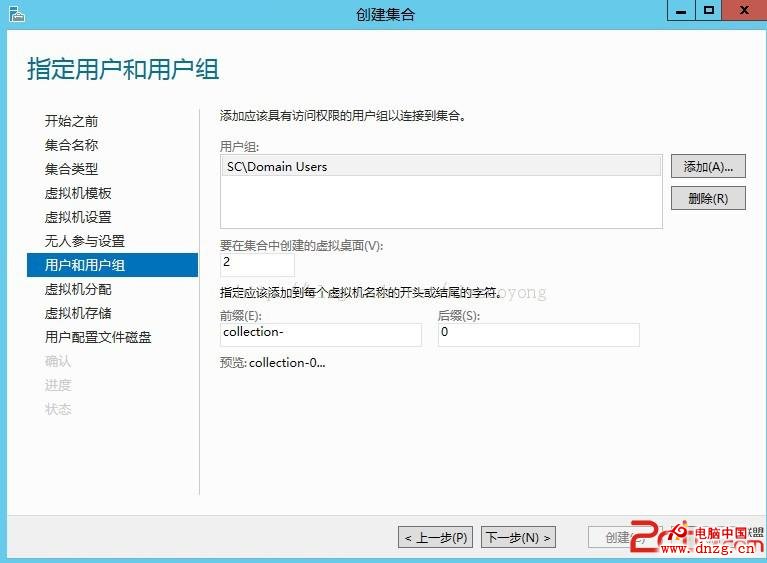
11、指定該集合中要創建的虛擬機的總數,點擊下一步,
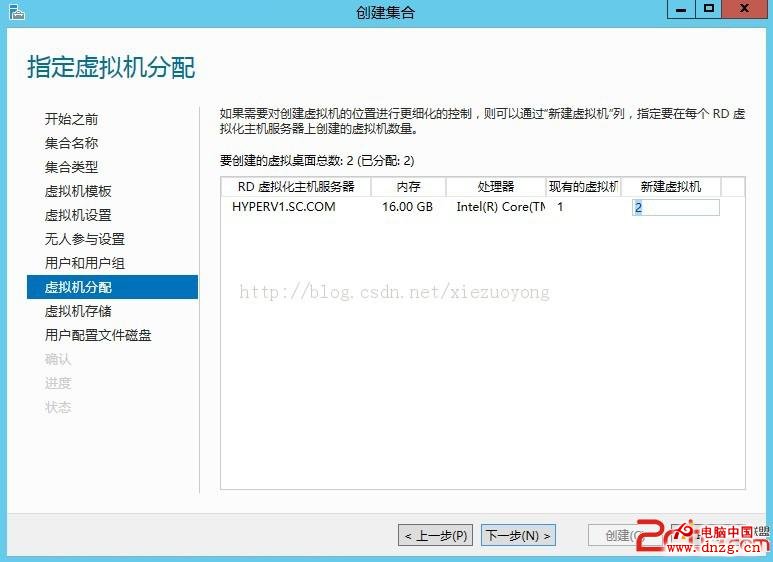
12、指定虛擬機存儲路徑,這裡選擇本地RD虛擬化主機(物理機)磁盤,點擊下一步,
第一種集合類型的界面如下:
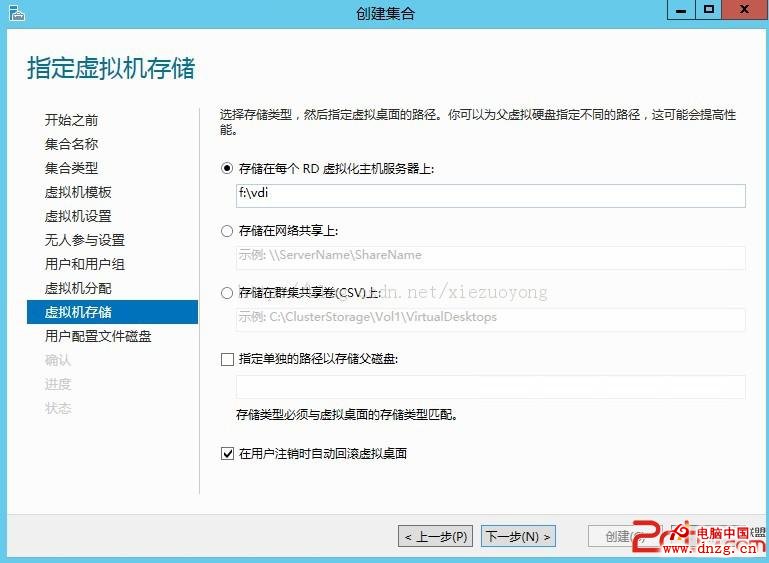
第二種集合類型的界面如下:
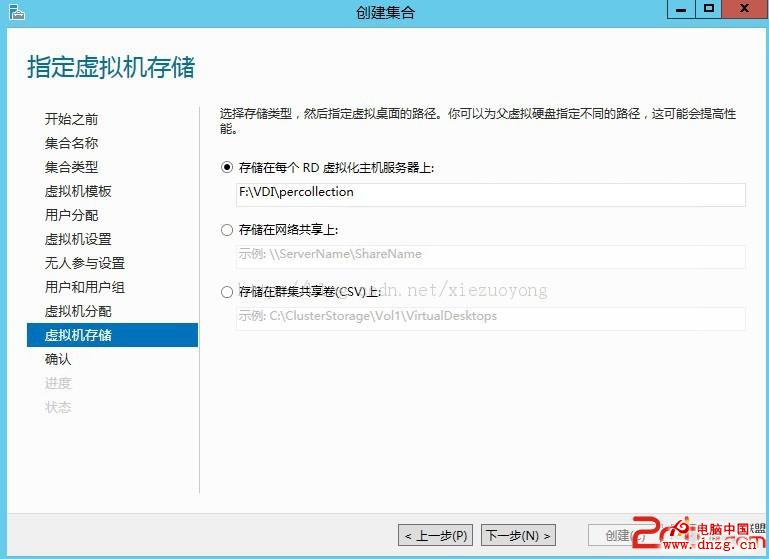
13、指定用戶配置文件存儲路徑(第二種集合類型的用戶配置文件存儲在每個用戶專用的虛擬機磁盤中,因此沒有此步驟),這是第一種集合類型的配置,需要指定本地RD虛擬化主機(物理機)的磁盤路徑,點擊下一步,
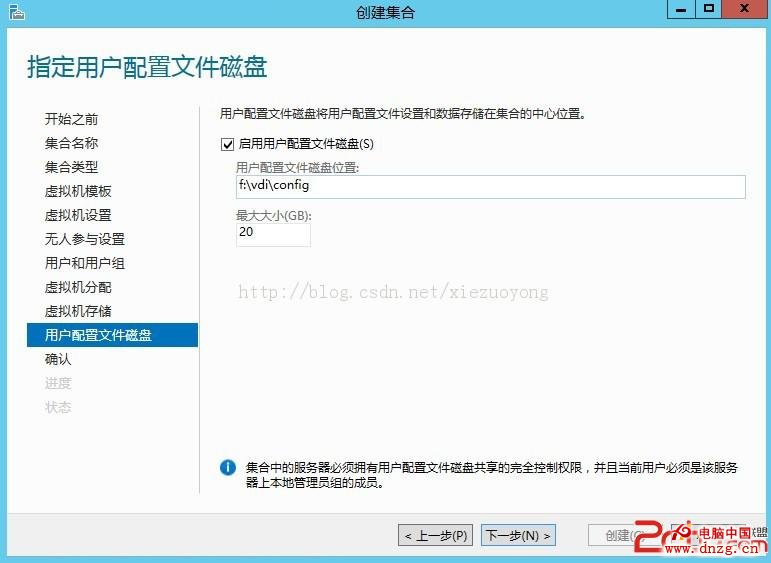
14、確認選擇的配置信息,點擊“創建”,
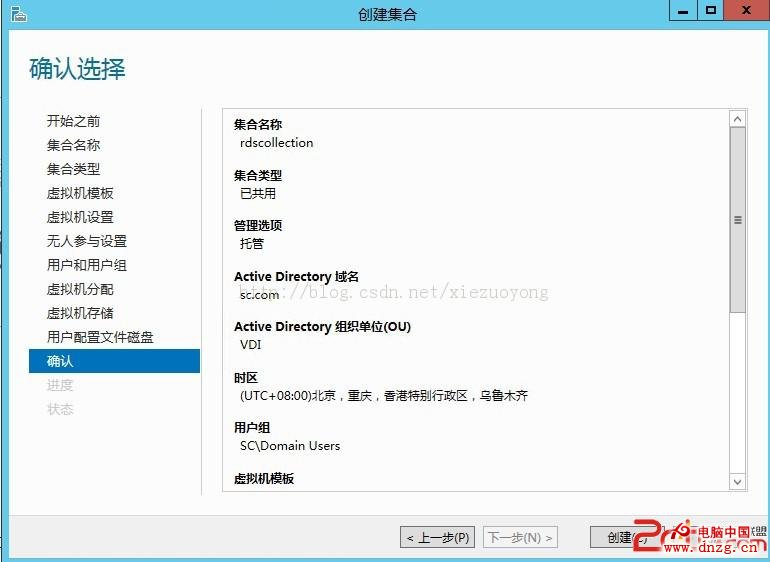
15、創建集合過程中會先從虛擬機模板導出虛擬機,然後啟動該虛擬機進行一系列的操作,比如:自動分配IP地址,自動加入域等等,具體步驟看下列各圖:
a.正在導出虛擬機……
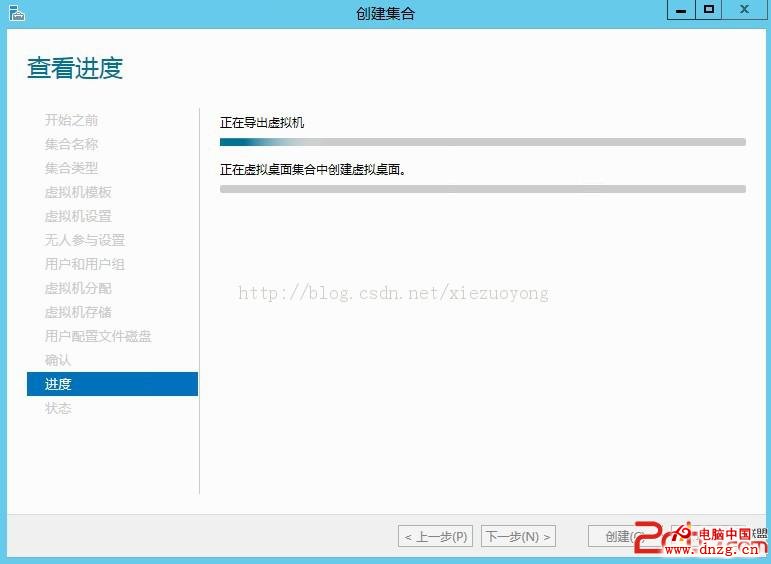
請看hyper-v管理器中的動靜:
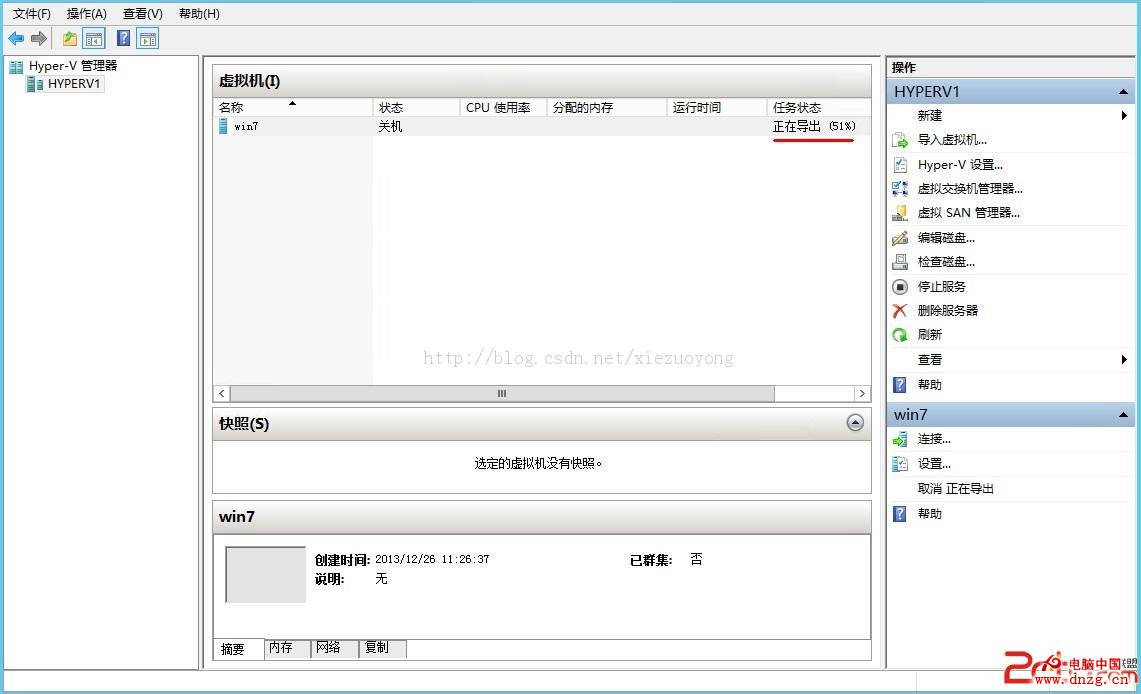
b.導出虛擬機成功後,啟動該虛擬機……
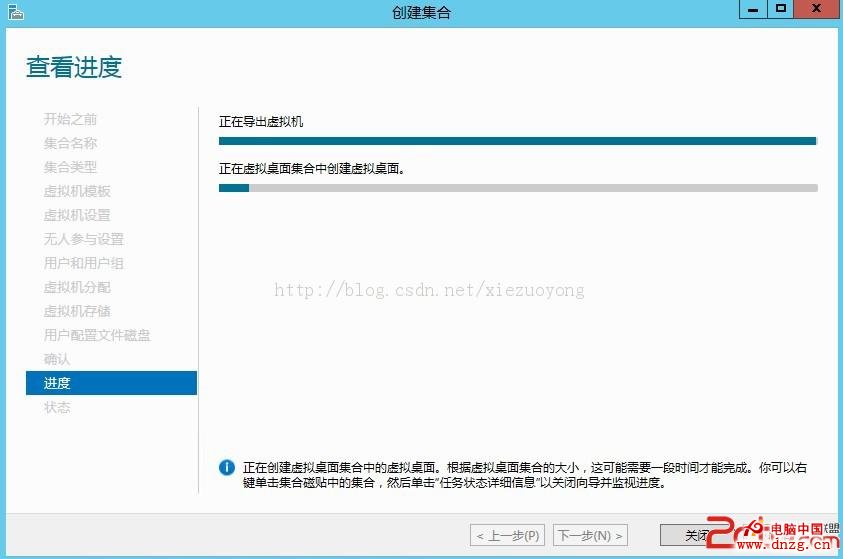
此時hyper-v管理器中多了一個剛創建好的虛擬機,並且正在啟動運行,進行一系列的配置……
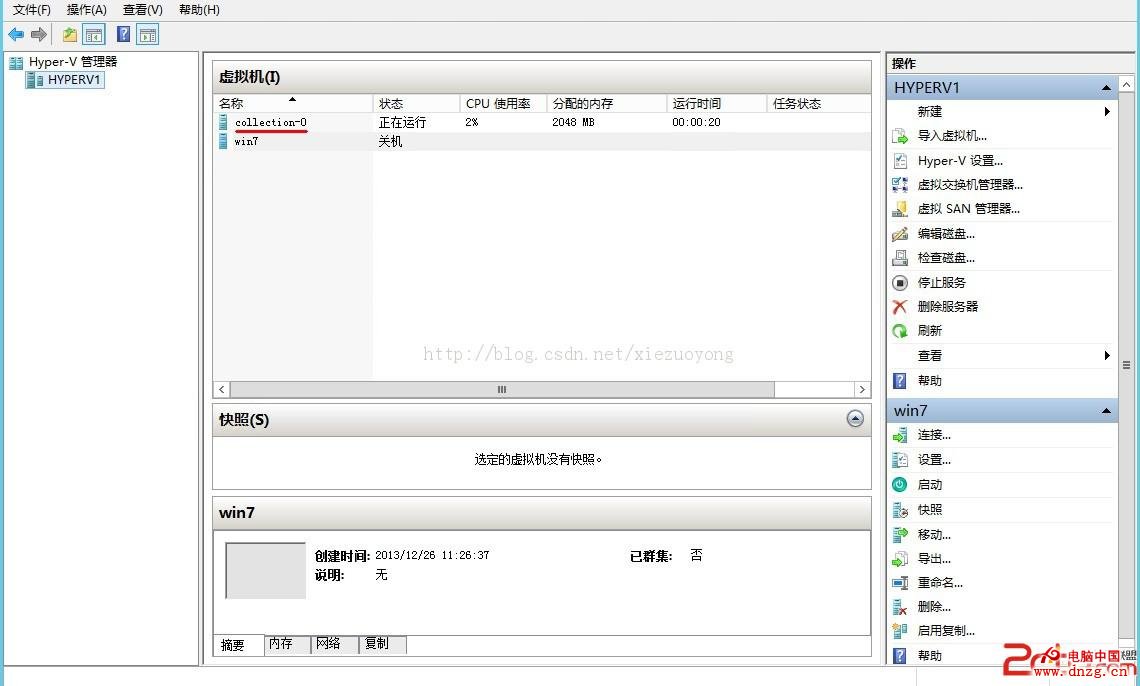
當第一個虛擬機配置好後,接著創建第二個虛擬機,並且啟動運行,進行一系列的配置……
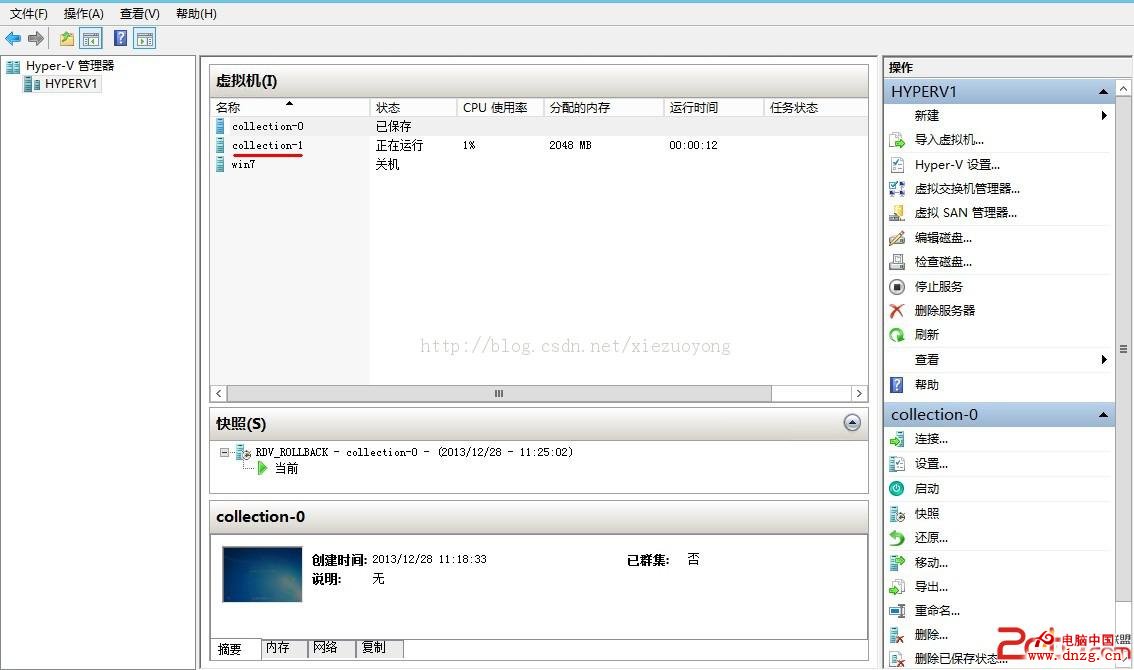
c.集合創建成功!
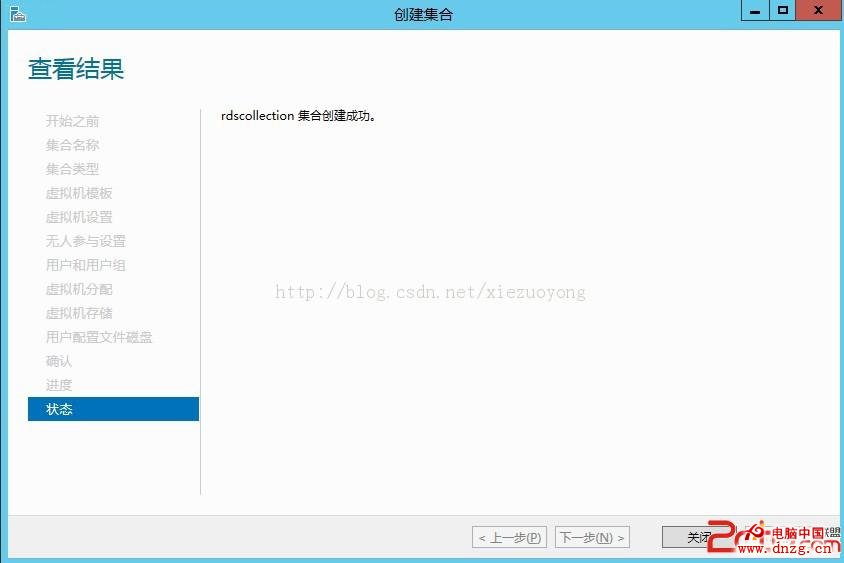
集合創建完後,我們可以打開服務器管理器中的“遠程桌面服務”,查看概述中的結構圖,可以看到所有創建好的集
合,如下圖所示:
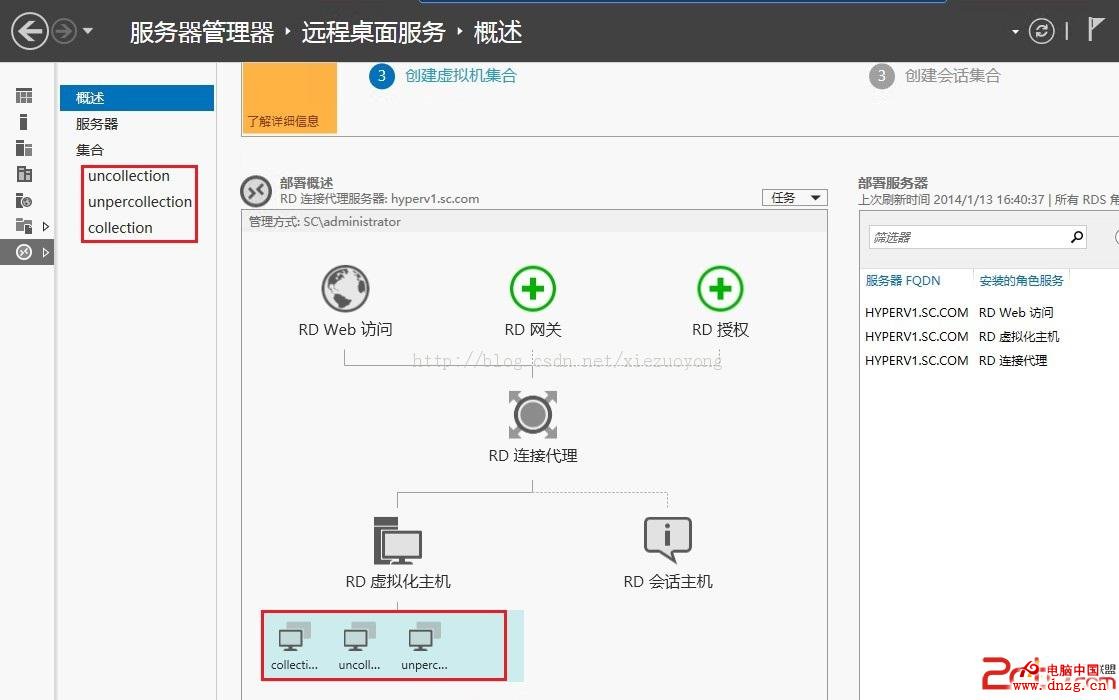
本篇寫到這裡,已經完成,下篇將介紹用戶如何連接到虛擬機集合的步驟。