前面博文我們已經介紹了VDI 標准部署之創建托管虛擬機集合的兩種常用方式,請參考:
http://blog.csdn.net/xiezuoyong/article/details/18220885 ,
本篇博文繼續來介紹非托管虛擬機集合的兩種創建方式,分別為:非托管共用虛擬桌面集合、非托管個人虛擬桌面集合。所謂非托管,就是手動創建和管理虛擬機,所以需要手動准備每台虛擬機(而不是用虛擬機模板),然後加到虛擬機集合中。
下面進入具體創建的步驟:
1、准備工作:
首先我們要用到幾個虛擬桌面,就需要創建幾台虛擬機,並配置好IP地址,再把每台虛擬機加入域中,等待使用。
2、打開服務器管理器,點擊左側的“遠程桌面服務”,再點擊“創建虛擬機集合”,如下圖:
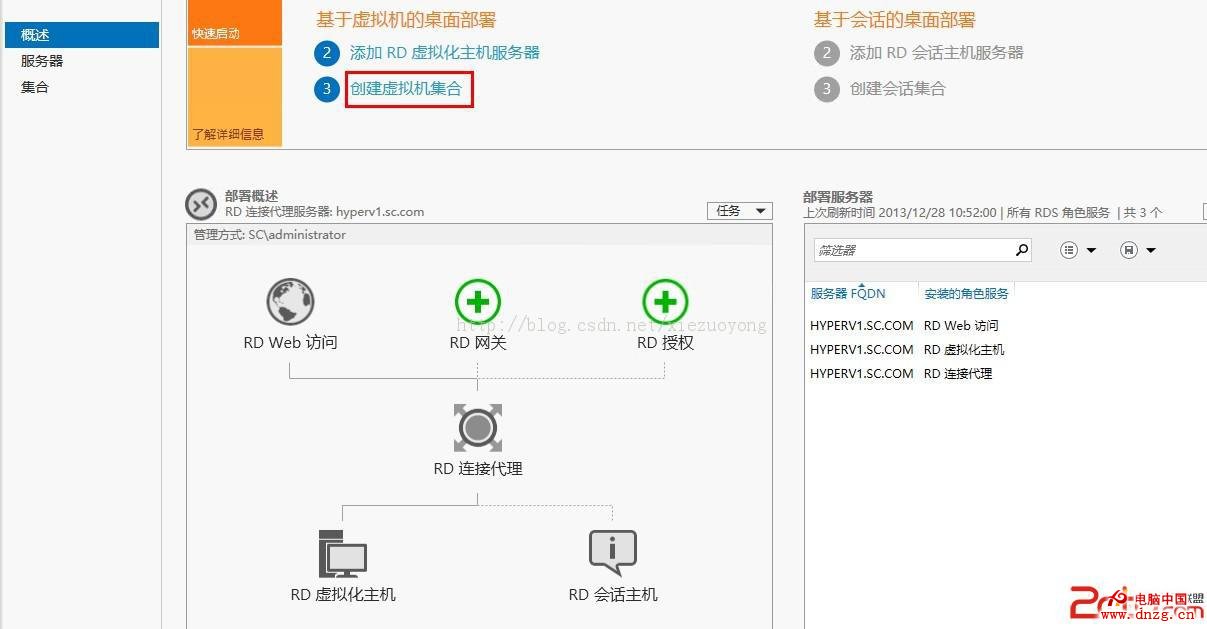
3、打開“創建集合”向導,點擊下一步,
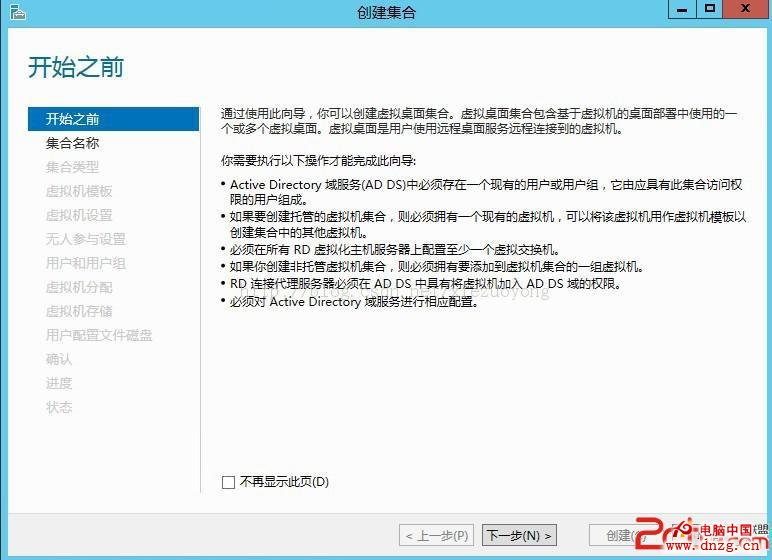
4、輸入集合名稱,點擊下一步,
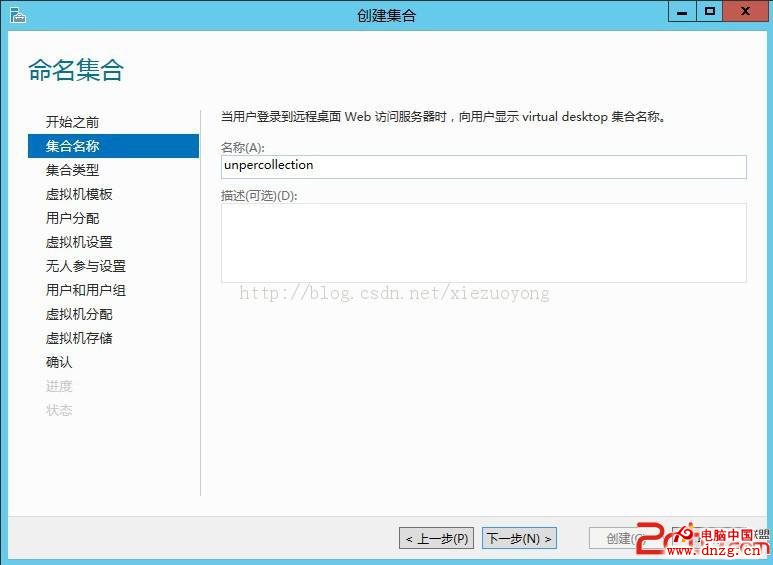
5、指定集合類型,非托管集合的兩種方式如下:
非托管共同虛擬桌面集合的配置:
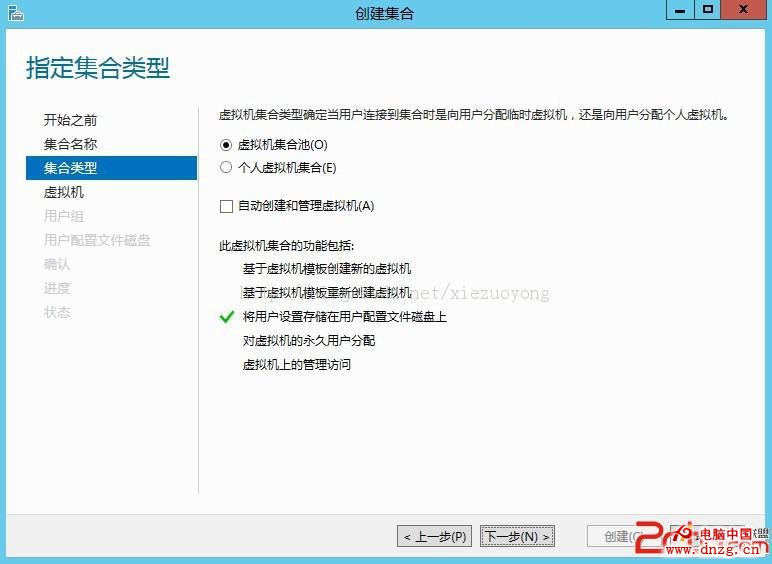
非托管個人虛擬桌面集合的配置:
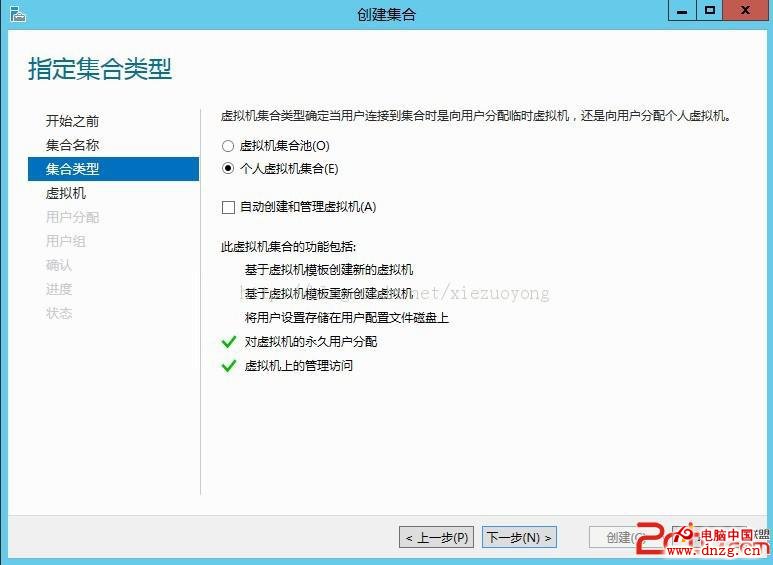
6、在指定現有的虛擬機界面,選中前面創建好的“可用的虛擬機”,“添加”到右側“選擇的虛擬機”列表中,
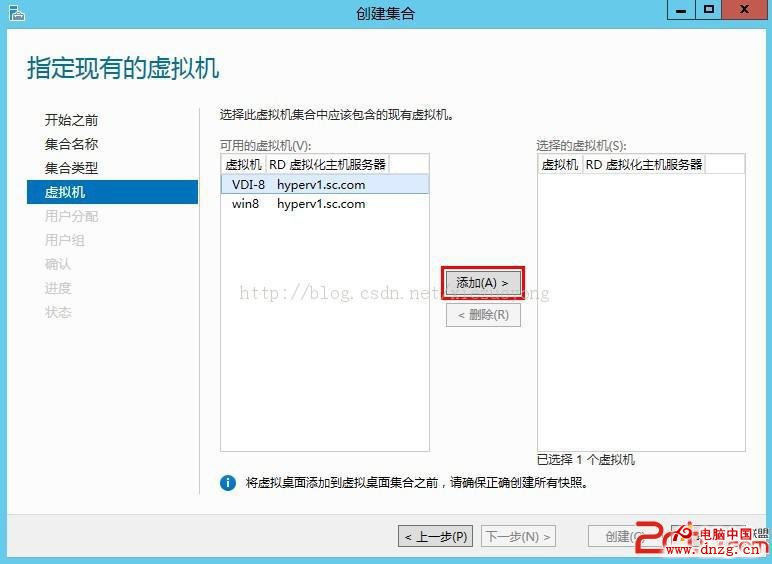
7、在用戶分配界面(非托管共用虛擬桌面集合沒有此步驟),此為非托管個人虛擬桌面集合的配置,用於用戶第一次連接虛擬機的時候是否自動分配虛擬機,這裡選擇“啟用自動用戶分配”,如下圖:
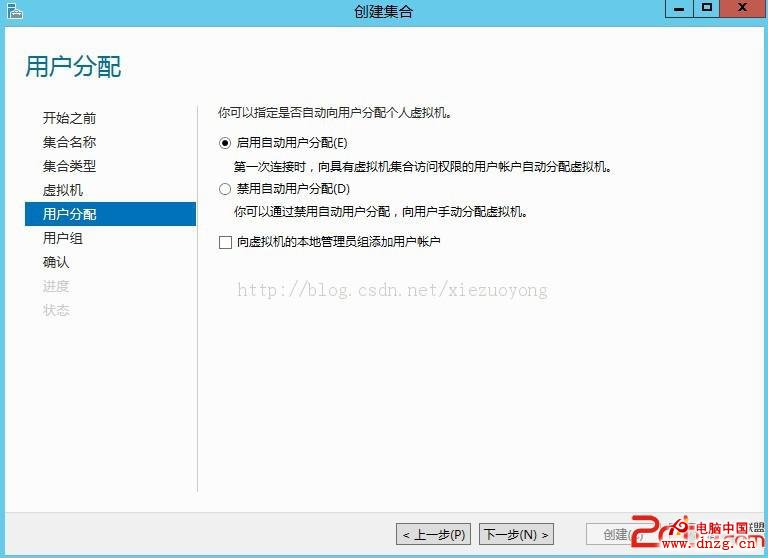
8、指定具體訪問權限以連接到集合的用戶組,這裡默認選擇域用戶組,
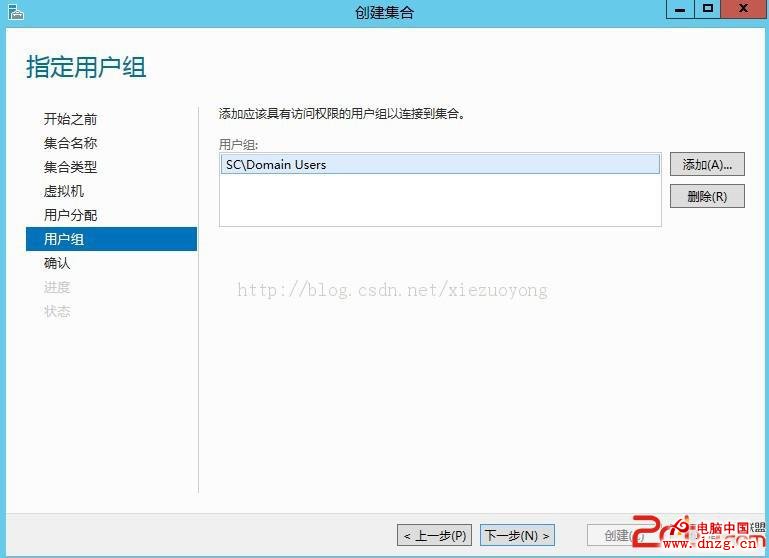
9、指定用戶配置文件存儲路徑(非托管個人虛擬桌面集合類型的用戶配置文件存儲在每個用戶專用的虛擬機磁盤中,因此沒有此步驟),這是非托管共用虛擬桌面集合類型的配置,需要指定本地RD虛擬化主機(物理機)的磁盤路徑,點擊下一步,
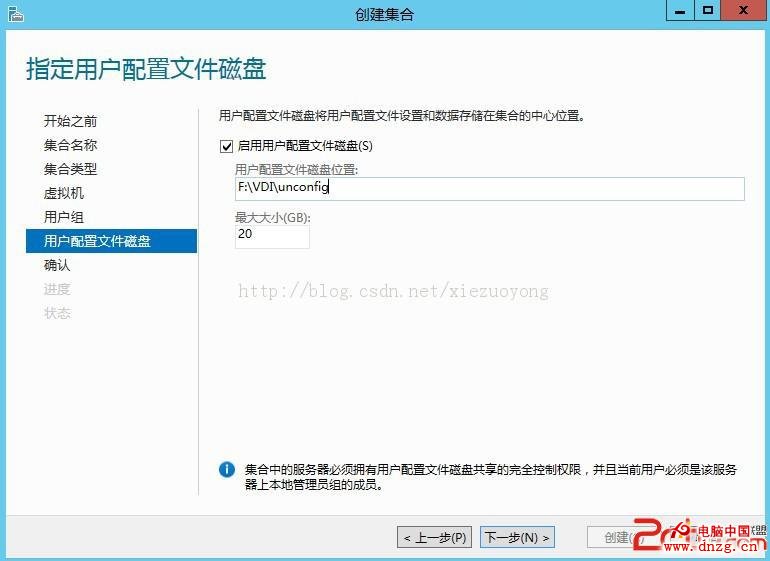
10、確認選擇的配置信息,點擊“創建”,
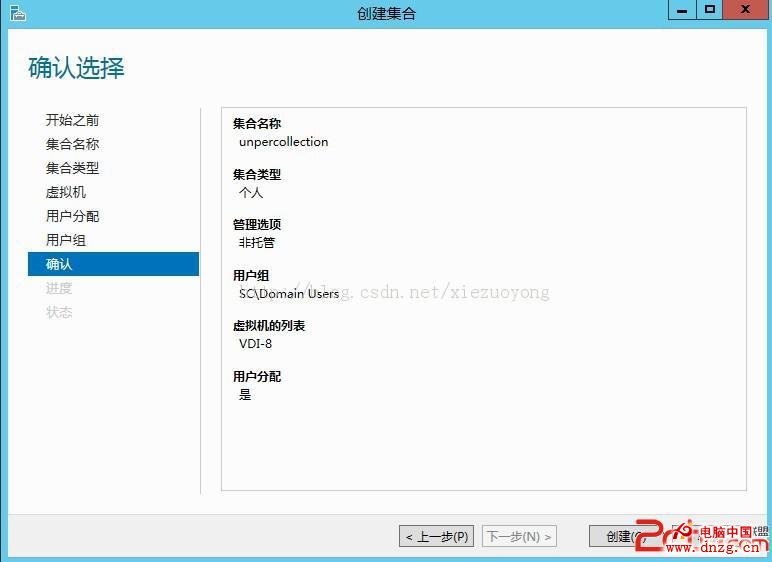
11、正在將虛擬桌面添加到集合中……
(注意:這裡比托管類型的集合少了一步導出虛擬機的操作,因為虛擬機已經手動准備好的,而不需要通過模板來導出創建)
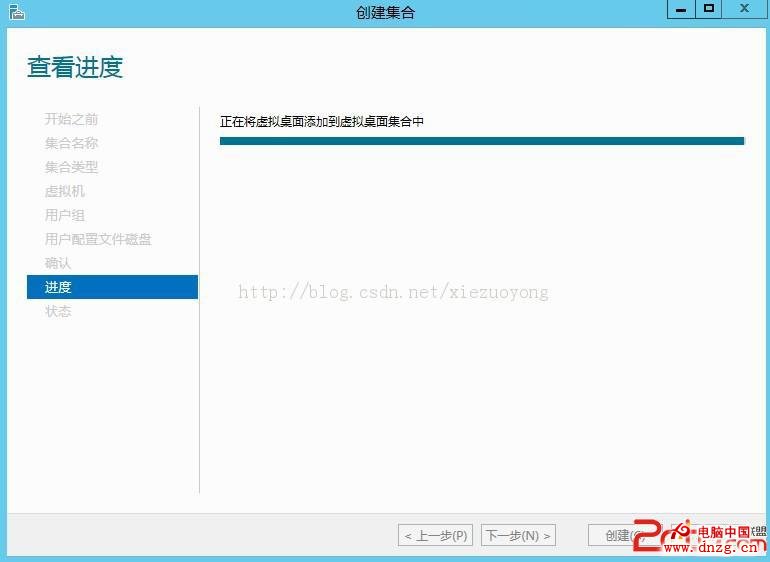
12、集合創建成功!
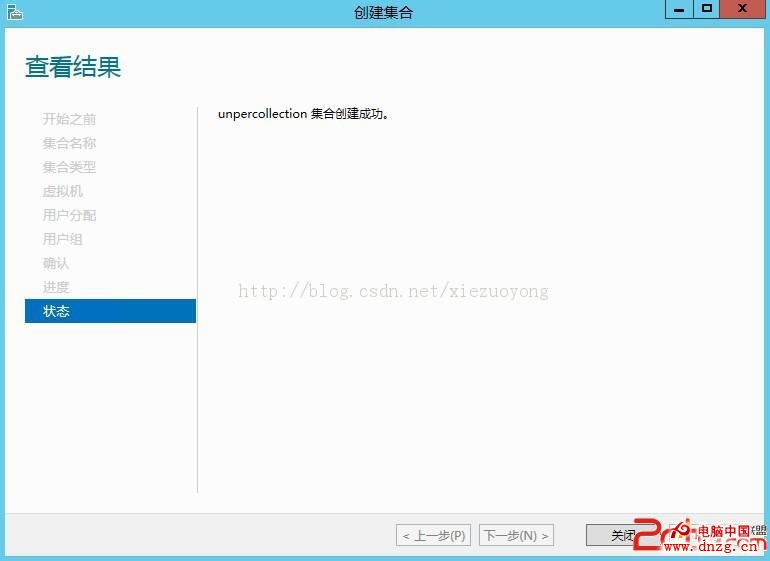
集合創建完後,我們可以打開服務器管理器中的“遠程桌面服務”,查看概述中的結構圖,可以看到所有創建好的集合,如下圖所示:
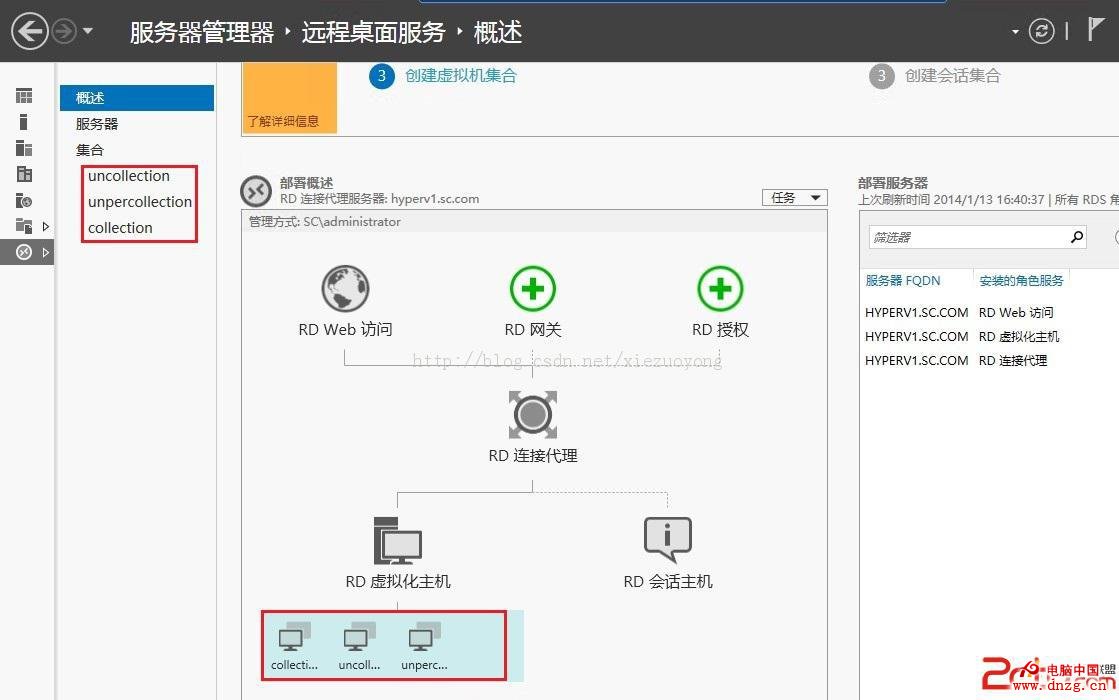
本篇寫到這裡,已經全部完成了創建虛擬機集合的四種方式。
原創作品,轉載請注明出處:http://blog.csdn.net/xiezuoyong/article/details/18262463
Win Server 2008 R2搭建域環境中遇到的一個小錯誤的解決辦法
如何在Windows Server 2012中使用NIC Teaming?
在Windows Server 2008環境中使用和管理BYOD
在Windows Server 2008中配置精准密碼策略和帳戶鎖定策略
解決server 2003當前的安全設置不允許從該位置下載文件
Windows Server 2003&2008密碼不滿足策略要求解決方法
將Windows Server Core操作系統加入域或退出域
windows Server 2008 R2 TFS2010的備份