在日常操作中,Windows系統的右鍵快捷菜單扮演了非常重要的角色,而Vista隱藏菜單欄的界面設計更進一步強化了右鍵菜單的功能。因此,要想在Vista系統中提高工作效率的話,可以根據自己的習慣對右鍵菜單進行個性化定制,從而簡化原有的繁瑣操作過程。
實用的Vista右鍵菜單
許多用戶都知道,Vista系統提供了一組擴展的右鍵菜單,即選擇任意文件或文件夾時,按住Shift鍵單擊鼠標右鍵,從彈出的菜單中會看到兩個隱藏選項:“在此處打開命令窗口”和“復制為路徑”。其中,“在此處打開命令窗口”可以快速打開指定目錄位置的命令提示符窗口;“復制為路徑”菜單項則能夠將文件或文件夾的地址復制到系統剪貼板。不過,Vista的擴展菜單仍然不能滿足多數人的需要,而那些常用的操作同樣也可以加入到右鍵菜單中。
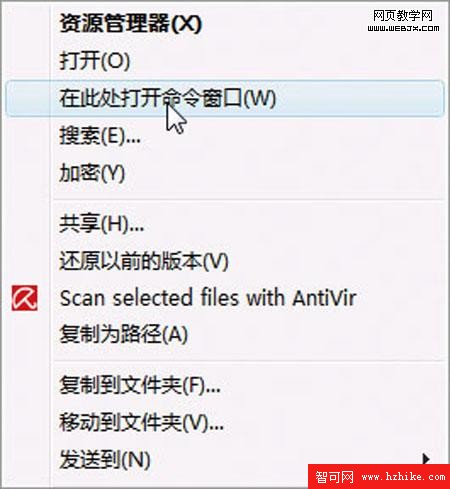
開啟EFS加解密菜單
運行Regedit,打開注冊表編輯器,依次展開HKEY_LOCAL_MacHINESOFTWAREMicrosoftWindowsCurrentVersionExplorerAdvanced,然後在右側窗格中新建一名為“EncryptionContextMenu”的DWord值,並設置該鍵值為“1”,確定後按F5鍵刷新注冊表退出。此時,在文件或文件夾的右鍵菜單中將會增加“加密”或“解密”項,通過它們即可快速完成文件的加解密操作。
隨手清空回收站
通常情況下,需要點擊回收站圖標才會出現“清空回收站”菜單。如果希望在桌面或文件夾窗口的空白處任意點擊鼠標也能清空回收站的話,可以通過修改注冊表來實現。在注冊表HKEY_CLASSES_ROOTDirectoryBackgroundShellexContextMenuHandlers分支下創建一新項“”,確定後退出。這樣,即能通過桌面右鍵菜單快速清空回收站了。
復制/移動到文件夾
在注冊表HKEY_CLASSES_ROOTAllFilesystemObjectsShellexContextMenuHandlers分支下,創建一新項“Copy To”,修改右側窗格中默認鍵值為“”,此時右鍵菜單中將會增加“復制到文件夾”選項。與此類似,在上述注冊表分支下再創建一新項“Move To”,修改其默認鍵值為“”,可以在右鍵菜單中增加“移動到文件夾”選項。
注冊/反注冊DLL文件

注冊或反注冊DLL文件也是經常會用到的操作,因此可以將這兩項操作也集成至右鍵菜單中,具體方法是:在注冊表HKEY_CLASSES_ROOTDllfileShell分支下分別創建名為“Register”和“Unregister”的子項,修改對應的默認鍵值為“注冊DLL”和“反注冊DLL”。然後,在上述創建的子項下級再分別創建名為“Command”的子項,並將注冊DLL的“Command”默認鍵值改為“Regsvr32 %1”;而反注冊DLL的“Command”默認鍵值則改為“Regsvr32 /u %1”。
快速重啟計算機
如果要想從桌面上快速重啟計算機的話,可以在注冊表HKEY_CLASSES_ROOTDirectoryBackgroundshell分支下,創建一個新項“Reboot”,將右側窗格的默認鍵值修改為“重啟計算機”,並在“Reboot”子項下再創建一個新項“Command”,然後修改其默認鍵值為“ShutDown -r -t 00”。
擴展級聯菜單
Vista系統的右鍵菜單還包括了許多級聯菜單,例如“發送到”、“打開方式”等等。對於這些級聯菜單,也可以根據自己的習慣進行定制。
定制“打開方式”菜單
Vista的“打開方式”是一個很有用的菜單項。例如,對於同一個視頻文件,可以通過“打開方式”菜單快速調用不同的播放器進行播放,而無需修改文件的關聯。只要是通過“打開方式” “選擇程序”調用某個程序打開文件後,此程序就會自動添加到“打開方式”項目中。
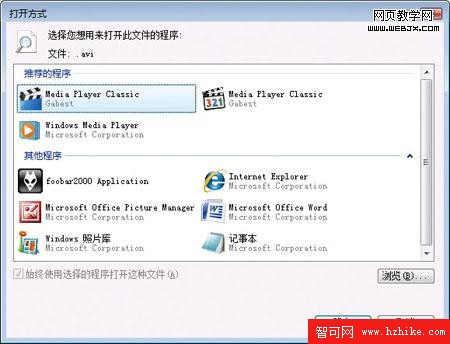
當系統使用一段時間後,隨著“打開方式”菜單中的項目增多,會拖慢右鍵菜單的彈出速度,這時就有必要對其進行清理了。以清理AVI格式文件非系統推薦的“打開方式”菜單為例:運行Regedit,打開注冊表編輯器,依次展開HKEY_CURRENT_USERSoftwareMicrosoftWindowsCurrentVersionExplorerFileExts.avi,選中“OpenWithList”子項,從右側窗格即能看到通過手工添加的AVI文件非系統推薦的各種關聯程序。選中需要清理的項目,按下“DEL”鍵刪除,刷新後退出注冊表即可。
擴展“發送到”菜單
“發送到”菜單對應的是一個“SendTo”文件夾,它位於Vista系統的“%UserProfile%AppDataRoamingMicrosoftWindows”目錄下,這個文件夾裡的內容所對應的正是“發送到”級聯菜單中的選項。例如,在E盤創建名為“MyBak”的文件夾,然後用右鍵將此文件夾拖入到“SendTo”文件夾裡,創建快捷方式,並將其重命名為“備份至MyBak”。這時在資源管理器中用鼠標右鍵單擊文件,然後執行“發送到” “備份至MyBak”即可快速備份文件,又快又方便。
擴展“新建”菜單
對於已經在Vista系統注冊的文件類型,可以在注冊表HKEY_CLASSES_ROOT分支相應的擴展名下加入“ShellNew”新項,然後為其指定系統如何創建新文件的設置,最常用的是加入“NullFile”和“Command”值,這樣就可以將這種文件類型添加到“新建”級聯菜單中。
在注冊表HKEY_CLASSES_ROOT.htm分支下,創建一新項“ShellNew”,然後新建字符串值“NullFile”,鍵值為空,按F5鍵刷新注冊表後退出。這時在桌面上單擊鼠標右鍵,打開“新建”級聯菜單,可以看到多出了一項“Html文檔”。當需要將“新建”菜單中無用的文件類型刪除時,只需從注冊表中找到相應的文件擴展名,然後將其下的“ShellNew”子項刪除即可。
右鍵菜單分類調校
細心的朋友肯定會發現,部分右鍵菜單項僅是針對某個文件類型、文件夾類型或驅動器的,即只有點擊相應對象時才會出現關聯菜單。電腦網絡學院(http://www.pcedu123.com)提醒大家對於這些特定的右鍵菜單,可以通過以下方法進行定制。
指定文件類型的右鍵菜單
在此前的Windows版本中,添加或修改指定文件類型的右鍵菜單可以通過“文件夾選項” “文件類型”標簽頁來完成,而Vista系統取而代之的“默認程序”選項僅能將文件類型或協議與特定程序關聯,並不能對右鍵菜單進行定制。因此,用戶需要手工修改注冊表來添加或刪除Vista系統特定文件類型的右鍵菜單。
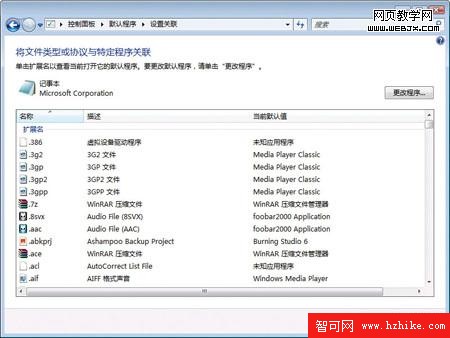
Vista系統的“默認程序”選項僅能將文件類型或協議與特定程序關聯,並不能對右鍵菜單進行定制。
舉一個簡單的例子,要給.pls(播放列表)文件的右鍵菜單增加一個“編輯”項,方法是:在注冊表HKEY_CLASSES_ROOTPlsfileShell分支下新建名為“Edit”的子項,修改默認鍵值為“編輯”,並在其下級再創建一個子項,名為“Command”,然後編輯右側窗格中的默認鍵值為“Notepad %1”,確定後刷新注冊表退出即可。