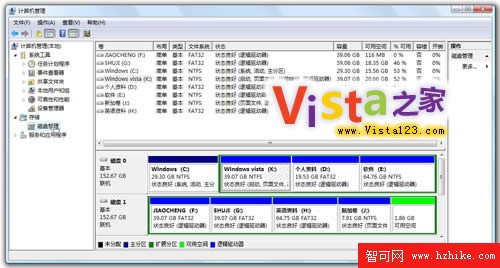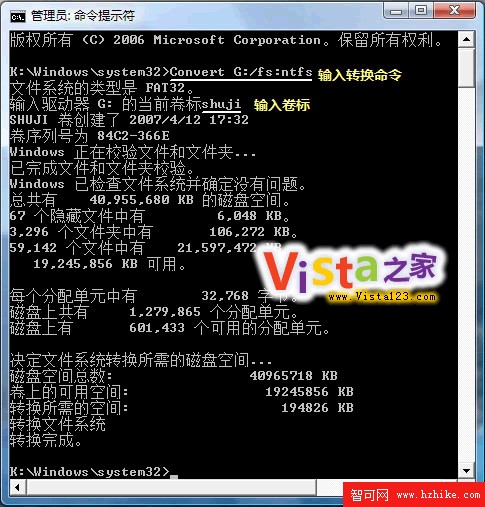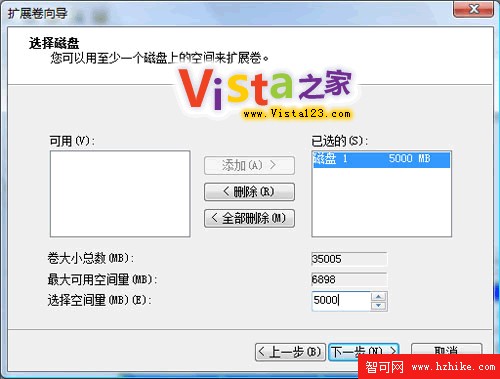大家知道,Vista自身也是有硬盤分區功能的,也能刪除隱藏分區,但是功能方面要比Acronis Disk Director Suite 10.0 差很多。不少人在電腦使用很長時間之後才發現原來的分區不合理,但此時硬盤上已保存了大量數據,如果使用
Windows自帶的Fdisk重新分區,所有數據會被刪除,要想實現無損數據調整分區就得借助第三方軟件來完成。可喜的是Vista也開始提供無損數據分區調整功能了,我們不用再東奔西尋找其他的軟件。
實例1:3步將大分區一分為二 有時我們可能覺得某個分區的容量過大,想從中劃出一部分空間建立一個新分區,在XP中直接實現是比較麻煩的,而在Vista中則很容易實現。
第1步:單擊“開始”,在“開始搜索”中輸入“計算機管理”後按回車鍵,將會彈出用戶賬戶控制(UAC)窗口,單擊“繼續”打開“計算機管理”窗口,依次展開“計算機管理→存儲→磁盤管理”,可以看到本機上硬盤的使用情況(見圖1)。
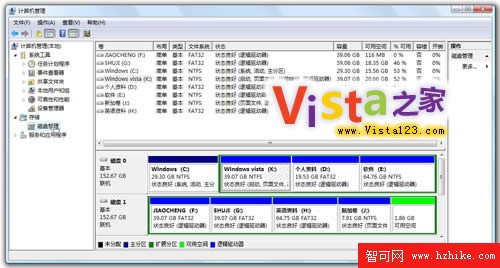
硬盤使用情況
第2步:右擊要分割的分區,選擇“壓縮卷”出現如圖2所示的對話框,顯示出原分區的大小以及可以壓縮(即分割出去)的空間大小。在“輸入壓縮空間量”中輸入分區要減少的容量,然後單擊“壓縮”按鈕開始壓縮。
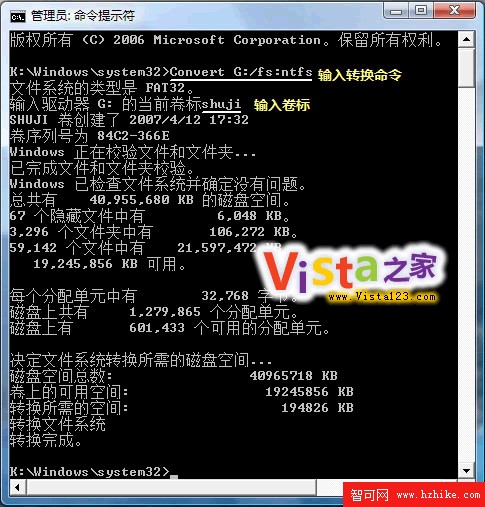
選擇“壓縮卷”後出現的對話框
第3步:壓縮完成後,減少的空間量會出現在原分區後面的“可用空間”中。右擊“可用空間”,選擇“新建簡單卷”,單擊“下一步”輸入新分區的容量,然後單擊“下一步”分配分區的盤符,一般選擇默認盤符,再單擊“下一步”設置分區格式並輸入卷標,最後單擊“完成”按鈕就可以了。至此,大分區已被分成了2個分區。

調整分配新分區的容量大小
小提示:
要想通過Vista來調整分區,必須確保所要操作的分區為NTFS格式,否則將無法進行。如果分區不是NTFS格式,需先進行格式轉換:單擊“開始→所有程序→附件”,然後右擊“命令提示符”選擇“以管理員身份運行”,在彈出的UAC窗口上單擊“繼續”進入命令提示符窗口,如圖3所示,執行“Convert G:/fs:ntfs”命令,表示把G分區轉換為NTFS格式。當然你要根據自己的實際需要進行選擇。
實例2:N合一,多個分區巧合並 經過我的反復試驗發現,在Vista中不可以直接將硬盤中的某幾個相鄰分區合並成一個分區,但是卻可以通過迂回的方法來實現。
第1步:在要合並的幾個分區中先保留一個分區,然後將其他合並分區內的數據都備份到保留的分區中。注意,要合並的分區一定要彼此相鄰。
第2步:在“磁盤管理”窗口中,右擊准備合並的其他幾個分區,選擇“刪除卷”命令,再單擊“是”按鈕,將這些分區刪除,它們的容量將會出現在“可用空間”中。
第3步:右擊保留的分區,選擇“擴展卷”命令,然後單擊“下一步”出現對話框(見圖4),“最大可用空間量”中顯示的是可以用來增加的容量,在“選擇空間量”中輸入要增加的空間量,然後單擊“下一步”再單擊“完成”按鈕就可以了。這樣,增加的空間量將會合並到保留分區中,並且不會影響保留分區中的數據,從而迂回達到了合並分區的目的。
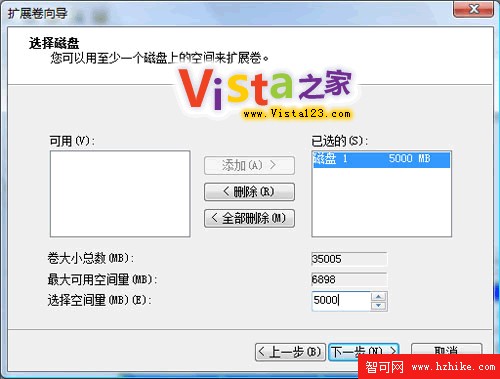
“擴展卷”的向導窗口
利用Vista系統自帶硬盤分區功能進行分區的方法就介紹完了,如果你不喜歡使用第三方分區軟件來進行操作的話,只要參照以上的兩個實例就完全可以自己搞定硬盤分區了。