首先:“開始”->“運行”,在打開框裡鍵入“regedit”點“確定”,打開注冊表編輯器。定位到“HKEY_CURRENT_USER\Control Panel\Desktop”。
1.找到“AutoEndTasks”,把它的鍵值設置為1;
2.找到“HungAPPTimeout”,把它的值改為200,默認為50000;
3.找到“MenuShowDelay”主鍵,把它的值改為“0”,就可以去掉菜單延遲;
4.找到“WaitToKillAPPTimeout”,把它的值改為1000,默認為20000。
其次:定位到“HKEY_LOCAL_MacHINE\System\CurrentControlSet\Control”。
把“WaitToKillServiceTimeout”的值設置為“200”,這樣設置後關機速度明顯加快了不少。
最後:定位到“HKEY_LOCAL_MacHINE\SYSTEM\CurrentControlSet\Control\Shutdown”分支,在右邊窗口中新建一個名為“FastReboot”的字符串值,將其值設置為1。退出注冊表編輯器後重新啟動計算機使之生效。 這樣重啟動Vista的速度會快很多。
二、減少Vista開機滾動條時間
要加快Windows啟動時藍色滾動條的運行速度,可以打開注冊表編輯器,定位到“HKEY_LOCAL_MacHINE\SYSTEM\CurrentControlSet\Control\Session Manager\Memory Management\PrefetchParameters”,在右邊找到“EnablePrefetcher”主鍵,把它的默認值由3改為1,這樣滾動條滾動的時間就會減少。
三、清除內存中不被使用的DLL文件
打開注冊表定位到:“HKKEY_LOCAL_MacHINE\SOFTWARE\Microsoft\Windows\CurrentVersion”,在“Explorer”增加一個項“AlwaysUnloadDLL”,默認值設為1。(注:如果默認值設定為0則代表停用此功能。)
四、打開啟動優化功能
定位到:“HKEY_LOCAL_MacHINE\SOFTWARE\Microsoft\Dfrg\BootOptimizeFunction”,將Enable的值設為“Y”。
五、提高寬帶速度
Windows包括Vista系統默認保留了20%的帶寬,這對於個人用戶來沒什麼大的作用,與其讓其閒置莫不如充分利用之。在“開始”->“運行”,輸入“gpedit.msc”,打開組策略編輯器(Vista家庭版看:輕松讓你的Vista Home版也支持組策略Gpedit.msc 這個文章)。找到“計算機配置”->“管理模板”->“網絡”->“QoS數據包計劃程序”,選擇右邊的“限制可保留帶寬”,選擇“屬性”打開限制可保留帶寬屬性對話框,選擇“已禁用”即可。這樣就釋放了保留的帶寬,對於上網時充分利用帶寬和提高速度都非常有用。
六、優化視覺效果
右鍵點擊桌面上或者開始菜單上面的“計算機”,選擇“屬性”,在左面分類視圖中選擇“高級系統設置”,點擊“高級”,在“性能”選項卡上點“設置”,此時將彈出“性能選項”窗口,在“視覺效果”選項卡上點選“調整為最佳性能”,然後“確定”,這樣就可將菜單的動畫效果去掉,應會感到速度有明顯提高。如下圖所示。
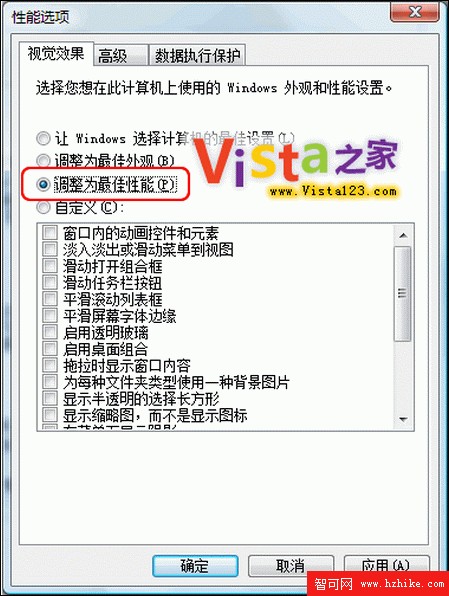
性能優化設置
七、減少磁盤檢測的延遲時間
在DOS環境下執行命令“chkntfs /t:0”即可減少磁盤檢測時的等待時間,表示等待時間為0秒,如果沒有指定0或別的秒數,只是chkntfs /t,則顯示當前設置。
嫌麻煩的朋友直接用Vista優化大師即可,點擊鼠標即可進行設置。