平時管理照片大家一般借助ACDSEE等看圖軟件,如果要刻錄成電子相冊還得借助NERO等專業軟件。現在Windows Vista(簡稱Vista)已經集成照片管理和相冊刻錄功能,無需任何第三方軟件,我們可以讓Vista自己管理和刻錄照片。
照片導入,一步到位
由於平時照片很多,事後查找起來並不是一件容易的事情。幸好Vista自帶照片導入向導,通過這個向導可以方便對照片分類管理。首先連上相機或者讀卡器,單擊“開始→Windows照片庫”,啟動照片庫後,單擊“文件→從照相機或掃描儀導入”。在彈出的導入向導中選擇選擇數碼相機或讀卡器,然後單擊“導入”。在向導的“標記這些圖片(可選)”這一步,輸入對照片的主題描述,比如旅游照片則輸入“西湖公園之行”的標記(如圖1)。
這樣導入的照片,Windows照片庫會自動按“西湖公園之行”標記進行歸類。同樣的,同學聚會照片則以“同學會”標記,照片標記後非常方便以後在照片庫中按主題類別查找。比如,過後要查看公園游玩的照片,只要在照片庫選擇“西湖公園之行”標記即可。

圖1 為照片添加標記
如果要導入已經保存在本地硬盤的照片則單擊照片庫的“文件→將文件夾添加到圖片庫”,然後選擇保存照片的文件夾導入,為了方便管理,導入後可以全選照片後在窗口右側選擇“添加標記”,為照片添加類別標記。
提示:
對於一張(或一組)照片可以添加多個標記。比如,同學聚會照片在添加“同學會”標記後,還可以對具體照片添加更細的標記,比如,在北京的同學會合影可以再添加“北京同學”標記。這樣以後要查找北京同學會合影,既可以在“同學會”查找,也可以在“北京同學”中查找。
照片好壞,分級確定
旅游時抓拍到一些精彩的照片,要怎麼把這些精彩照片挑選出來,以便提高以後的拍攝水平。現在Windows照片庫可以根據照片效果好壞進行分級。比如,找出構圖好的照片進行分級,在照片庫中選中照片,單擊鼠標右鍵選擇“屬性”打開屬性窗口,切換到“詳細情況”標簽,然後用鼠標在分級標記上拖動,可以選擇4星級,然後在下方的描述寫上“構圖合理”(如圖2)。
采取相同的操作步驟,把所有自己認為優秀照片都標注級別和描述。以後要研究自己拍攝的照片,只要在照片庫浏覽4星、5星級的照片,然後再結合Exif提供信息,這樣可以有效提高自己拍攝水平。

圖2 照片分級
提示:
由於數碼照片都自帶Exif信息,Windows照片庫可以根據Exif提供的日期信息,將導入的照片按照日期自動進行歸類。這樣,除了按照標記、分級查找照片,還可以按照拍攝日期進行查找(如圖3)。
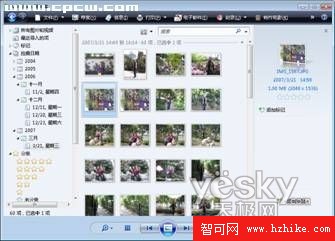
圖3 照片庫多種分類
瑕疵照片,簡單處理
由於每個人的拍攝水平不同,有些照片曝光沒有把握好,有些則有紅眼,導入電腦後需要對這些照片進行後期處理。Windows照片庫提供了實用的編輯功能可以處理。要消除紅眼,在照片庫找到需要處理的照片,單擊窗口上方的“修復”,在打開的編輯窗口,單擊右側的“消除紅眼”,然後拖動鼠標在紅眼區域劃一個矩形即可(如圖4)。當然還可以進行自動調整、曝光等處理。

圖4 實用的修復功能
提示:
除了Windows照片庫的管理功能,我們還可以利用Vista批量重命名功能對照片進行管理。比如,從相機導入照片都是以IMG_001、IMG_002為文件名。我們可以打開保存照片文件夾,然後全選照片,右擊IMG_001選擇“重命名”,然後按照片主題輸入新名稱。比如,同學聚會則輸入“同學聚會(1)”,這樣所有照片名稱則變為“同學聚會(1)”、“同學聚會(2)”,會更方便查找和浏覽。
DVD電子相冊,一氣呵成
經過Windows照片庫的打理,照片都已經按需要歸檔了。現在就是要將照片刻錄成DVD電子相冊,這個問題交給Windows DVD Maker就可以輕松解決。這樣在沒有電腦的父母家,也可以用DVD影碟機播放了,方便了老人家隨時欣賞。
1. 導入照片。
在圖片庫按照“西湖公園之行”標記打開相冊,然後按住Shift全選照片,單擊上方的“刻錄→視頻DVD”,這樣選擇的照片會自動導入Windows DVD Maker。導入照片後,還可以根據家人的出鏡順序,單擊向下和向上的箭頭調整,或者單擊“添加項目”,加入其他照片。在程序窗口左下角有一個時間標注(4.7GB刻錄盤大約150分鐘),可以根據這個提示添加相應數量的照片,然後單擊“下一步”(如圖5)。
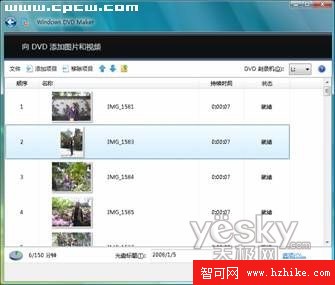
圖5 調整照片順序
提示:
Windows DVD Maker默認刻錄的格式是在PAL制式電視上播放,如需要把照片盤寄給國外親友觀賞,應該單擊右下角的“選項”,在彈出的窗口視頻格式選擇NTSC(歐美國家電視制式)。
2.設置菜單文本
還可以Windows DVD Maker中設置DVD菜單文本,也就是DVD碟片放入後在電視上顯示的文本,這可以讓用戶更好欣賞照片。單擊上方的“菜單文本”按鈕,打開編輯窗口。這裡可以根據照片實際主題加以設置。比如,西湖公園之行則將光盤標題設置為“2007 5.1旅游記”,播放按鈕則更改為“開始回味”,完成設計後單擊“更改文本”(如圖6)。
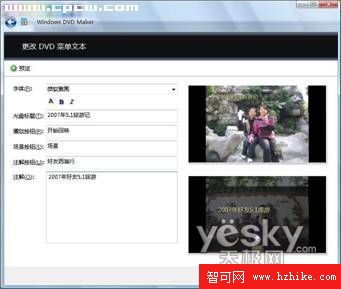
圖6 打造DVD菜單文本
提示:
在程序窗口上方有一個“預覽”按鈕,任何時候都可以單擊它預覽電子相冊的最終運行效果,如果發現效果不佳,可以隨時返工修改。
3.自定義光盤菜單
經常觀看DVD電影的朋友都知道,我們在放入DVD碟片後會彈出菜單,方便我們快速浏覽碟片內容,這裡的光盤菜單就是DVD碟片內容菜單。單擊“自定義光盤菜單”,打開編輯窗口,這裡可以設置場景的前景視頻、後景視頻、場景音頻(也就是菜單顯示時的視頻畫面和背景音樂)、場景按鈕樣式。
根據照片主題選擇合適的素材可以讓電子相冊生輝不少。比如,這次制作的是西湖旅游相冊,前景視頻選擇的是截取“美景”的WMV視頻(代表風景),音頻選擇的是“一路風光.mp3”,最後單擊“更改樣式”。這樣父母把碟片放入影碟機的時候,屏幕上會出現美景視頻的畫面,耳邊同時響起“一路風光”的歌聲(如圖7)。
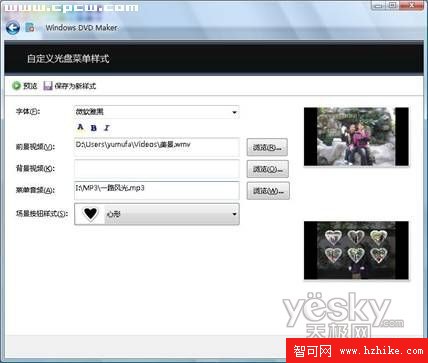
圖7 自定義光盤菜單
4.更改幻燈片放映
幻燈片放映就是相冊正式播放的過程,在這裡我們可以設置播放期間的背景音樂,照片前後過渡效果和切換時間。單擊“放映幻燈片”,然後選擇一首或多首合適歌曲作為照片放映的背景音樂。
由於DVD電子相冊播放時間較長,我們可以選擇多首的MP3作為背景音樂。在此可能會出現音樂播放時間和相冊播放時間不一致情況,只要單擊“更改幻燈片播放長度和音樂長度匹配”,可以讓背景音樂和照片播放結合更協調。為了讓前後照片過度更好,可以在過渡效果選項選擇各種特效,比如小王這裡選擇的是“卷頁”特效,完成後單擊“更改幻燈片放映”。
提示:
幻燈片播放的音樂和上述場景的音頻不同。場景的音頻是在出現DVD菜單文本時播放的音樂,開始播放後會自動停止,幻燈片播放的音樂則是貫穿整個照片放映時播放的背景音樂。
5.選擇菜單樣式
完成上述的設置後,最後選擇一種合適的菜單樣式即可准備刻錄。Windows DVD Maker在右側窗格內置了多款的樣式供我們選擇,只要輕點鼠標立刻就可以預覽到選擇的樣式。經過對比,反射菜單樣式比較好看。OK,選擇合適的樣式後單擊“預覽”看看最終的效果圖,如果滿意則插入DVD刻錄盤,單擊“刻錄”,完成後就可以把這個精美的電子相冊給朋友了(如圖8)。
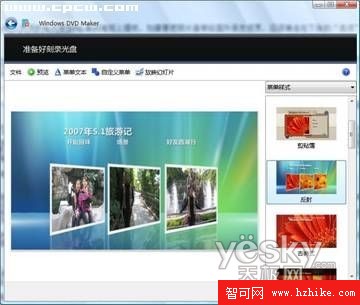
圖8
OK,刻錄好DVD相冊後趕緊把它寄給朋友一起分享吧。朋友收到刻錄盤後插入DVD影碟機在電視上就可以欣賞這個相冊了。

圖9