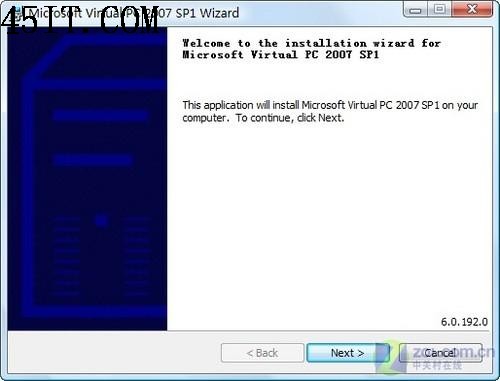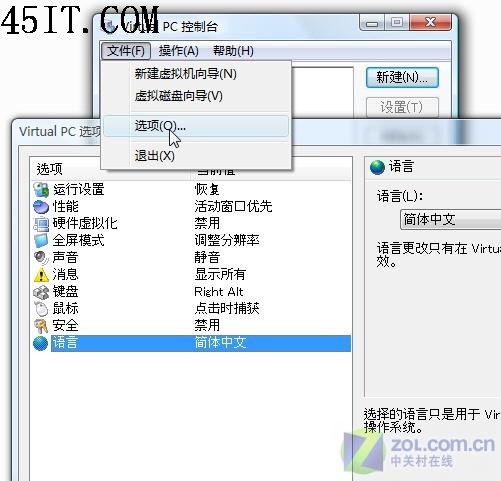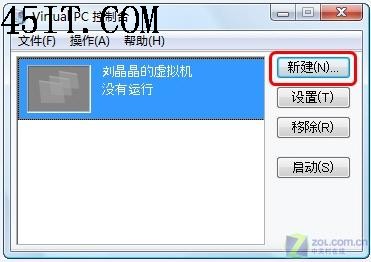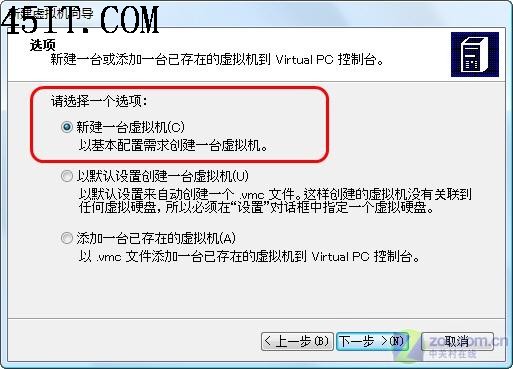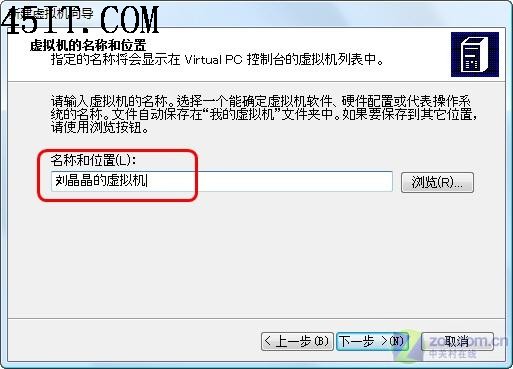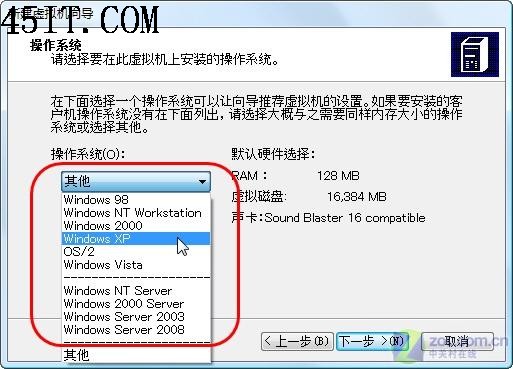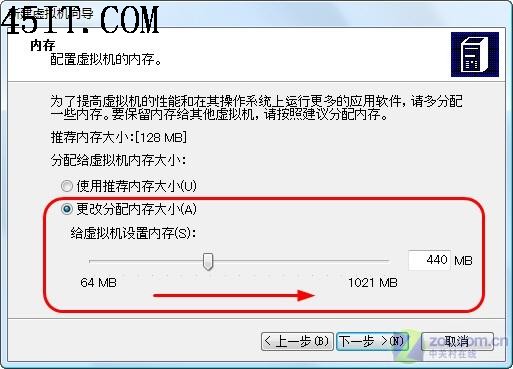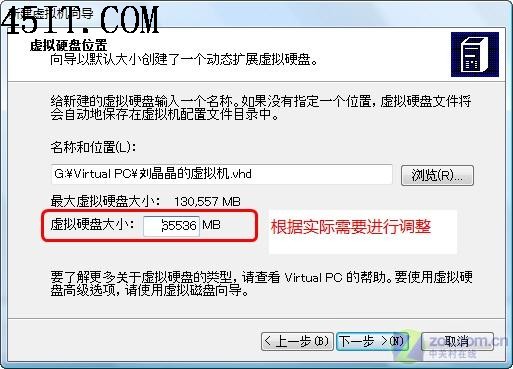Vista系統下虛擬機的安裝全過程
日期:2017/2/7 15:43:49 編輯:Windows Vista教程
安裝並將軟件設置為簡體中文
虛擬機程序,是近年來深受廣大網友喜愛的系統運行平台之一,不但適合經常測試各類軟件的朋友使用。同時還可成為普通用戶脫離主機系統,而單獨使用的“第二空間”。安裝運行各類軟件程序,通過設置密碼有效保護隱私。與主機不會產生沖突。並支持在虛擬機中,安裝於主機不同的其它操作系統。
而目前最受用戶喜愛的虛擬機軟件,則包括VMWare和Virtual PC兩款軟件。但在實際操作和使用過程中,如果虛擬機和主機均安裝Windows操作系統。且用戶計算機操作水平不高的情況下。微軟公司官方出品的Virtual PC,界面簡單,上手容易,且具有強大的配置向導功能。顯然更值得網友選擇和使用。
今天,筆者便以微軟Virtual PC虛擬機軟件為主題,為大家詳細介紹虛擬機軟件的安裝,以及在虛擬機軟件中安裝操作系統,和最終對軟件的配置和優化。幫大家輕松打造一款屬於自己的虛擬機程序和操作系統。
在此文中,筆者將在Windows Vista(以下簡稱Vista)操作系統環境下,通過Virtual PC軟件,安裝Windows XP(以下簡稱XP)操作系統,考慮到目前新購筆記本、台式機大多預裝Vista操作系統,但很多用戶對Vista系統可能並不熟悉,故通過虛擬機軟件,在仍然可以使用正版系統的前提下,通過虛擬系統進行工作和安裝其它程序。
一、虛擬機軟件的安裝和配置
1.輕松安裝虛擬機軟件
下載Virtual PC軟件之後,根據安裝提示,除在提示選擇安裝目錄時,根據用戶當前硬盤分區的空間剩余情況進行選擇之外,其它無需進行設置,一路回車即可輕松安裝完成(如圖1)。
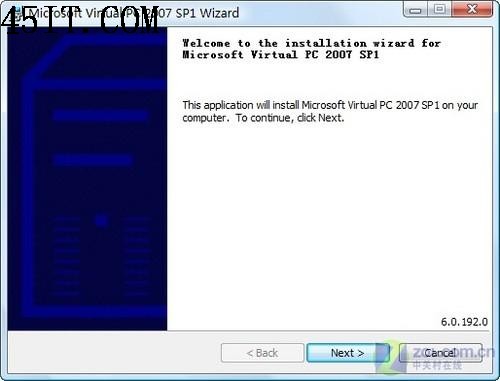 圖1 Virtual PC軟件安裝向導
圖1 Virtual PC軟件安裝向導
2.安裝簡體中文補丁
在安裝完成之後,如果當前網絡處於鏈接狀態,會自動斷開並進行重撥。而在提示安裝結束之後,可以選擇安裝程序包中的漢化補丁文件。並在補丁安裝完成之後,通過軟件主界面的“文件(File)”菜單選擇“設置(Options)”並在彈出的設置選項中,切換到“語言(Language0”標簽下,在窗口右側的下拉菜單中,勾選“簡體中文(Simplified Chinese)”,之後選擇“確定(OK)按鈕。退出重新啟動軟件,此時主界面和語言便已成為簡體中文狀態(如圖2),更加方便我們進行設置和配置。
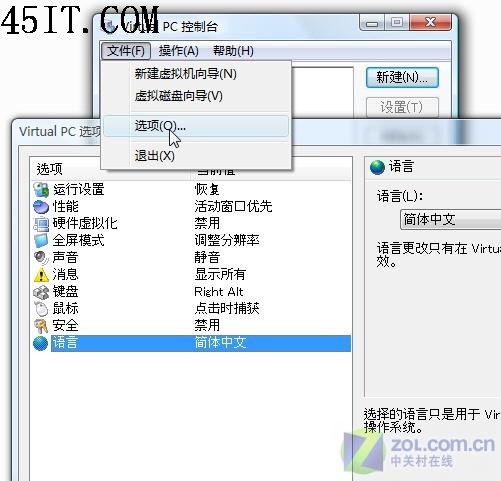 圖2 通過選項菜單中的語言選項將軟件設置為簡體中文狀態
圖2 通過選項菜單中的語言選項將軟件設置為簡體中文狀態
二、根據安裝向導配置操作系統環境
1.啟動操作系統安裝向導
在軟件安裝完成並設置為“簡體中文”狀態之後,點擊主界面中的“新建”按鈕,便可進入到虛擬機操作系統的安裝配置界面,同時會自動啟動配置向導(如圖3)。
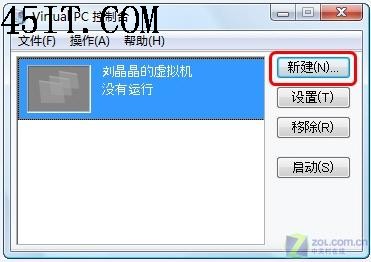 圖3 點擊“新建”按鈕開啟虛擬機操作系統安裝向導
圖3 點擊“新建”按鈕開啟虛擬機操作系統安裝向導
2.選擇安裝路徑和硬件環境
向導啟動之後,首先會提示用戶是否通過配置向導新建虛擬機操作系統,或以默認設置創建,以及打開已安裝在本地硬盤之中的虛擬操作系統。考慮到用戶所使用的硬件環境並不相同,故根據自己的實際需要,以配置的方式新建和安裝虛擬操作系統更為適合。故我們在這裡選擇使用配置向導新建虛擬機程序(如圖4)。 //本文轉自www.45it.com電腦軟硬件應用網
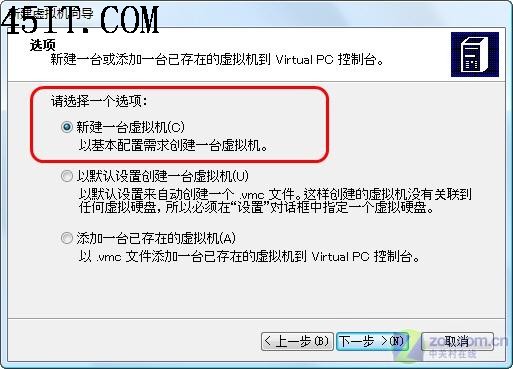 圖4 選擇以基本配置需求創建虛擬機程序
圖4 選擇以基本配置需求創建虛擬機程序
3.創建虛擬機名稱
在選擇以基本配置需求方式進行安裝虛擬機操作系統之後,點擊下一步軟件便會自動以向導的形式為用戶提供安裝幫助。首先會要求用戶根據自己的喜好,為虛擬機操作系統進行命名(如圖5)。
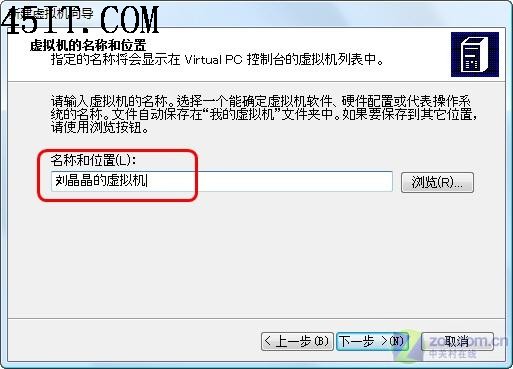 圖5 根據喜好為虛擬操作系統命名
圖5 根據喜好為虛擬操作系統命名
4.選擇將安裝在虛擬機中的操作系統
在將虛擬機系統命名之中,點擊下一步,安裝向導便會自動進入到系統選擇界面,用戶根據自己的實際需要選擇需要安裝在虛擬機中的操作系統(Virtual PC目前僅支持微軟操作系統,若想在虛擬機軟件中安裝Linux等其它公司的操作系統,則需要使用另外一款虛擬機軟件VMWare,在日後也會單獨為大家推出介紹VMWare虛擬機軟件安裝與配置的文章)(如圖6)。
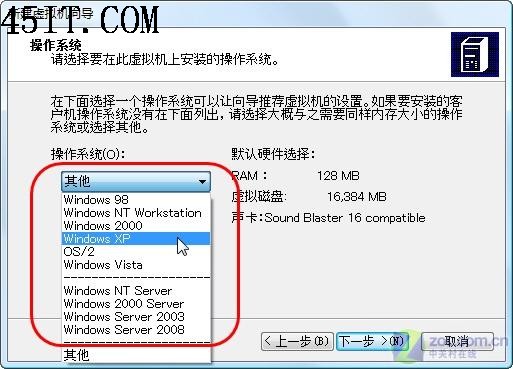 圖6 根據自己的實際需要選擇將安裝在虛擬機中的操作系統
圖6 根據自己的實際需要選擇將安裝在虛擬機中的操作系統
5.配置虛擬機內存大小
在選擇好需要安裝在虛擬機程序中的操作系統之後,點擊下一步,會自動提示主機分配給虛擬機程序的內存大小。大家可以根據自己當前機器的實際配置,特別是內存大小,酌情為虛擬機進行分配(如圖7)。
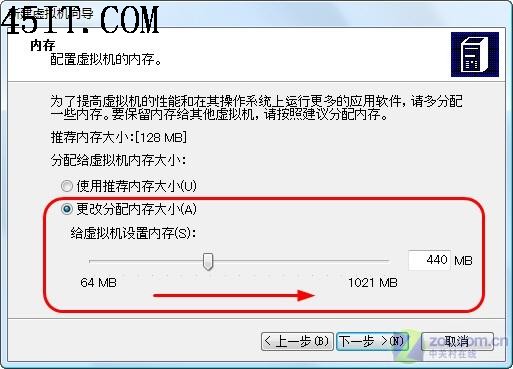 圖7 根據當前機器配置情況為虛擬機分配內存資源
圖7 根據當前機器配置情況為虛擬機分配內存資源
6.分配虛擬機硬盤空間
在根據需要調整好虛擬機內存大小之後,點擊下一步會進入到硬盤空間分配界面。默認設置下,會以當前硬盤空間為標准配置。而筆者在這裡推薦大家單獨建立並在配置向導(如圖80中進行分配。以便讓主機不會和虛擬機在空間上產生沖突(如圖8)。
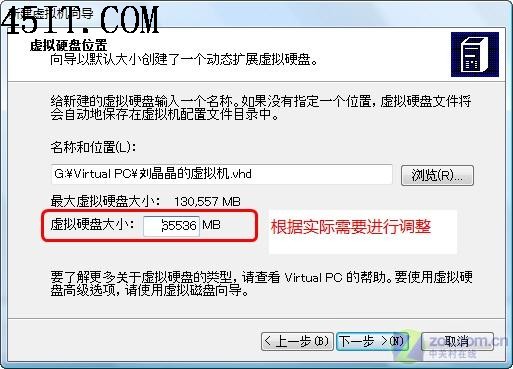
圖8 根據實際需要分配虛擬機硬盤空間大小