玲玲買回電腦以後,學得很努力,掌握了一些基本知識和操作技巧,有不少同學都打電話向她請教呢!不過,很多問題說起來不清楚,電話裡比劃了半天人家也不明白。要是能看著圖來對照,就會好多了。
玲玲再次找到了自由人哥哥。聽了她的想法,自由人哥哥回答道:“很簡單,只要將當前畫面截屏就行了。不過,保存文件的時候,需要對圖像格式有一定的認識,我就給你全面講講吧。”
一、截屏與圖像格式知識
1.截屏操作指南
“要將當前電腦的畫面截出來,最常用的方法是按鍵盤上的Printscreen鍵(圖1)。然後打開任意一個圖像處理軟件,建立一個新文件,在菜單或右鍵選項中選“粘貼”,畫面就出來了(注意要是圖像處理軟件,不要打開記事本程序來粘貼呀)。

圖1
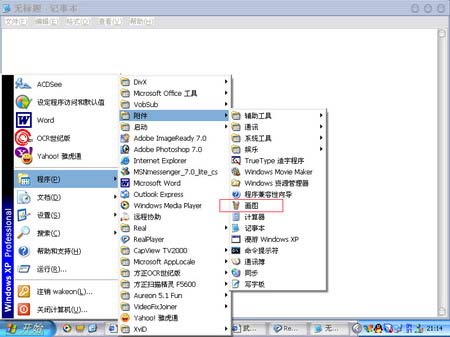
圖2
[NextPage]
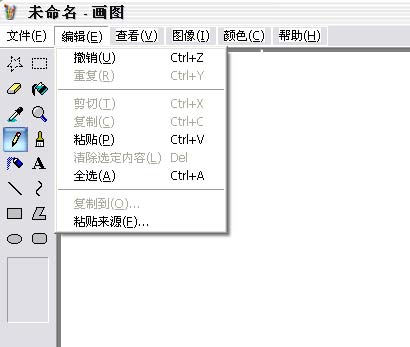
圖3
“注意,Printscreen是將當前全屏畫面都截取下來,有時一個程序裡會彈出幾級菜單,如果你只需要某一個對話框的畫面,可以先激活這個畫面(讓它處於最前面並呈被選中狀態),然後按住Alt鍵,再按Printscreen,到畫圖程序裡邊“粘貼”就可以了。”
“自由人哥哥,為什麼我看電影的時候,想要用你介紹的Printscreen鍵來截屏,但卻發現是一片黑的呢?”
“那是因為Windows對動態的視頻文件使用了Direct X繪圖模式,它跟靜態的圖像是不同的。一般來說,除非播放軟件自身支持截屏功能,就需要用專門的截圖軟件如HyperSnap(下載地址:http://dl.pconline.com.cn/html/1/1/dlid=581&dltypeid=1&pn=0&.html)之類來完成操作(具體操作可參考此類軟件的幫助文檔)。
“如果你的電腦中安裝了兩種以上的播放軟件,另外還有一個方法——先打開一個播放器,播放任意一個文件,暫停,不要關閉,然後再打開另外一個播放器,播放你要截圖的視頻文件,就可用Printscreen鍵或者Alt+Printscreen鍵直接截取了。其後粘貼等操作跟上面介紹的一樣。”
“為什麼要這樣特殊操作呢?”
“因為第一個播放軟件調用了Direct X繪圖函數,又沒關閉,第二個播放軟件再打開,Windows就不能用Direct X方式了。此時就能按普通方式截取圖像。”
2.圖像格式基本知識
畫面被截取出來以後,我們就要保存文件了。只有先保存成文件,才能把畫面傳送給網友。例如在PhotoShop中,我們可以看到裡面有多種保存格式(圖4)。當然最常見的就是保存為擴展名JPG的格式了,它全稱為Joint Photograhic Experts Group,是利用一種失真的方式將圖像進行壓縮,壓縮比率通常在10:1~40:1之間。這樣的圖像占用較小的空間,適合網絡傳輸。
[NextPage]
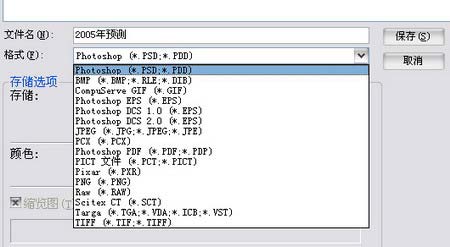
圖4
其它常見的格式還有:
TIFF格式:擴展名是TIF,全名是Tagged Image File Format。它是一種非失真的壓縮格式,能保持原有圖像的顏色及層次,但占用空間很大。一個200萬像素的圖像,差不多要占用6MB的存儲容量,故TIFF常被應用於較專業的用途,如書籍出版、海報等,較少應用在互聯網上。
BMP格式:是英文Bitmap(位圖)的簡寫。它是Windows中的標准圖像文件格式,隨著Windows的流行而被廣泛應用。Windows裡自帶的“畫圖”程序默認的儲存格式就是這個。它包含的圖像信息比較齊全,但占用的磁盤空間也相當大。
其他圖像格式還有非常多,像FPX、RAW、TGA等等,分別應用在印刷、攝影等領域,在日常生活中遇到的機會不多,對初學者意義不大,就不一一列舉了。
“哦,這樣啊!我們應該選JPG格式來保存,對嗎?”
“對,通常都是選JPG,而且其他格式的圖像,也可用以上另存為的操作變為JPG格式,以減小體積。在保存JPG的時候,PhotoShop一類專業軟件通常還會有圖像質量檔次讓你選擇(圖5),如果只是為了傳送一幅示意圖給對方看,不追求精確的效果,通常選3~5檔即可;如果是要保持原圖風貌的,就要選7~10檔才能保證圖像清晰。檔次越低,體積越小,占用的硬盤空間就越小,網絡傳輸也就越快。
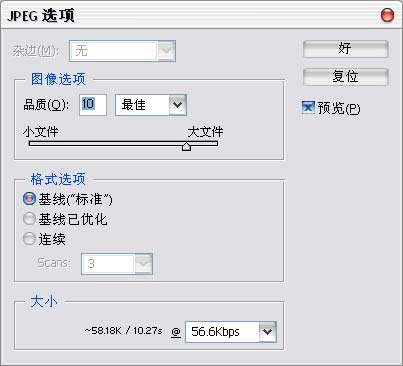
圖5
“那我在網上還看到一些會動的表情小圖標呢,這種是什麼格式的啊?”
[NextPage] “這種稱為GIF圖像格式。它將數幅到數十幅圖合成在一個文件裡,打開後就好像幻燈片一樣播放,達到動態的效果。在壓縮過程中,圖像的像素資料不會丟失,但色彩會損失。GIF格式最多只能儲存256色,所以通常用來顯示簡單圖形及字體。一般來說,不要用PhotoShop、畫圖等程序來編輯GIF文件,不然存盤後就變成靜態的圖形了。要保持動態的效果,應該用專門的GIF編輯軟件,例如Advanced GIF Animator(下載地址:http://dl.pconline.com.cn/html/1/8/dlid=10558&dltypeid=1&pn=0&.html)等來進行處理。”
二、關於壁紙和常用的看圖軟件
1.壁紙設置有學問
“自由人哥哥,有個同學問我,她設置了壁紙後,啟動windows 98的時候,怎麼不是先看到那幅新設置的壁紙,而是出現了舊的壁紙,然後才刷新成新的呢?”
“這是因為你同學使用了JPG格式的壁紙,同時Windows 98桌面選用了Web方式,windows 98支持Web方式的功能並不完善,所以會出現這種情況。只要將JPG格式轉換為BMP,就能直接加載了。在windows 2000和XP裡,這個情況已經得到了改進,就不需要特別轉換格式了。”
2.浏覽軟件推薦及批量轉換格式
“哦,看來圖像格式裡的學問還真不少呀!那麼,我收集了很多圖片,用什麼浏覽和管理比較好呢?”
“我推薦用ACDSee這款軟件(下載地址:http://dl.pconline.com.cn/html/1/1/dlid=1&dltypeid=1&pn=0&.html),它不僅可以用全屏、播放幻燈片等方式查看圖片,還可以批量地轉換圖像格式,選中你要轉換格式的文件,點擊工具選項,點擊“轉換圖像格式”(圖6),就會彈出菜單讓你選擇要生成的格式,選好以後點確定即可開始轉換(圖7)。還有很多其他的實用功能,使用都很簡單,大家自己操作一下就能學會了。”
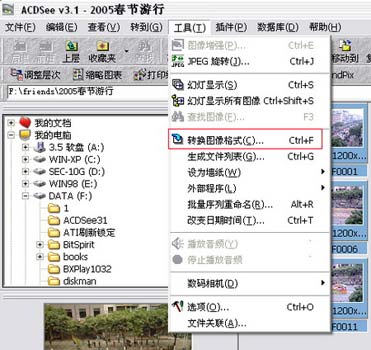
圖6

圖7
“好,以後我就能對照著圖像給朋友講解操作要領了;今天我還學會了圖像文件管理,我也是小專家啦!哈哈,謝謝自由人哥哥。”