3.善用備用,一勞永逸
移動辦公是小馬工作的主要特色,你會看見她提著筆記本頻繁地奔波與單位和家之間。在單位的局域網,有DHCP服務器,小馬不用進行IP設置就可馬上投入工作。但是家裡的網絡連接的是小區寬帶,需要設置固定的IP地址。為此,她需要頻繁地更改網卡的TCP/IP設置,小林幫她找到了一勞永逸的辦法。
打開“本地連接”屬性,在“常規”頁下選中“Internet 協議(TCP/IP)”點擊其下的“屬性”按鈕,點選“自動獲得IP地址”和“自動獲得DNS服務器地址”,以適用於單位的網絡環境。然後在“備用配置”頁下點選“用戶配置”,將IP地址、子網掩碼、默認網關等設置為小區寬帶分配給自己的數值即可。這樣小馬不再需要重復的網絡配置,連入網絡即可在單位和家之家進行移動辦公了。(圖3)
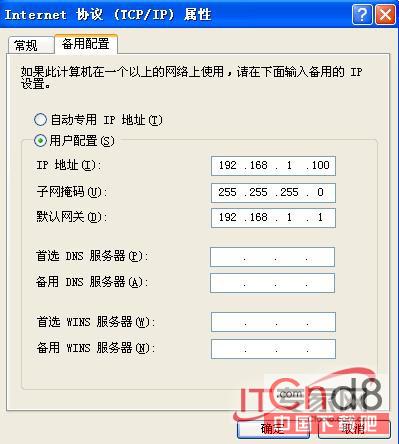
4.巧用虛擬網卡,屏蔽惡意網站
小李是個標准的網蟲,但是常在網上逛,那能不中招?被惡意網站所傷,幾乎成了家常便飯。他嘗試了IE 7/8以及修改hosts等也無濟於事。他找到小林,小林教他一個妙招,且看。
(1).創建虛擬網卡
點擊“開始→設置→控制面板→添加/刪除硬件”,在“添加/刪除硬件向導”中選擇“下一步→點選‘是,我已經連接了此硬件’→下一步”。然後選擇“添加新設備”,點擊“下一步”,在“要讓Windows搜索新硬件嗎?”中選擇“否”,點擊“下一步”。 在“硬件類型”中選擇“網卡”,點擊“下一步”。在“制造商”中選擇“Microsoft”,在“網卡”中選擇“Microsoft Loopback Adapter”。最後,點擊“下一步”,一路默認,完成後在“網絡連接”窗口中就可以看到剛才創建的虛擬網卡了。(圖4)
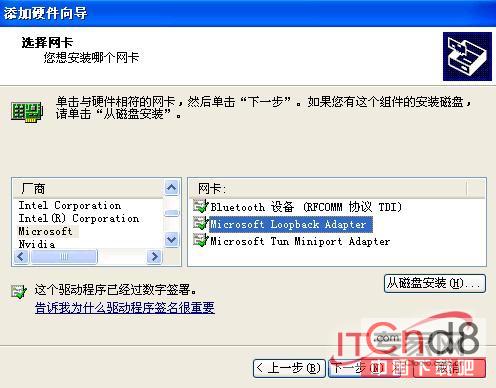
(2).配置屏蔽
首先通過Ping命令獲取惡意網站的IP地址,然後在“網絡連接”窗口右鍵點擊虛擬網卡對於的網絡連接(比如“本地連接2”)選擇屬性,在“常規”頁面中點選“使用下面的IP地址”。以屏蔽某網站為例,假如其IP地址為60.195.*.*,子網掩碼設置為255.255.255.0,默認網管設置為60.195.*.1,這樣就不能從本機打開該網站了。(圖5)
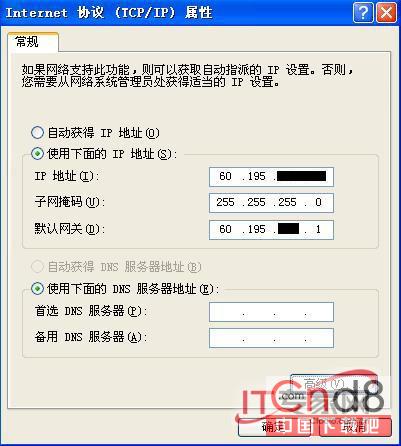
如果需要屏蔽多個網站,可以點擊“高級”然後在“IP設置”頁中添加。特別需要說明的是,我們可以通過調整子網掩碼來屏蔽某個網段。
總結:上面的例子只是些典型的特例,其實個人用戶與網絡相關的應用需求不一而足,但不管怎樣,只要對這部分深入挖掘一下總會有所收獲的。