如果你跟我一樣,使用的是Windows桌面搜索,那麼你可能也會發現,較之標准的搜索助手(Search Companion)、難以理解的XP索引服務,抑或是微軟Office辦公軟件那恐怖的文件搜索功能,Windows桌面搜索已經有了很大的改進。
只要配置合理,Windows的桌面搜索工作起來速度更快,效率更高。
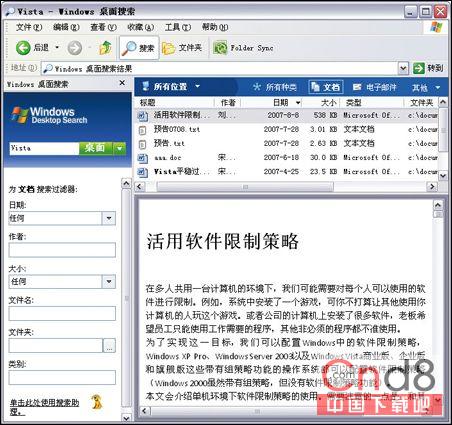
圖1 桌面助手的搜索結果直觀而清晰
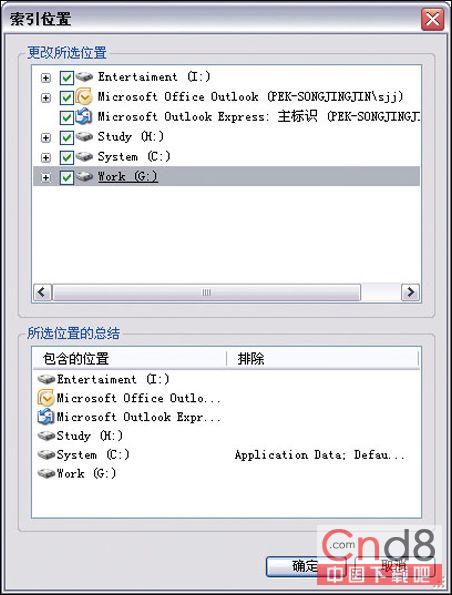
圖2 選擇你想要編列索引的文件夾
盡管桌面搜索比較善於搜索內容關鍵字,但它不太善於通過文件名和存儲路徑來搜索文件,比如尋找系統文件或字體文件的存儲位置等簡單任務。與搜索助手不同,桌面搜索的目標位置是全局定義的——雖然你可以在當前文件夾或者指定的位置進行搜索,但它將只搜索那些已被編入索引的文件夾。幸運的是,當我們從文件夾或“開始”菜單命令搜索時,即使默認使用的是桌面搜索,我們仍然可以通過下方的一個選項切換到搜索助手。
如果你想將搜索助手重新設為默認搜索引擎,並將桌面搜索限制在系統托盤區的搜索桌面工具欄內,桌面搜索也可以遵從你的意圖,因為它為你提供了這樣的選項—只不過找到這些選項可有點難度。試著在工具欄中輸入搜索詞,然後按下回車鍵,就能打開完整的桌面搜索窗口。在工具欄的右側,你會看到一個文件夾浏覽圖標,類似於在浏覽器中所看到的那樣。點擊該圖標,就會彈出有大圖標或小圖標(大圖標給出搜索結果中的每個文件的最初幾個單詞)、預覽窗格的位置和桌面搜索選項的菜單。
你可以在“常規”選項卡中,找到“使用搜索助手”選項。如果你選擇這一項,在你每次執行搜索時,搜索助手不會切換到桌面搜索,因為這一選項不可選。轉到選項中的“索引位置”,你會發現可以選擇對哪些內容編制索引。如果你選擇“自定義文件夾和E-mail存儲位置”選項,就可以選擇那些希望編制索引和搜索的文件夾,從而提高搜索結果的相關性。