掃描儀是我們常常會使用到的辦公硬件,它能幫助我們掃描文字、圖像等然後打印出來,它的出現方便了很多用戶,但是想要使用它,也需要進行安裝,那麼WinXP要如何安裝掃描儀呢?不懂的朋友趕緊看看小編整理的WinXP掃描儀安裝步驟吧!
步驟/方法:
1、首先要知道掃描儀的型號,一般掃描儀的型號都在機身的側面或者正面寫著。


2、我的掃描儀是中晶PHANTOM K8型號的,找到型號後,由於我們沒有驅動程序的安裝盤,所以只能先下載中晶Phantom K8掃描儀驅動,然後在進行安裝。
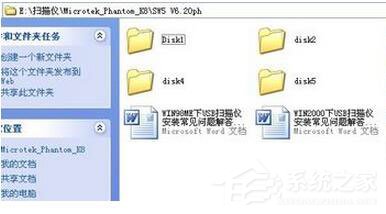
3、一般驅動運行的程序在Disk1裡面,運行Setup.exe。
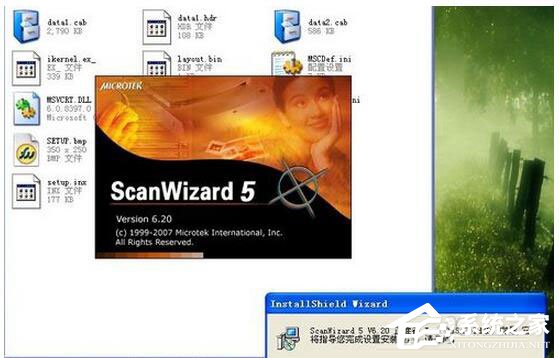
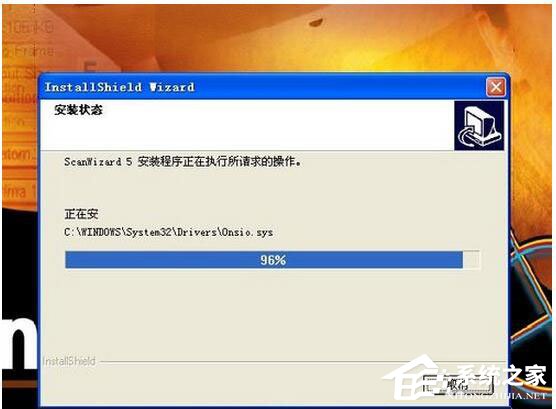
4、按照提示一步一步的安裝,安裝完成以後在開始——程序裡面找到掃描儀探測器,如果這裡沒有就到安裝程序的文件夾裡面找到掃描儀探測器。
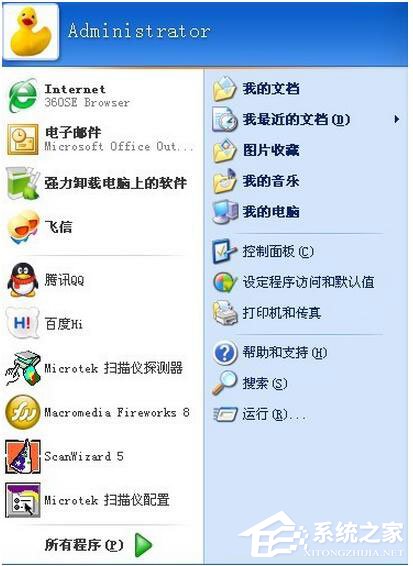
5、運行掃描儀探測器,會彈出一個提示如何在電腦上搜索安裝掃描儀的界面。
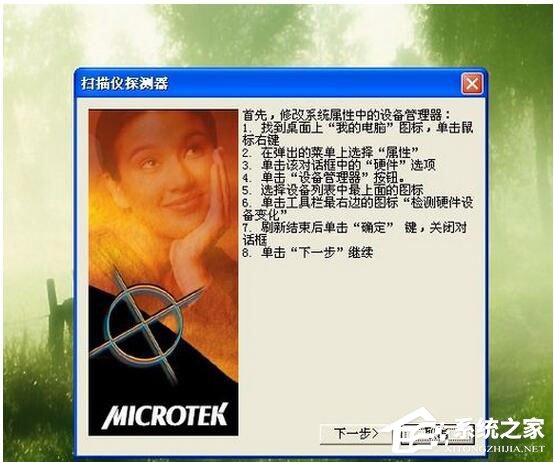
6、按照提示的操作,點擊下一步,一般就會找到掃描儀了。但是由於我前段時間重裝了系統,掃描儀還是沒有找到,原因就是我們的掃描儀驅動程序沒有更新。在設備管理器中會出現一個黃色的感歎號的標志,點擊這個設置,右鍵選擇屬性。
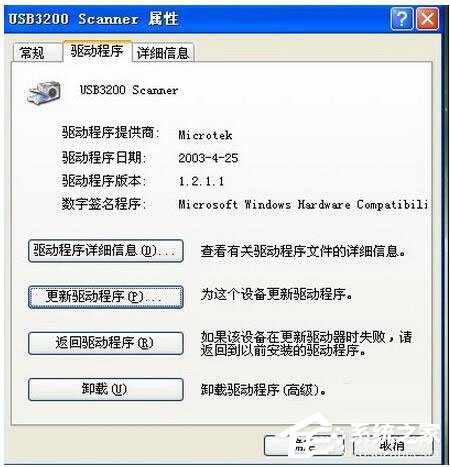
7、然後更新驅動程序,系統會彈出一個硬件更新向導的窗口,選擇第一個和第二個選項都可以,點擊下一步。
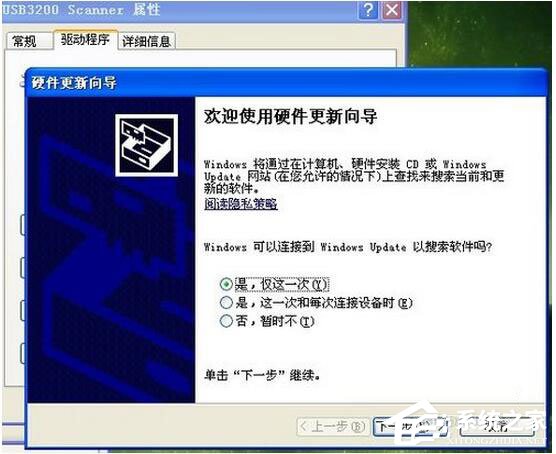
8、選擇自動安裝軟件就可以了,一直點擊下一步,到最後點擊確定。
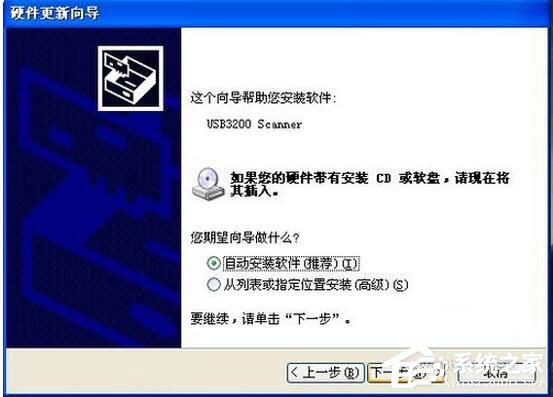
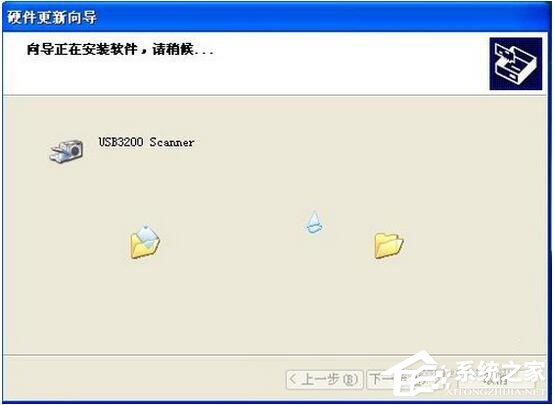
9、安裝完成後再重啟電腦,掃描儀就可以工作了。運行掃描儀我們就可以工作啦!

注意事項:
驅動程序不要下載錯了,一定要和自己掃描儀的型號一致。
WinXP掃描儀安裝步驟就講到這裡了,方法很簡單,只是在安裝之前要先去下載相對應的掃描儀驅動程序,然後接下去的安裝步驟就跟平時安裝軟件一樣了。