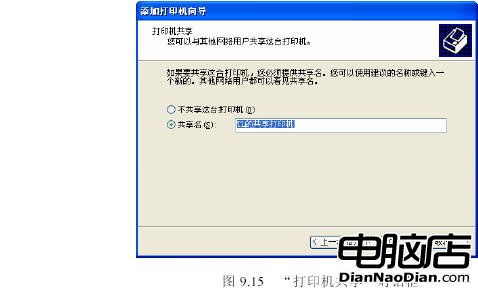9.2.1 安裝本地打印機
在安裝本地打印機之前首先要進行打印機的連接,用戶可在關機的情況下,把打印機的信號線與計算機的LPT1 端口相連,並且接通電源,連接好之後,就可以開機啟動系統,准備安裝其驅動程序了。 由於中文版Windows XP 自帶了一些硬件的驅動程序,在啟動計算機的過程中,系統會自動搜索新硬件並加載其驅動程序,在任務欄上會提示其安裝的過程,如“查找新硬件”、“發現新硬件”、“已經安裝好並可以使用了”等文本框。如果用戶所連接的打印機的驅動程序沒有在系統的硬件列表中顯示,就需要用戶使用打印機廠商所附帶的光盤進行手動的安裝,用戶可以參照以下步驟進行安裝:
(1)單擊“開始”按鈕,在“開始”菜單中選擇“控制面板”命令,在打開的“控制面板”窗口中雙擊“打印機和傳真”圖標,這時打開“打印機和傳真”窗口。
(2)在窗口鏈接區域的“打印機任務”選項下單擊“添加打印機”圖標,即可啟動“添加打印機向導”。在這個對話框中提示用戶應注意的事項,如果用戶是通過USB 端口或者其他熱插拔端口來連接打印機,就沒有必要使用這個向導,只要將打印機的電纜插入計算機或將打印機面向計算機的紅外線端口,然後打開打印機,中文版Windows XP系統會自動安裝打印機,如圖9.8 所示。
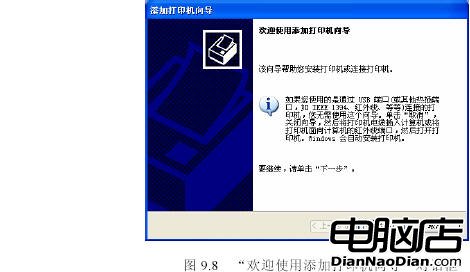
(3)單擊“下一步”按鈕,打開“本地或網絡打印機”對話框,用戶可以選擇安裝本地或者是網絡打印機,在這裡選擇“連接到這台計算機的本地打印機”單選項,如圖9.9 所示。
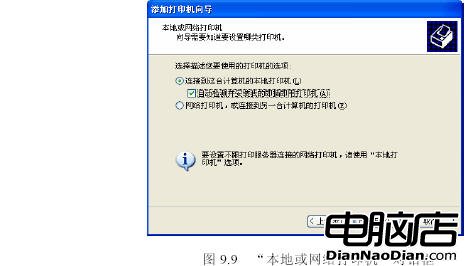
當選擇“自動檢測並安裝我的即插即用打印機”復選框時,在隨後會出現“新打印機檢測”對話框,添加打印機向導自動檢測並安裝新的即插即用的打印機,當搜索結束後,會提示用戶檢測的結果,如果用戶要手動安裝,單擊“下一步”按鈕繼續,如圖9.10所示。
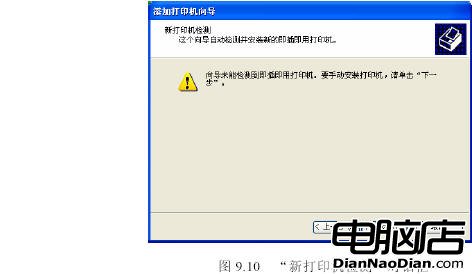
(4)這時向導打開“選擇打印機端口”對話框,要求用戶選擇所安裝的打印機使用的端口,在“使用以下端口”下拉列表框中提供了多種端口,系統推薦的打印機端口是LPT1,大多數的計算機也是使用LPT1 端口與本地計算機通訊,如果用戶使用的端口不在列表中,可以選擇“創建新端口”單選項來創建新的通訊端口,如圖9.11 所示。

(5)當用戶選定端口後,單擊“下一步”按鈕,打開“安裝打印機軟件”對話框,在左側的“廠商”列表中顯示了世界各國打印機的知名生產廠商,當選擇某制造商時,在右側的“打印機”列表中會顯示該生產廠相應的產品型號,如圖9.12 所示。
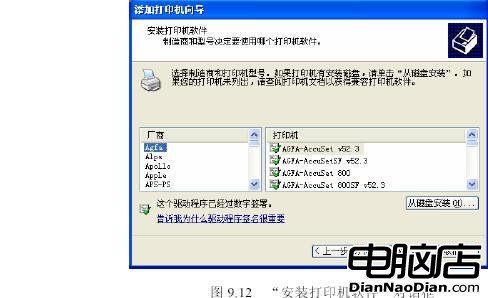
如果用戶的所安裝的打印機制造商和型號未在列表中顯示,可以使用打印機所附帶的安裝光盤進行安裝,單擊“從磁盤安裝”按鈕,打開如圖9.13 所示的對話框,用戶要插入廠商的安裝盤,然後在“廠商文件復制來源”文本框中輸入驅動程序文件的正確路徑,或者單擊“浏覽”按鈕,在打開的窗口中選擇所需的文件,然後單擊“確定”按鈕,可返回到“安裝打印機”對話框。

(6)當用戶確定驅動程序的文件的位置後,單擊“下一步”打開“命名您的打印機”對話框,用戶可以在“打印機名”文本框中為自己安裝的打印機命一個名稱,並提醒用戶有些程序不支持超過31 個英文字符或15 個中文字符的服務器和打印機名稱組合,最好取個短一點的打印機名稱,如圖9.14 所示。用戶可以在此將這台打印機設置為默認的打印機,當設置為默認打印機之後,如果用戶是處於網絡中,而且網絡中有多台共享打印機,在進行打印作業時,如果未指定打印機,將在這台默認的打印機上輸出。
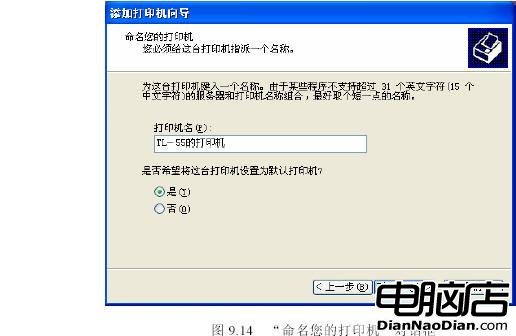
(7)用戶為所安裝的打印機命好名稱後,單擊“下一步”打開“打印機共享”對話框,該項設置主要適用於連入網絡的用戶,如果用戶將安裝的打印機設置為共享打印機,網絡中的其他用戶就可以使用這台打印機進行打印作業,用戶可以使用系統建議的名稱,也可以在“共享名”文本框中重新鍵入一個其他網絡用戶易於識別的共享名,如圖9.15所示。