隨著多媒體技術的不斷發展,以及其應用的越來越廣泛,聲卡成為多媒體計算機必不可少的標准硬件設備之一,目前市場上的聲卡大部分都屬於即插即用的類型,對於普通用戶來說其安裝是非常方便的,用戶不需要做太多的工作,當聲卡連接好之後,系統會自動搜索到相應的驅動程序並且進行安裝,而非即插即用的聲卡的安裝相對來說步驟要復雜一些。
9.1.1 安裝即插即用的聲卡
在中文版Windows XP 系統中安裝新硬件是非常方便的,它自帶了很多通過兼容測試的硬件驅動程序,對於即插即用的聲卡,只要用戶將聲卡插入計算機的主板上,系統會檢測到新硬件並自動加載其驅動程序。 具體的操作步驟如下:
(1)在關機的情況下,用戶先將要安裝的聲卡插入計算機主板上的插槽內,然後打開計算機電源,啟動Windows XP 系統。
(2)在Windows XP 系統啟動登錄後,在桌面的任務欄上會出現一個小圖標,並有相應的文本框提示,先是“發現新硬件”,然後是“正在搜索新硬件的驅動程序”。
(3)當驅動程序安裝完畢後,會提示用戶“新硬件已安裝上並可使用了”。如果用戶是連接好聲卡後才安裝Windows XP 操作系統,那麼在安裝系統的過程中,系統也會檢測到新硬件,然後自動安裝。安裝的過程是相當短暫的,用戶不需要做任何工作就可以完成聲卡的安裝,所以說,中文版Windows XP 的即插即用功能是非常強大的。
9.1.2 安裝非即插即用聲卡
如果用戶用的是以前購買的非即插即用聲卡,一般會附帶驅動程序光盤,用戶可以通過手動從磁盤進行安裝其驅動程序。
(1)在未開機的情況下,將聲卡插入計算機內的主板上的插槽內,然後打開計算機電源,啟動Windows XP 系統。
(2)單擊“開始”按鈕,在“開始”菜單中選擇“控制面板”命令,在打開的“控制面板”窗口中選擇“添加新硬件”選項。 用戶也可以在桌面上右擊“我的電腦”圖標,從彈出的快捷菜單中選擇“屬性”命令,在打開的“系統屬性”對話框中選擇“硬件”標簽,然後單擊“硬件”選項卡中的“添加硬件向導”按鈕,都可以啟動“添加硬件向導”之一對話框,如圖9.1 所示。
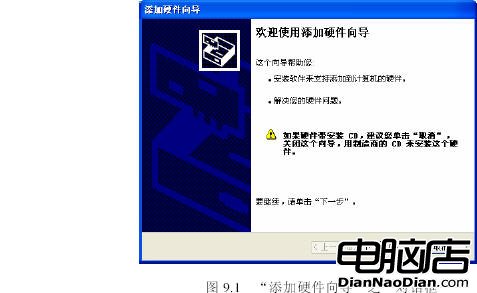
在這個對話框中說明了該向導的作用,即可以用來安裝驅動程序支持添加到計算機的硬件,解決已添加的計算機硬件問題。
(3)當用戶確定使用該向導後,單擊“下一步”按鈕,打開“添加硬件向導”之二對話框。這時系統會搜索最近連接到計算機但尚未安裝的硬件,當搜索完畢後,將出現“硬件是否已連接?”對話框,詢問用戶是否已將這個硬件跟計算機連接,單擊“是,硬件已連接好”單選按鈕,單擊“下一步”按鈕繼續,如圖9.2 所示。
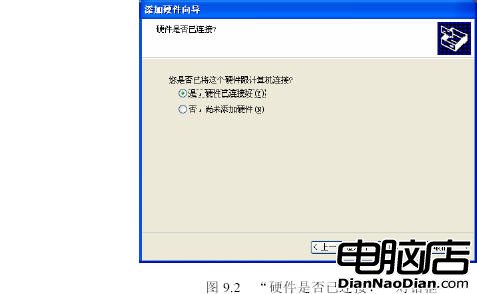
(4)這時會出現顯示用戶計算機上所安裝硬件情況的對話框,在“已安裝的硬件”列表框中列出了當前用戶的計算機上所安裝的硬件,用戶可以選擇一個已安裝的硬件,來查看其屬性或者解決運行過程中所出現的問題,在這裡要選擇“添加新的硬件設備”選項,如圖9.3 所示。
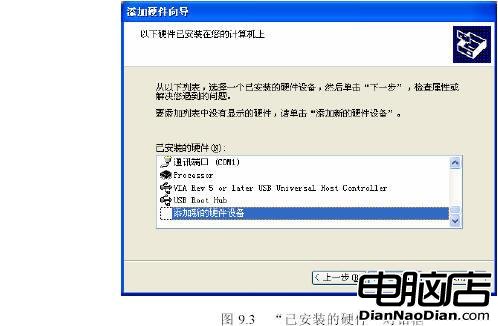
(5)在接下來的對話框中讓用戶選擇安裝聲卡的方式,如圖9.4 所示。
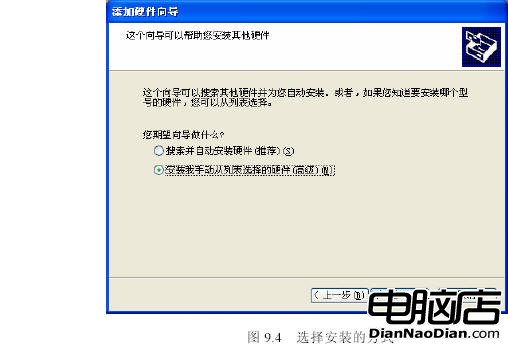
如果用戶對自己所要安裝的硬件了解不是太深,可以讓系統向導自動搜索並安裝硬件,選擇“搜索並自動安裝硬件”單選項後,將出現一個顯示系統搜索進度的對話框。
(6)如果用戶知道所安裝聲卡的生產商和產品型號,可以選擇“安裝我手動從列表選擇的硬件”單選項,單擊“下一步”按鈕,會出現要求用戶選擇所要安裝硬件類型的對話框,在“常見硬件類型”列表框中列出了各種硬件類型,用戶可以選擇“聲音、視頻和游戲控制器”選項,然後單擊“下一步”按鈕繼續,如圖9.5 所示。
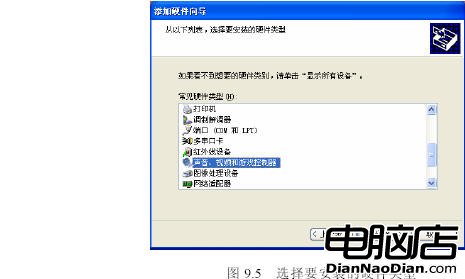
(7)這時打開“選擇要為此硬件安裝的設備驅動程序”對話框,在左側的“廠商”列表中顯示了世界各大聲卡的生產廠商,如果選擇一個生廠商,在右側的“型號”列表中會顯示相應的產品型號。如果用戶所安裝的聲卡不在列表中顯示,可以在光盤驅動器中插入廠商所附帶的光盤,然後單擊“從磁盤安裝”按鈕,在打開的光盤中找到相應的驅動程序,在整個安裝步驟中,這一步是最關鍵的,如果其驅動程序文件出錯,就不可能成功地添加聲卡,如圖9.6 所示。
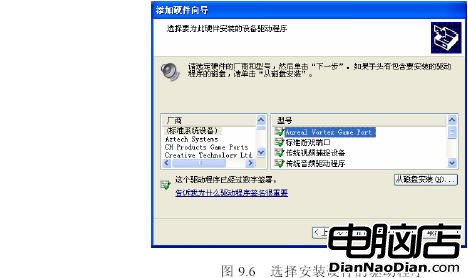
(8)當用戶找到正確的驅動程序文件後,可單擊“下一步”按鈕,這時會出現“向導准備安裝您的硬件”對話框,提示用戶系統將開始安裝新硬件,如果用戶想修改以前的設置,可以單擊“上一步”按鈕逐步返回到相應的步驟進行修改,如果用戶確認開始安裝新硬件,單擊“下一步”按鈕即可,如圖9.7 所示。
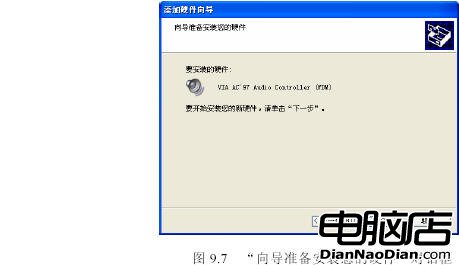
(9)這時在屏幕上會出現文件復制的對話框,表明驅動程序文件加載的進度,在接下來的對話框中將提示用戶成功地添加了該硬件設備,單擊“完成”關閉添加新硬件向導。
到這裡已經完成了非即插即用聲卡安裝的全過程,在任務欄上會出現喇叭形狀的小圖標,用戶可以在“設備管理器”窗口中查看該硬件設備的相關資料。在桌面上右擊“我的電腦”圖標,在彈出的快捷菜單中選擇“屬性”命令,在打開的“系統屬性”對話框中選擇“硬件”標簽,在“硬件”選項卡中單擊“設備管理器”按鈕,就會打開“設備管理器”窗口,在“聲音、視頻和游戲控制器”選項下會出現剛安裝的聲卡設備,如果要查看該設備的屬性,可選擇並右擊該選項,在彈出的快捷菜單中選擇“屬性”命令,在打開的“屬性”對話框中會顯示此設備的詳細信息。