(10)若用戶要設置受信任的站點和受限制的站點的安全級別,可單擊“請為不同區域的Web 內容指定安全級別”列表框中相應的圖標。單擊“站點”按鈕,將彈出“可信站點”|“受限站點”對話框,如圖10.41 所示。
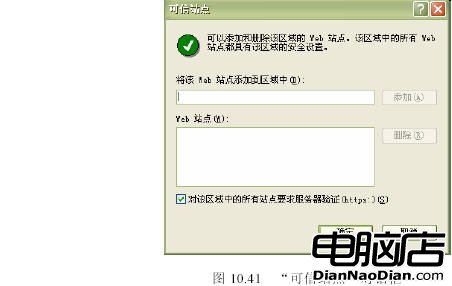
(11)在該對話框中,用戶可在“將該Web 站點添加到區域中”文本框中輸入可信|受限站點的網址,單擊“添加”按鈕,即可將其添加到“Web 站點”列表框中。選中某Web 站點的網址,單擊“刪除”按鈕,可將其刪除。
(12)設置完畢後,單擊“確定”按鈕即可。
(13)參考(6)~(9)步,對可信|受限站點設置安全級別即可。 注意:同一站點類別中的所有站點,均使用同一安全級別。
10.5.4 設置隱私
在Internet 浏覽過程中,用戶要注意保護自己的隱私,對於自己的個人信息不要輕易讓他人獲得。通過IE 浏覽器,用戶可以進行隱私保密策略的設置,操作如下:
(1)啟動IE 浏覽器。
(2)選擇“工具”∣“Internet 選項”命令,打開“Internet 選項”對話框。
(3)選擇“隱私”選項卡,如圖10.42 所示。
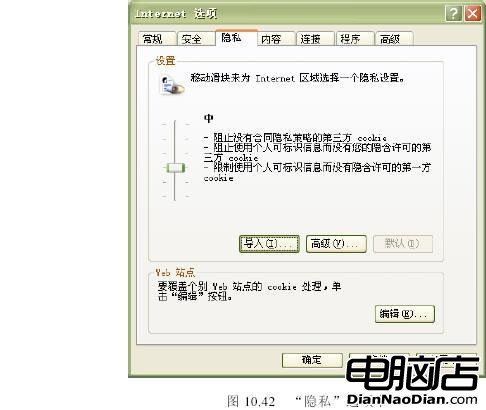
(4)在該選項卡的“設置”選項組中,用戶可以拖動滑塊,設置隱私的保密程度。單擊“導入”按鈕,可導入IE 的隱私首選項;單擊“高級”按鈕,可打開“高級隱私策略設置”對話框,如圖10.43 所示。

(5)在該對話框中,用戶可對隱私信息進行高級設置。設置完畢後,單擊“確定”按鈕即可。
(6)單擊“默認”按鈕,可使用默認的隱私策略設置。
(7)在“Web 站點”選項組中,單擊“編輯”按鈕,可打開“每站點的隱私操作”對話框,如圖10.44 所示。
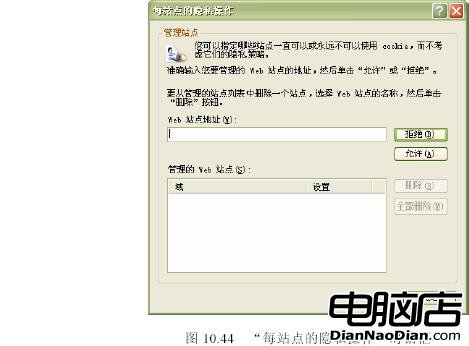
(8)在該對話框中,用戶可在“Web 站點地址”文本框中輸入要拒絕|允許使用Cookie,單擊“拒絕”|“允許”按鈕,即可將其添加到“管理的Web 站點”列表框中。選擇“管理的Web 站點”列表框中的某個站點地址,單擊“刪除”按鈕,即可將其刪除, 若要全部刪除,可單擊“全部刪除”按鈕。
(9)設置完畢後,單擊“確定”按鈕即可。
10.5.5 限制浏覽的內容
Internet 是一個開放的網絡,在其中既有好的、積極向上的內容,也有不好的、消極的內容。這時用戶可對Internet 的浏覽內容進行設置,將一些不好的、消極的內容隔離在浏覽范圍之外。 設置浏覽內容,可執行以下步驟:
(1)啟動IE 浏覽器。
(2)選擇“工具”∣“Internet 選項”命令,打開“Internet 選項”對話框。
(3)選擇“內容”選項卡,如圖10.45 所示。
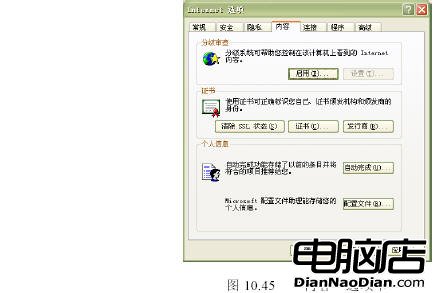
(4)在“分級審查”選項組中,單擊“啟用”按鈕,打開“內容審查程序”對話框。
(5)在該對話框中選擇“級別”選項卡,如圖10.46 所示。
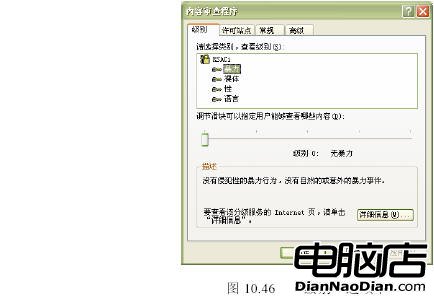
(6)在該選項卡中的“請選擇類別,查看級別”列表框中選擇要設置查看級別的類別,拖動滑塊指定可以浏覽該類別的內容級別,在“描述”框中顯示了該級別的描述信息。
(7)選擇“許可站點”選項卡,如圖10.47 所示。
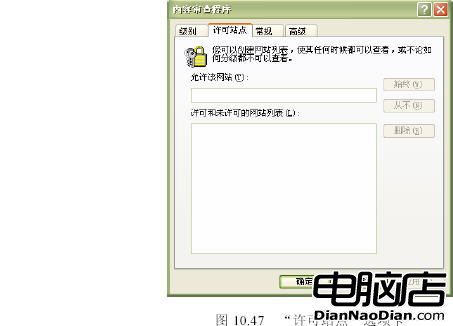
(8)在該選項卡中,用戶可在“允許該網站”文本框中輸入網站的地址,單擊“始終”|“從不”按鈕,將其添加到“許可和未許可的網站列表”列表框中,並指定其在何時都可查看或在何時都不可以查看。
(9)這時將彈出“創建監督人密碼”對話框,如圖10.48 所示。
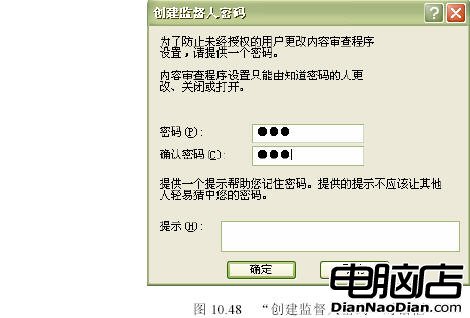
(10)在該對話框中,用戶可輸入密碼及密碼的提示信息,以防止未經授權的用戶更改對浏覽內容的設置。
(11)單擊“確定”按鈕,將彈出“內容審查程序”對話框,如圖10.49 所示。
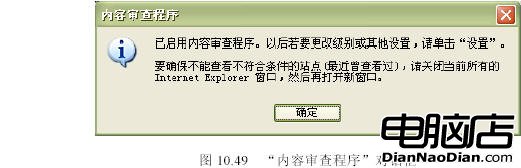
(12)單擊“確定”按鈕,即可啟動內容審查程序,對浏覽內容進行限制。