圖解Windows XP
怎樣選擇安裝方式
安裝之前,我們還是先了解一下Windows
XP的安裝方式,因為不同的安裝方式會導致不同的結果。安裝方式可以大致分為三種:升級安裝、全新安裝和多系統共享安裝。升級安裝即覆蓋原有的操作系統,如果想將操作系統替換為Windows
XP專業版,升級可以在Windows 98/Me/2000等操作系統中進行;全新安裝則是在沒有任何操作系統的情況下安裝Windows
XP操作系統;多系統共享安裝指保留原有操作系統使之與新安裝的Windows
XP共存的安裝方式,安裝時不覆蓋原有操作系統,將新操作系統安裝在另一個分區中,與原有的操作系統可分別使用,互不干擾。咱們還是先從最容易的全新安裝著手吧。
提示:Windows
XP要求CPU為奔騰Ⅱ 300MHz以上,內存為128MB以上,而且最好有5GB以上的可用磁盤空間。建議安裝Windows
XP系統的分區為6GB~10GB。
全新安裝也有兩種方式:一種是通過Windows
XP安裝光盤引導系統並自動運行
XP安裝程序。前一種安裝方式操作簡單,並且可省去一個復制文件的步驟,安裝速度也要快得多。
在第一種情況下,你只需要在BIOS中將啟動順序設置為CDROM優先,並用Windows
XP安裝光盤進行啟動,啟動後即可開始安裝。
在第二種情況下,啟動後需要手工運行在硬盤或光盤中的安裝程序。在安裝之前千萬不要忘記運行“smartdrv.exe”磁盤緩沖程序,否則第一個復制文件的步驟就要二個小時以上。Windows
XP的安裝執行文件一般為“winnt.exe”,在安裝光盤或安裝文件的i386目錄下,你可在DOS提示符下鍵入類似“E:\soft\winxp\I386\winnt”命令,也可用“cd”命令,轉到i386所在的目錄,運行“winnt”命令(圖1),即可運行Windows
XP的安裝程序。這種安裝方式會多一個復制文件的步驟,其余和第一種情況是一樣的。
E:\format/q C:
(快速格式化C盤!
首先在電腦啟動的時候按 DEL鍵(有些主板是按F8)
這個時候我們就進入BIOS設置,這時候是設置系統的啟動順序。以便光盤啟動安裝系統。
具體設置方法請看:《安裝系統__BIOS設置啟動順序:http://www.hanwangtx.com/windows_XP/201102_13142.html》
好了現在准備工作做好了現在就要開始安裝系統了。
在這個見面下敲擊回車鍵(注意要快哦,不然就跳過了)
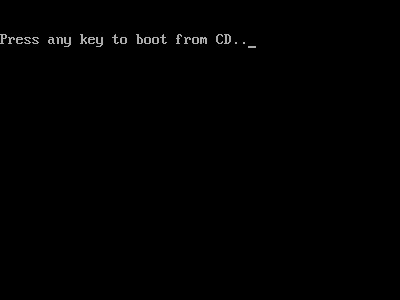
光盤自啟動後,如無意外即可見到安裝界面,將出現如下圖所示。全中文提示,一步步的安裝。
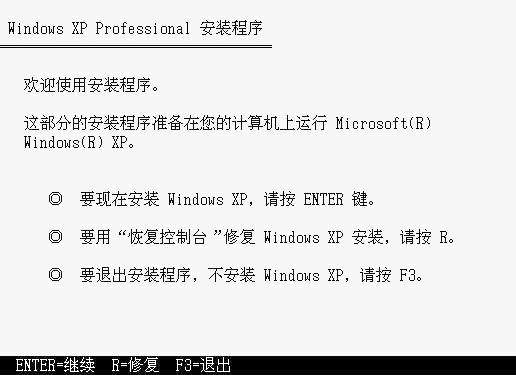
圖1
安裝程序運行後會出現“歡迎使用安裝程序”的界面(圖2),按Enter鍵開始安裝。
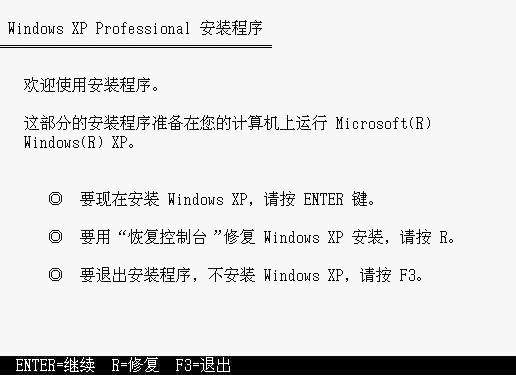
圖2
接下來會出現Windows
XP的許可協議畫面,在這裡自然是按F8鍵同意,即可進行下一步操作。
接著會顯示硬盤中的現有分區或尚未劃分的空間(圖3),在這裡要用上下
XP將要使用的分區,選定後按回車鍵就行了。
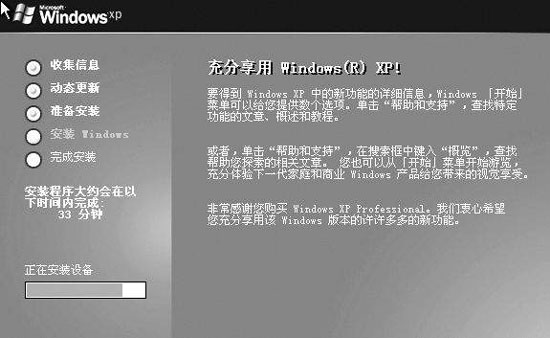
圖3
選定或創建好分區後,還需要對磁盤進行格式化(圖4)。可使用FAT(
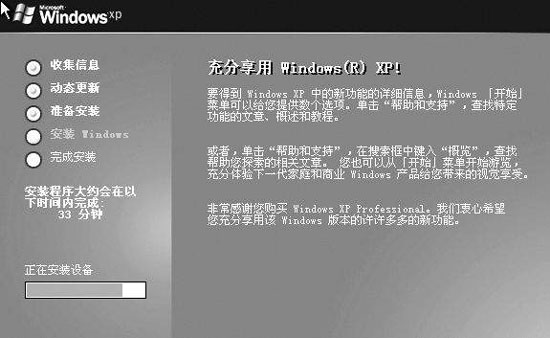
圖4
格式化完成後,安裝程序即開始從光盤中向硬盤復制安裝文件(圖5),復制完成後會自動重新啟動。
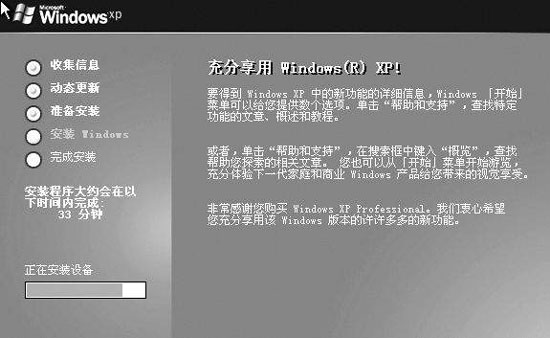
圖5
這一次啟動,你會看到你所熟悉的Windows XP啟動界面,不過別高興得太早了,離Windows
XP安裝成功還有一段距離!
接下來的安裝過程非常簡單,在安裝界面(圖6)左側顯示了安裝的幾個步驟,其實整個安裝過程基本上是自動進行的,需要人工干預的地方不多。
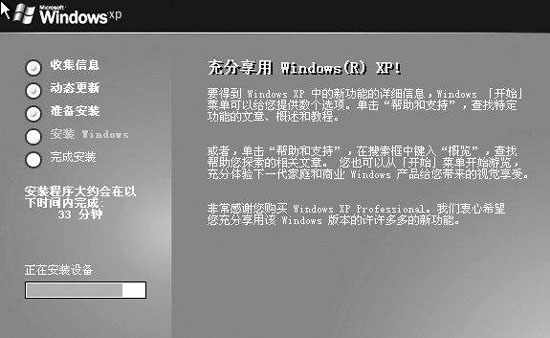
圖6
首先會彈出“區域和
接下來會出現“自定義軟件”對話框,要求填入姓名和單位,可隨意填寫。
隨後會要求你填入一個25位的產品密鑰(圖7),這個密鑰一般會附帶在軟件的光盤或說明書中,據實填寫就行了。
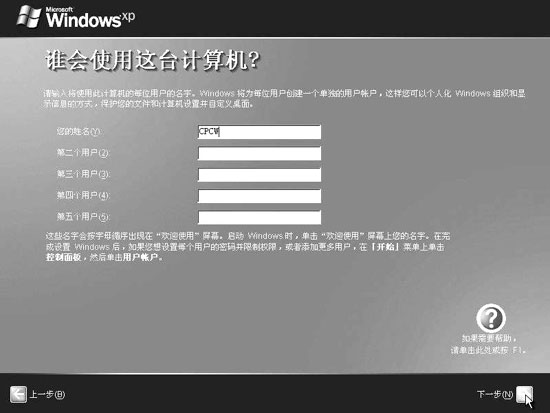
圖7
在“計算機名和系統管理員密碼”對話框中要求你填入計算機名和系統管理員密碼,如果計算機不在網絡中可自行設定計算機名和密碼(圖8)。
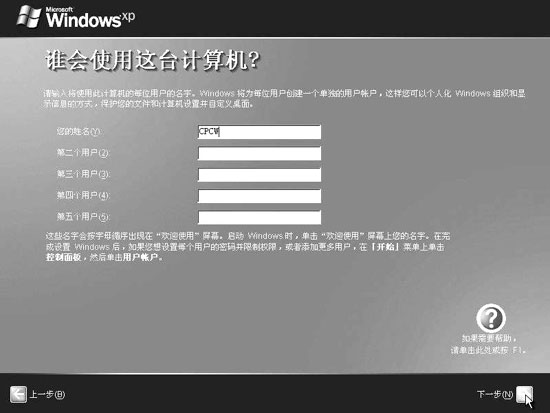
圖8
接下來要求你設置日期和時間,可直接單擊“下一步”。以上完成後還要對網絡進行設置,如果計算機不在局域網中可使用默認的設置,按“下一步”就行了;如果是局域網中的用戶,可在網絡管理員的指導下安裝。
接著安裝程序會自動進行其它的設置和文件復制,其間可能會有幾次短暫的黑屏,不過不用擔心,這是正常現象。安裝完成後系統會自動重新啟動。
這一次的
XP了。不過第一次運行Windows XP時還會要求你設置Internet和用戶,並進行軟件激活。Windows
XP至少需要設置一個
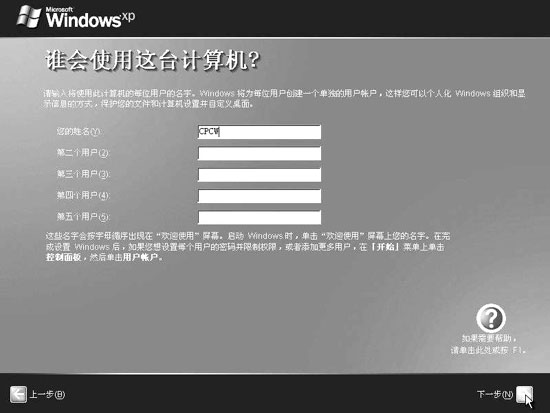
圖9
至於其他步驟都不是必需的,可在啟動之後再做,你可以按右下角的“下一步”跳過去。當一切完成後,終於可以看到讓你萬分激動的Windows
XP桌面了,是不是覺得很有成就感呢?
(是WINDOWS XP
看到這裡,你也許會覺得很所望,SP2好象除了那個Windows XP Service
Pack後面的1換成了2,別的好象跟Service Pack
1沒什麼兩樣嘛?其實不是這樣的,SP2的好戲才開鑼,精彩的部份還在後頭呢,請繼續往下看。
安裝完畢,重啟。
啟動完畢,令人眼前一亮,看來微軟加大了安全性方面的力度的傳聞果然不假,還用說嘛,當然是把那個現在通過啟用自動更新幫助保護我的電腦勾上了。
Windows XP
SP2新增加了一些安全特征,其中包括網絡保護、內存保護、電子郵件安全和浏覽器保護。從試用情況來看,SP2的防火牆功能在確變得更好了,而病毒防護並不是指微軟自己獨立開發出自己的防病毒軟件,而是讓你自己選擇你所用的防治病毒的軟件,點一下"建議"(圖12):

圖12 你只要很簡單的把我已經安裝了防病毒程序並將自己監視其狀態前的方塊勾上就行了,個人以為這個功能形同虛設,如果這個功能能自動搜索機器上的防毒軟件,並緊密結合在一起還好一些,不然的話,對那些老鳥來說是個擺設,對新手來說只是得到了一點心理上的安慰而已,因為上面有四個字"病毒防護",看到這個估計會以為自己的機器上裝好了病毒防護了吧?(圖13)

如果你的機器上沒有裝防病毒軟件,那麼這個氣球就會一直提示著你,實際也不是提示,如果你把上面那個我已經安裝了防病毒程序並將自己監視其狀態勾上,這個氣球自然會消失的。