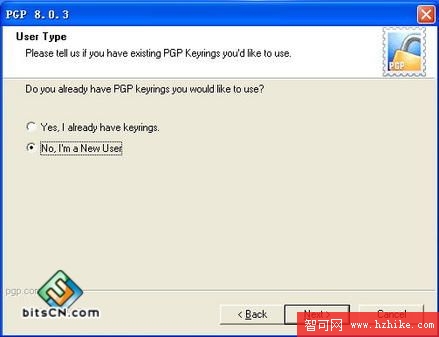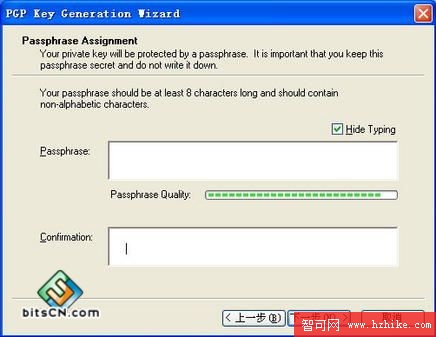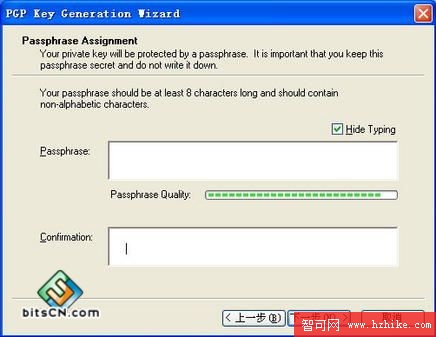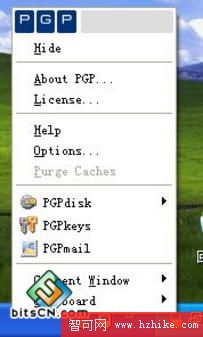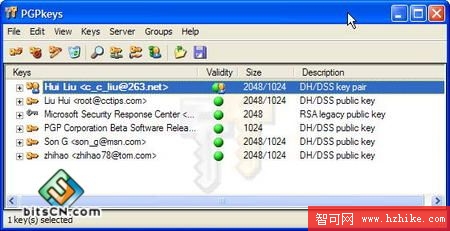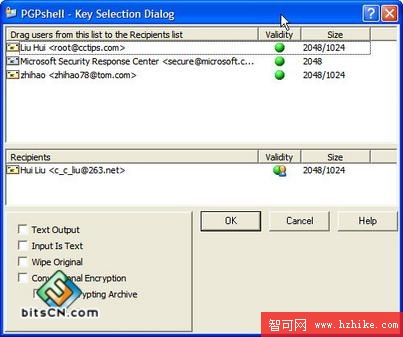大家都知道Windows
2000/XP/2003所帶的EFS加密方式強度非常高(目前為止還沒有破解方法),但是必須分區是NTFS分區,而且Windows 98/me等操作系統無法使用這種加密。本文將會向你介紹一種國外非常流行的加密軟件:PGP。這款軟件采用了和EFS類似高強度加密方式,通過它可以加密硬盤上的任意文件,還可以加密和簽名電子郵件,功能非常強大。下面我們就來看看如何利用它來對文件加密。
一、軟件安裝
PGP的安裝很簡單,運行安裝程序,在“User
Type(用戶類型)”頁面下(如圖1)需要按照你的實際情況做出選擇:如果你曾使用過PGP,並導出過你的密鑰,那麼可以在這裡選擇“Yes ,I already
have keyrings(是的,我已經有了密鑰)”,並導入你的密鑰;假設是第一次使用PGP,需要申請密鑰,因此在這裡選擇“No , I’m a new
user(不,我是個新用戶)”。接著安裝程序會向你詢問安裝哪些軟件的支持組件(如圖2),只有收費用戶才能使用這些功能,建議你什麼都不用選,然後點擊Next完成安裝。程序安裝完成後會需要重啟動系統。
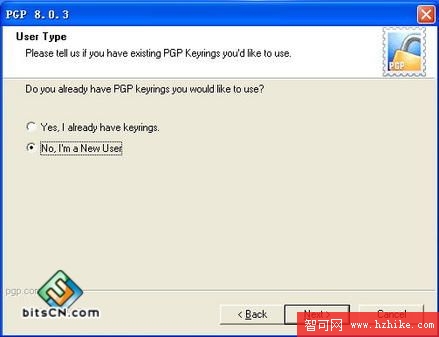
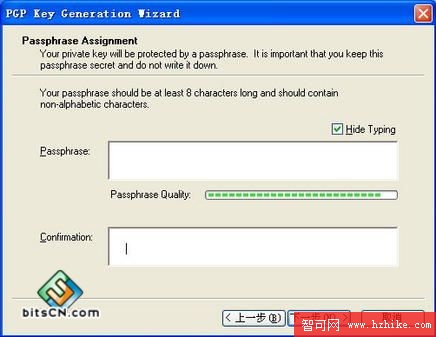
二、軟件使用
重啟動過後,程序會要求輸入注冊碼,點擊“Later”(稍候)按鈕跳過這一步。接著出現密鑰生成向導,在向導上點擊Next開始,首先需要輸入你的姓名和電子郵件地址。如果你打算使用PGP加密或者簽名電子郵件,那麼建議使用真實信息,以便其他人能夠很容易的識別出這是你的公鑰。若你只是把它當作一個普通的加密軟件,那麼隨便輸入就可以。接著點擊Next,你需要在上下兩個對話框中輸入密碼和確認密碼(如圖3)。這裡需要注意,如果你的私鑰丟失,那並不一定會造成損失,因為私鑰被這裡輸入的密碼保護,要想使用你的私鑰,還需要同時知道你的密碼,這是一種雙保險的措施。
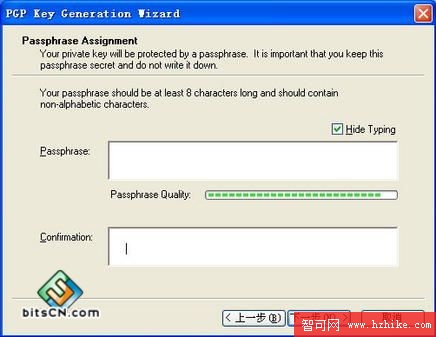
小知識:PGP中的密鑰分為兩部分,公鑰和私鑰,它們是成對出現的,因此一般也叫做密鑰對。通常情況下,加密文件需要使用公鑰,而解密文件需要使用相應的私鑰。可以理解為鑰匙和鎖。每個鎖都有相配套的鑰匙,公鑰是鎖,而私鑰則是鑰匙。如果你要打開某個鎖,那就必須使用相應的鑰匙。因此,在使用PGP創建了你自己的密鑰後,這些密鑰一定要保管好,尤其是私鑰,如果你使用PGP加密了文件,但又不小心丟失了自己的私鑰,那麼你的文件就永遠無法解密了。
接著PGP會自動生成密鑰。完成後桌面右下角的系統托盤中多了一個鎖形狀的PGP圖標,鼠標右鍵點擊這個圖標彈出菜單(如圖4),選擇“Options(選項)”,我們對PGP進行一些設置。
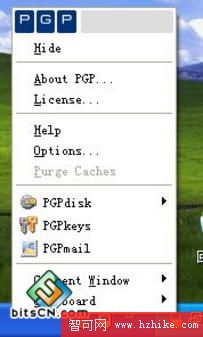
“File(文件)”選項卡下顯示了你的公鑰和私鑰的保存位置,默認情況下密鑰文件都保存在“我的文檔”文件夾中。
提示:為了防止系統崩潰時,導致密鑰丟失,建議你點擊“Browse(浏覽)”按鈕把公鑰和私鑰的默認保存位置轉移到其它硬盤分區中。
三、加密文件
假設你手裡有一份重要文件需要加密。只能讓你和你的朋友才能打開。首先你的朋友必須將他的PGP生成的公鑰導出發送給你。
導入導出密鑰
在桌面右下角PGP鎖形圖表上點擊鼠標右鍵,並在彈出菜單上點擊“PGPkeys”,可以打開密鑰窗口(如圖5),在這裡我們可以完成公鑰的導出和導入工作。
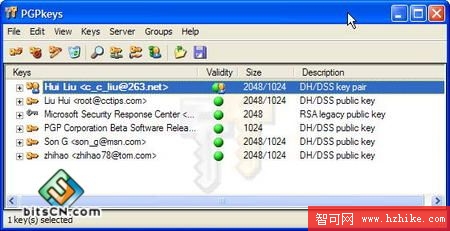
其中以黑體顯示,並在“Description(描述)”一欄顯示為“Key
pair(密鑰對)”的是你自己的密鑰,如果想導出自己的公鑰(記住私鑰是不能給任何人的),可以用鼠標右鍵點擊這一條密鑰,然後在右鍵菜單中點擊“Send
to(發送到)”,並接著選擇“Mail
RecipIEnt(郵件接收器)”,稍等片刻系統會自動打開默認的電子郵件程序,並把公鑰作為附件添加在電子郵件中。這樣就可以把公鑰發送給其他人了。
對方收到公鑰後,直接雙擊電子郵件的附件,並在出現的窗口中點擊“Import(導入)”按鈕即可。
打開Windows資源管理器,在想要加密的文件或者文件夾上點擊鼠標右鍵,然後在“PGP”菜單下選擇“Encrypt(加密)”隨後會出現如圖6的對話框,上面的窗口顯示了硬盤上保存的所有公鑰。把你希望能解密這個文件的人的公鑰從上面的窗口拖到下面窗口,然後點擊OK鍵即完成加密。
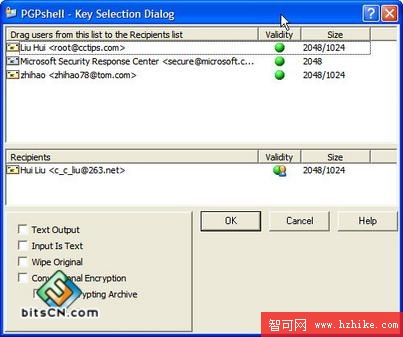
該對話框下面的選項裡也有幾點是需要注意的,“Wipe
Original(粉碎原文件)”可以在文件加密完成後徹底刪除原未加密的文件,這種刪除就是用反刪除軟件也無法恢復;“Conventional
Encryption(常規加密)”則會放棄使用公鑰加密文件,只用你隨後輸入的密碼來加密;“Self Decrypting
Archive(自解密文件)”會創建一個可執行文件,如果加密後的文件需要在沒有安裝PGP的電腦上打開,那麼可以選中該選項,產生一個可執行文件,雙擊這個文件就可以在輸入密碼後直接解密。不過要注意,Windows平台上產生的自解密文件只能在Windows平台上打開。
日後如果需要解密,那麼直接雙擊加密後生成的文件,然後選擇你的私鑰,並輸入密碼即可。不過要注意,你自己的密鑰一定要妥善保管!