步驟1
在Windows XP/2003中單擊“開始→運行”,在彈出的運行對話框中輸入“gpedit.msc”,回車後打開“組策略”編輯器。
步驟2
在“組策略”編輯器窗口中,依次單擊“用戶配置→管理模板→Windows組件→Windows資源管理器→通用打開文件對話框”,此時在右邊的窗口中可以看到一個“位置欄中顯示的項目”選項,如圖1所示。
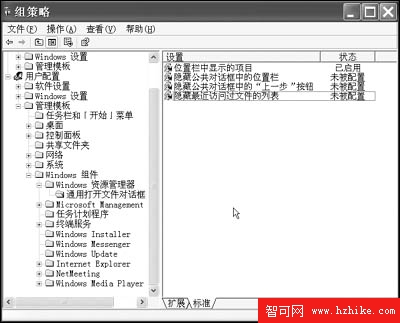
圖1
步驟3
雙擊該選項,彈出屬性對話框,如圖2所示,在“設置”選項卡下,選擇“已啟用”項前面的單選按鈕,可以看到“顯示的位置”下的“項目1”、“項目2”等後面的文本框已經激活了,這5個項目分別代表“位置欄”中從上到下顯示的項目列表。
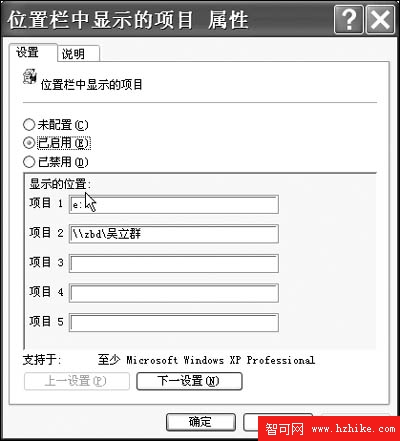
圖2
步驟4
在這五個項目後面的文本框中輸入自己經常訪問的文件夾或者是盤符路徑,就可以DIY公用對話框上的按鈕了。注意:在這裡輸入的內容必須符合一定的規則,否則快速定位按鈕將成為一個空鏈接,不能讓你快速定位。輸入的內容可以是:
(1)指向本地文件夾的快捷方式(如,C:\Windows);
(2)指向遠程文件夾的快捷方式(如\server\share,這對那些經常通過局域網共享文件的用戶來說非常方便);
(3)公共外殼文件夾,如Common Documents,Common Music,Common Pictures,Desktop,My Computer,My Documents,My Favorites,My Music, My NetworkPlaces,My Pictures,Printers,Program Files,Recent。
步驟5
設置完畢後,單擊“應用”按鈕,關閉“屬性”窗口。好了,不需重新啟動系統,設置就能生效,快打開一個對話框來試試吧,看看這一下是不是方便多了。
提示:細心的朋友可能已經注意到,圖1右側的窗口中除了“位置欄中顯示的項目”選項外,還有3個選項,它們有什麼用處呢?雙擊“隱藏公共對話框的位置欄”後,再選中“已啟用”,可以隱藏對話框中5個項目的顯示;雙擊“隱藏公共對話框中的上一步”後,再選擇“已啟用”,可以隱藏對話框中的“向上一級”按鈕;雙擊“隱藏最近訪問過的文件夾”後,再選中“已啟用”,可以隱藏對話框中的“最近訪問過的文件夾”下拉列表框。此外,如果有一天你想讓對話框變回原來的默認設置,可以直接在圖2中選中“已禁用”或“未配置”前的單選按鈕,然後單擊“確定”按鈕即可。
其實,不僅僅是在Windows XP/2003中,在Windows 98中我們也能DIY公用對話框,具體的操作方法,咱們下期見!