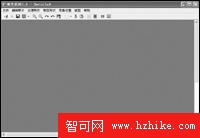每天打開電腦,與朋友們見面最多的當屬桌面了。所以人們喜歡把這“門面”裝飾得好一些。而系統自帶的桌面程序已漸成雞肋,偌大的桌面只能放一張圖片不說,放置圖片的位置也單調呆板,只有可憐的三種形式。今天筆者給朋友們介紹的“照片桌面”可以使這種情況大為改觀,因為它不僅可以在桌面上實現任意放置多張圖片的目的,而且可以對每張圖片進行旋轉、縮放、變形、透明和裁剪等多種特效處理。
軟件名稱:照片桌面
最新版本:V2.0
文件大小:2311 KB
使用授權:共享版
下載地址:ASP?id=22782">點擊下載
該軟件是一個可以免費使用10天的共享版本,因此啟動它後,在出現的歡迎屏幕中,會要求你進行注冊、購買等信息。我們先選擇“繼續試用”按鈕,進入到如圖1所示的用戶界面。界面中的工作區部分實際上就是模擬的電腦桌面,只不過是少了桌面上的圖標而已。下面我們以制作桌面布景為例進行說明:
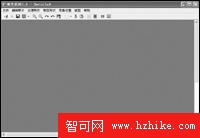 圖一 第1步:添加圖片
圖一 第1步:添加圖片 點擊工具欄中的“加入照片”按鈕,在彈出的對話框中選擇需加入的圖片文件,然後單擊“打開”按鈕,將其添加進來,如果在桌面上需添加多張圖片,可重復上述操作。若發現添加進來的某張圖片不合適,可以選中此圖片,通過“刪除照片”按鈕,從工作區移除掉。
或許你想為桌面加入一個背景,這時你可以單擊“背景設置→從文件載入背景圖片”命令,為桌面導入一個背景圖片,同時可以對它進行“平鋪”、“居中”或“拉伸”等設置。
第2步:放置圖片 圖片添加完成後,接下來進行圖片的放置工作。通過鼠標可以任意某張圖片拖動到工作區中認為合適的位置。如果想看看圖片在桌面上的真實布局,那也不難,只需在工作區中雙擊鼠標,即可實現全屏顯示。在這種狀態下,可以對圖片位置重新進行局部調整。再雙擊鼠標,窗口回到初始狀態。如圖2所示。
 圖二 第3步:編輯圖片
圖二 第3步:編輯圖片 放置好圖片的位置後,我們首先對圖片進行縮放。選中某個要縮放的圖片,通過工具欄中的“放大”、“縮小”按鈕對它進行相應的操作即可。接下來對圖片進行旋轉操作,選擇圖片,單擊工具欄中的“順時針旋轉”、“逆時針旋轉”按鈕,實現對圖片的旋轉工作,需要說明的是,使用此功能時,默認旋轉的角度為10°。如果需要更精確的旋轉,可以執行“編輯照片、旋轉角度或順時針任意角度(反時針任意角度)”命令,在出現的對話框中,修改角度值,然後確定。
除了能夠對圖片進行旋轉外,還可以對圖片進行水平翻轉、垂直翻轉、水平變形和垂直變形等操作。感興趣的朋友可以進行嘗試。
第4步:處理圖片 現在我們著手對圖片進行相應的處理。選擇欲處理的圖片,執行“處理圖片半透明效果”命令,可以使圖片成半透明狀態。如果需要對透明度也進行量化,可以通過“處理圖片→設置半透明度”命令來實現。只要你願意,還可以把圖片變成黑白色或去掉單色背景等。
單擊 “裁剪形狀”命令,從如圖3所示的下拉菜單中選擇一種形狀後,按住鼠標左鍵,在欲處理的圖片上畫出相應的圖形,接著用鼠標拖動圖形至合適的位置,再單擊工具欄中的“裁剪”按鈕,完成裁剪操作。如果出現誤操作,可點擊“恢復最初形狀”按鈕,把圖片恢復到最初形狀。
 圖三
圖三 重復上述步驟,把圖片一一裁剪。
第5步:設置壁紙
完成上面的設置後,最終我們需要把圖片轉換成壁紙。單擊“文件→設置成壁紙”命令(其中有左對齊、居中等不同形式),把圖片設置成壁紙。關閉軟件,我們看到美麗的桌布出現在我們眼前。如圖4所示。
 圖四
圖四