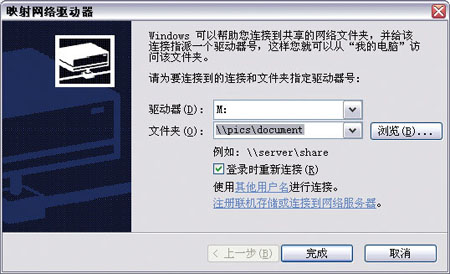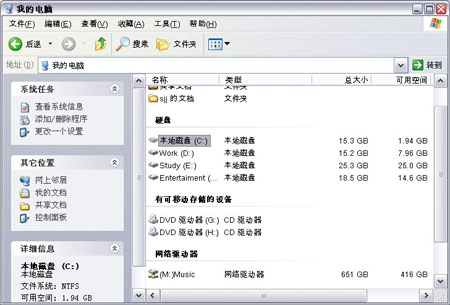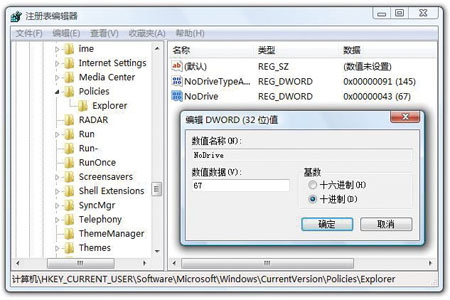早在Windows 95和98的時代,我就習慣了將光驅盤符換成X:或是Y:。一來這樣可以避免每次新添加硬盤時,系統自動將光驅盤符向後順移,二來對於某些軟件,在安裝之後經常要從以前的光驅盤符讀取文檔,更換盤符會造成軟件運行不正常,直接改為字母表後面的幾個字符再怎麼增添硬盤,只要光驅的盤符不變就不會造成前面出現的這種問題了。當然現在很多程序都有能力自動搜索光驅盤符,即便盤符更改,也能運行正常。但老問題總不是那麼容易就可以甩掉,對不?而且更改盤符對於經常使用USB擴展口的用戶,能夠更有規劃地管理自己的盤符總是一件好事。
下面我們介紹這種修改方法。首先,你必須以管理員身份登錄系統。從“開始”進入“控制面板” “管理工具” “計算機管理”,在彈出的窗口展開左邊的“存儲”,選擇“磁盤管理”,在右邊窗口你會看到電腦中所有存儲設備的狀態,容量,盤符等等信息。當然,在這裡並沒有把軟驅顯示出來(如果你的系統裡還有一個軟驅的話)。
在右上窗口點擊盤符,選擇“更改驅動器名和路徑”。在彈出的對話框中你會看到之前選定的盤符被高亮顯示。點擊“更改”,又會彈出一個對話框,上面顯示“指派以下驅動器號:”。在它後面的下拉菜單中,你可以為你劃分的這塊硬盤重新制定一個新盤符。點擊OK,退到最開始的那個界面。你現在再看“我的電腦”,存儲設備的盤符已經改好。這裡需要你注意的一點是,Windows是不允許用戶更改C盤的盤符的。
當然,在“計算機管理”中,你也可以為這些設備重新命名,不過最方便的方法是直接在“我的電腦”中修改它。如果你將某個分區名,比如C:盤的分區名改為“Windows”,系統很可能會出點毛病讓你頭疼。
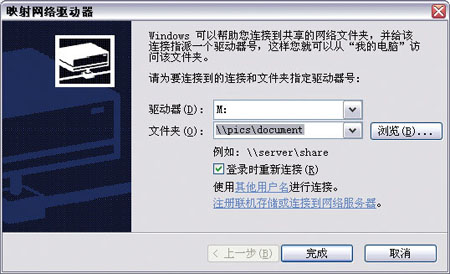
如果你的電腦已經連接到網絡上,你也可以為網絡上的共享文件夾分配一個盤符。這樣相對於在“網絡鄰居”裡四處尋找肯定方便得多,尤其是當你需要經常浏覽這個文件夾時,你肯定更喜歡這種方法。

下面我們介紹這種方法:首先隨便打開一個文件浏覽器,點擊“工具” “映射網絡驅動器”。在“驅動器”下拉菜單選擇一個空閒的盤符,再在“文件夾”那裡輸入相應的共享文件夾路徑,或是點擊後面的“浏覽”選擇相應的文件夾,最後點擊“確定”即可。之後,映射的盤符將會出現在“我的電腦”下的“網絡驅動器”中。
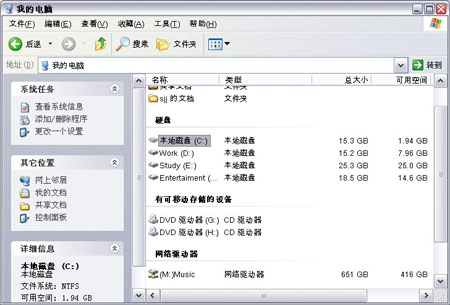
你還可以用XP版本的Tweak UI對系統做更多更細致的調整。你可以在“我的電腦” “驅動器選項”下面隱藏硬盤分區。用這種方法你可以將該盤在“浏覽器”和“文件打開/保存”中隱藏起來,但即便如此,你還是可以從“運行”對話框或是命令提示符中訪問到相應分區。你還可以用Tweak UI將分區名-盤符這個顯示順序顛倒過來。但在Tweak UI 2.10版中,這個功能有些問題:如果你希望盤符出現在分區名前,你需要選擇“Never show drive letters”才行,對於網絡盤符和分區名也出現同樣的問題。
在Vista中,隱藏盤符確是個問題。盡管有一些第三方的軟件可以提供隱藏功能(Tweak UI),但官方免費的Tweak UI暫時還不支持Vista。當然其中一種解決方法是通過Vista下面的組策略編輯器進行修改(當然,首先要求你的Vista版本中有這個軟件)。選擇 “用戶設定” “管理模板” “Windows組件” “Windows浏覽器”,在“隱藏盤符”上雙擊。但在這裡你僅能選擇A:、B:、C:、D:或者全部這四個盤符,所以可能對你來說用處並不大。有一些第三方軟件能夠直接對注冊表相應項目進行修改。你也可以類似地進行相應操作。首先你需要以系統管理員登入,點擊“開始” “運行” “注冊表”或是直接在搜索欄輸入“Regedit”。進入HKEY_CURRENT_USER\Software\Microsoft\Windows\CurrentVersion\Policies\Explorer,如果你的注冊表這裡還沒有相應鍵值,在右側框體內創建新的DWORD,命名為NoDrives。然後找一張白紙,從上到下寫上A-1;B-2;C-4;D-8…,Z-,字母後面的數值都是前面數值的二倍,然後將你需要隱藏的盤符對應的數字加在一起,比如說A,B,G對應的值67,雙擊新建的DWORD,選擇十進制,然後將67鍵入進去,點擊“確定”,退出注冊表編輯器。注銷之後再次登入你就會看到相應盤符已經被隱藏起來。
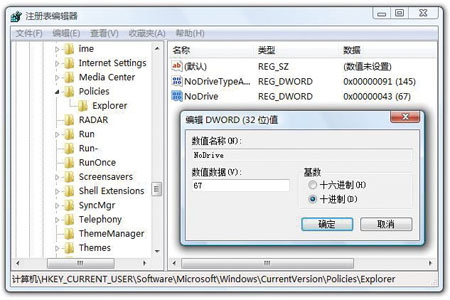
如果你想讓盤符出現在分區名前面,你也可以在注冊表下面添加一個鍵值。首先進入HKEY_LOCAL_MACHINE\SOFTWARE\Microsoft\Windows\CurrentVersion\Explorer。在右側框體中,創建DWORD,命名為ShowDriveLettersFirst,然後雙擊它,輸入鍵值為4。然後重啟電腦,對於所有用戶,盤符已經出現在分區名前面了。
字符無極限
你可能會問,如果某一天,我把所有盤符都分配出去了還想添加存儲設備的話怎麼辦?請不要著急,我可以告訴你,即便你將所有盤符分配出去,我們還是會有辦法訪問這些新添加的存儲設備的。辦法就是你可以將這些新添加的硬盤以文件夾的形式加載到之前的硬盤分區上面。首先,被加載的分區必須是NTFS格式,其次加載的分區內必須沒有頁面文件。滿足要求的話就可以選擇之前提到的 “磁盤管理”,選擇你需要加載到其他位置的設備,選擇“更改驅動器名和路徑”。這回我們點擊“添加…”,在彈出的對話框中會顯示“裝入以下空白NTFS文件夾中”,選擇“浏覽”,選擇要被加載的那個盤符下的相應文件夾,或是點擊“創建新文件”按鈕,選擇“確定”。當你再回到“我的電腦”下,你會看到那個文件夾下的文件全部來自於那個被新加載的硬盤當中。
之後如果你加載的這個文件夾確實已經被分配了盤符,你還可以將這個盤符刪掉,而僅靠剛才創建的文件夾對它進行訪問。這裡還需回到剛才的“計算機管理” “磁盤管理”選項,在剛才點擊“添加”的那一步改點“刪除”。系統會提示這個動作可能會使該盤上的可執行文件無法執行。當然如果你僅僅是用這個分區進行存儲,你可以無視這個警告。然後選擇“確定”即可。不過正如系統警告中說的,如果你確實需要執行這個分區內的可執行文件,很有可能這個文件無法正常啟動,但圖片、視頻並不會受此影響。
Vista小竅門
你肯定知道在Windows下面選擇多個文件時用Shift或是Ctrl鍵的方法。Vista“文件夾和搜索選項” “查看”中為你提供了一種新方法——“使用復選框選擇文件”。如果你點選了這個選項,在你將鼠標劃過文件時會看到文檔旁邊出現了一個復選框。分別點選這些復選框你就可以將多個文件選中,進行多文件操作了。