Ubuntu系統中的聲音菜單是其獨有的,所有應用的聲音都能一起調整,但有時播放器多了也很麻煩,下面小編就給大家介紹下Ubuntu聲音菜單刪除音樂的方法,一起來學習下吧。

盡管它看起來很方便,但是這個小應用當前存在一個問題:很多播放器都堆在一起,像一個組合音響一樣。也許你用得著,但是你安裝的所有的媒體播放器都擠在這裡,這會讓人看著很累贅和反感。
我將要打賭,當你讀到這裡時,一定發現上面的截圖看起來很熟悉!不要擔心,dconf-editor可以解決它。
第一部分: 基礎知識
最快速和最簡單地從聲音菜單中移除播放器的方法就是卸載相關的應用程序。但這是極端的方式,我的意思是指你也許想要保留應用程序,但是不需要它集成到菜單裡面。
只刪除播放器但是保留我們需要的應用程序,我們用到一個看起來令人驚訝的工具叫“dconf-editor”。
你可能已經安裝了,如果沒有安裝的話,那麼你從Ubuntu軟件中心找出。
一旦安裝完畢,找到Unity Dash並打開。打開的時候不要驚慌;你沒有到2002年,它確實是這種古老的樣子。
使用右側菜單欄,你需要從導航到 com 》 canonical 》 indicator 》 sound.下面的面板將會出現。
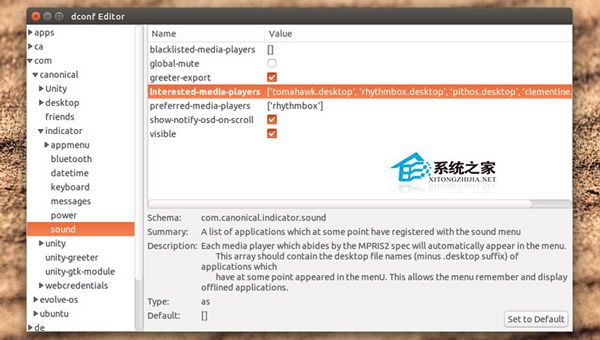
雙擊“interested-media-players”旁的閉括號,並刪除你希望從聲音菜單裡移除掉的播放器,但需要保留方括號中,且不要刪除任何需要保留的逗號或者單引號。
舉個例子,我移除掉這些
‘rhythmbox.desktop’, ‘pithos.desktop’, ‘clementine.desktop’,
這樣就好留了一行如下:
[‘tomahawk.desktop’]
現在,當我再打開聲音菜單時,我只看到Tomahawk:

第二部分:黑名單
等等!還不能關閉dconf-editor。盡管上面的步驟看起來把事情處理得干淨利落,但是一些播放器在打開時會立即重新加載到聲音菜單。為了避免重復這個過程,將它們添加到blacklisted-media-player中。
記得每個在括號裡的播放器都用逗號分隔多個條目。他們也必須在方括號內,所以在退出之前請務必仔細檢查。
最終結果如下:
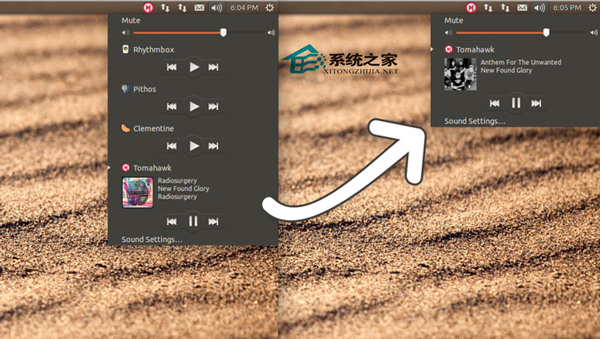
上面就是Ubuntu聲音菜單刪除播放器的方法介紹了,使用該方法只是刪除了播放器的聲音操作,並不會卸掉這些軟件。