Linux系統為開源的操作系統,其平台上的軟件也大都為免費的開源軟件,如果你是一個軟件開發者的話,相信你一定會喜歡開源。我們或多或少的在開源的浪潮中受益,我們使用的Linux系統也是一個開源的平台。為了更好的使用系統我們需要配置系統使用的開源倉庫。而國外的開源倉庫,因為國內的網絡問題,有時候經常訪問不上,而且速度也是很不令人滿意的,而國內也有有一些大公司和學校的鏡像為我們提供了更好的選擇。
Debian系統的源配置文件位於 /etc/apt/sources.list
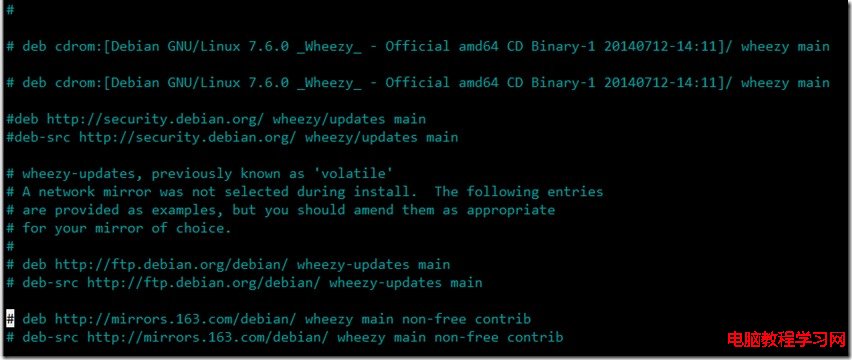
剛安裝完的系統,默認的選擇安裝源是 cdrom的源。如果我們自己進行apt-get install [package name] 命令的操作我們會碰到類似於: E: Unable to locate package [package name]。因為系統還沒有配置使用的源,我們默認是直接在cdrom中查找。我們需要把這兩個記錄注釋掉。如果想要使用手動的方式配置的話我們可以選擇參考使用的http://ftp.debian.org/debian/ wheezy-updates main的配置。
deb 類型是一個常見的二級架構描述。distribution/componet,通常distribution屬於stable、unstable、testing之一,而componet則屬於 main、contrib、non-free、non-us。deb-src 和 deb是類似的,主要是用來描述源碼的信息獲取源碼索引所必須的配置。
deb 格式為: deb uri distribution [componet1] [componet2] […]
componet 必須至少要指定一個。通常國內的源使用比較多的是搜狐,網易,和阿裡雲,這幾個公司還是比較靠譜的。經過測試這幾個還是蠻好用的,效果也可以接受。不過要想達到一個比較好的效果我們可以使用工具用來篩選好的鏡像點。
1、最常用的是使用netselect 工具。直接通過apt-get install netselect && netselect-apt 命令就可以安裝這個軟件。安裝完成之後,我們可以直接使用netselect-apt stable 選擇版本信息。這個工具會自動選擇離你最近的鏡像了。這個命令會自動在當前的目錄生成一個sources.list 的文件,我們要使用生成的sources.list的鏡像,則必須要把這個文件替換到/etc/apt/ 文件夾下的sources.list文件。使用執行apt-get update更新當前源系統。
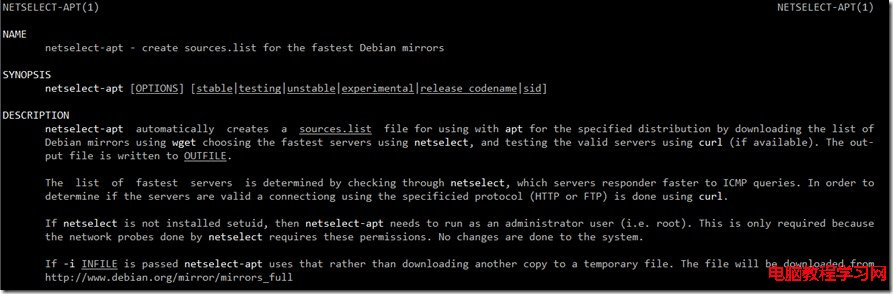
2、第二個經常使用的軟件是apt-spy 我們可以直接使用 apt-get install apt-spy的命令安裝apt-spy軟件。我們執行apt-spy的命令的時候會在/etc/apt/sources.list.d/的目錄下生成一個apt-spy.list 文件。生成完成之後只需要再次執行apt-get update 命令即可更新本地的源路徑。
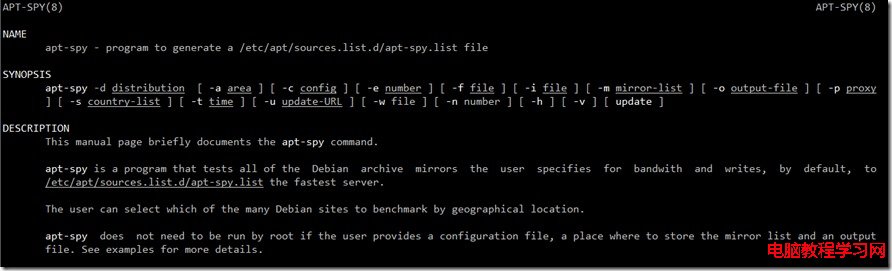
通過上面的三種方法,我們就已經可以很方便的使用apt-get install 的命令進行安裝所需要的軟件。
配置好系統中使用的源之後我們,我們使用最多的方式就是就是配置好系統的靜態IP地址,作為服務器的話系統的IP也是固定的。所以配置系統的固定IP對我們的後續工作也有很大的幫助。通常我們會使用SSH遠程連接的方式連接到服務器進行管理與配置。
我們可以使用下面的方法來管理我們的網絡
一、通過終端窗口的形式,更改系統為自動的IP地址。
Windows系統下查看系統IP的最常用的方法就是ipconfig,可以用來查看系統的網絡配置信息,而Linux系統提供了一個更加強大的命令ifconfig給我們來操作Linux系統的網絡設置。我們可以通過man命令來了解ifcofig的具體使用方法。直接輸入ifconfig指令我們可以看到當前系統的網絡配置。
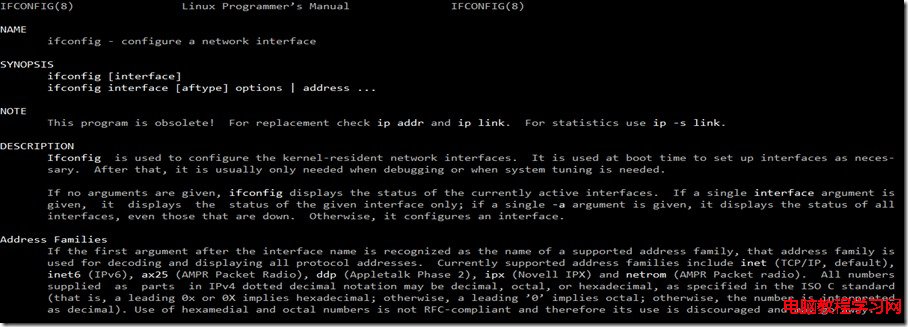
通過ifconfig的參數配置我們可以,直接更改系統的IP地址。一般在Linux中的操作步驟是,1、先關閉要修改的應用程序。2、配置應用的具體配置參數。3、重新啟動應用。如果有特殊需求的可能需要重新啟動系統才能生效,但是一般的應用都只是重新啟動應用就可以了。
例如我們需要配置eth0這個interface的IP地址。我們可以這樣做。
1、關閉 eth0 網絡接口。ifconfig eth0 inet down // eth0 是接口名稱, inet(TCP/IP) 是 address family 的一種。 down指示關閉接口。
2、使用指定的配置重新打開。 ifconfig eth0 inet up [ip] netmask [netmask value] broadcast [broadcast value]
3、配置路由route add –net [網絡] netmask [子網掩碼] gw[網關] dev eth0 //網絡是計算機所在的網絡例如 10.0.0.0
配置完成之後使用ifconfig命令即可看到配置後的網絡信息。如果你發現配置信息和你當時配置的信息不一致的時候,你需要重新運行上述步驟,仔細查看你的配置項。
這種方法可以用來臨時需要更改系統的ip地址時所使用的方法。如果系統重新啟動之後IP地址還是會重新改變。
如果我們需要設置無線網卡的IP地址的話我們可以使用iwconfig。
如果我們使用的是PPP撥號上網的話我們需要配置從ISP獲得的賬號和密碼,配置文件在/etc/ppp/options 這個文件中。具體如何配置,大家可以參考對應系統的幫助文檔。
我們需要的是為主機設置一個靜態的IP,要達到這個目的我們可這樣做。
1、ifdown eth0 //關閉eth0 接口
2、vi /etc/network/interfaces // 打開配置文件,編輯文件。是系統內置的編輯器,如果不熟悉vi也可以使用其它編輯器。
3、ifup eth0 //重新打開eth0 接口
第二步中打開文件之後我們需要配置具體的一些網絡參數。
iface eth0 inet static # static 表示使用靜態的地址。dhcp 表示使用的是動態分配。
address [IP 地址] # 這裡配置你需要配置的地址
netmask [子網掩碼] # 填寫具體使用的子網掩碼
gateway [網關] # 填寫具體使用的網關
最簡單的這樣配置下就已經可以達到我們的需求了,如果你想要配置其它參數的話,可以查看幫助文檔,找到你所需要的具體參數的配置方法。
如果我們又想變動回來重新使用dhcp配置接口的話
我們在第二步,將內容修改為
iface eth0 inet dhcp #要想讓技術機支持dhcp我們必須按照dhcp客戶端程序,大部分默認都有安裝,如果你選擇的安裝光盤沒有帶有DHCP客戶端的話你也可以通過手工的方式安裝。
我們還可以給Linux的單個網卡配多個IP地址。這樣我們就不需要在購買多個網卡。我們可以用來在一台機器上運行多個服務器和網站。我們同樣可以使用本地IP和別名用來創建LAN。
具體的步驟如下。和上面修改靜態IP地址也是一樣的。第二步,我們打開文件修改的時候。如下配置
iface eth0 inet static
address [IP 地址1]
netmask [子網掩碼]
gateway [網關]
iface eth0:0 inet static
address [IP 地址2]
netmask [子網掩碼]
gateway [網關]
eth0:0 這個接口是一個虛擬的接口,當我們啟動的時候,真實的硬件eth0也會被啟動。這樣我們重新啟動網絡接口的時候我們就能夠獲得兩個IP地址,我們可以通過這兩個IP地址的任意一個都可以訪問主機、同樣的方法我們也可以配置多個IP使用例如eth0:1、eth0:2……...。不過我們都知道實際上我們的網卡是只有一張的,如果我們配置多個IP的話,系統的網絡肯定沒有單個IP的理想。具體可以配置多少個IP這樣的問題我沒有去查找相關的資料。如果你有興趣可以去查查。還有配置多個IP對可能產生的問題,你如果有興趣,也可以自行深入了解。
配置完源與網絡之後我需要做的就是安裝最常用的軟件了。
你有興趣可以去查查。還有配置多個IP對可能產生的問題,你如果有興趣,也可以自行深入了解。
1、open-ssh 是一個開源的SSH實現軟件,這個軟件在Linux系統中的使用量是最多的。
我們可以直接通過 apt-get instll ssh 的命令進行安裝。配置文件默認放在/etc/ssh/ 目錄下,具體的ssh客戶機的配置信息我們可以修改ssh_config 文件。如果是ssh服務的配置信息我們可以修改sshd_config配置文件。例如默認使用的端口號是22 我們可以修改為其它的端口號,以規避ssh端口攻擊。配置完Linux服務器之後我們只需重新啟動服務即可。然後再Windows客戶端配置SSH遠程工具我們就可以很方便的使用SSH遠程工具遠程管理Linux系統了。而在Windows上使用最順手的那就非SecureCRT莫屬了。這是一款很實用的軟件,不過不是免費軟件。當然免費的putty也做的很不錯。還有SSH in cygwin這些免費的軟件我們也是可以獲得使用。
2、可以直接連接過去管理的時候我們就要考慮如何將文件上傳到Linux服務器了。
我們開發完的項目如何上傳到Linux服務器去部署,這也是接下來我們需要處理的內容。大家想到最多的是搭建Samba進行文件共享,畢竟Samba就是為了解決共享而生的。不過我們的需求僅僅是上傳文件而已,沒必要大費周章。既然我們是選擇Linux來做服務器的,則安全性肯定是我們必須要考慮的關鍵點。而VSFTP(Very Secure FTP Daemon)就幫我們解決了這個顧慮,名字聽起來就比較霸氣。
直接命令 apt-get install vsftpd 安裝完成之後我們就需要配置對應的配置參數,使得我們可以直接使用軟件。
vi /etc/vsftpd/vsftpd.conf
annoymous_enavle=NO #關閉匿名訪問。
ascii_upload_enable = YES
ascii_download_enable = YES
啟用ascii 傳輸。
chroot_local_user=YES
chroot_list_enable=YES
chroot_list_file=/etc/vsftpd/chroot_list
啟用Chroot
use_localtime=YES
vi /etc/vsftpd/chroot_list
username1
username2
username3
我們可以在文件中添加允許訪問的用戶。
配置完成之後我們重新啟動一下vsftp的服務即可。現在就可以直接在Windows下面通過ftp軟件直接將文件傳送到Linux服務器了。Windows下面的FTP客戶端有很多。使用的比較多的比如FileZilla,8UFTP,FlashFXP以及CuteFTP,推薦使用FileZilla開源免費。
叨叨絮絮了這麼多,其實本文就講了三個問題,一個是配置系統使用的源用於系統的更新和軟件的獲取。其次一個是通過終端和修改文件的方式配置系統的網絡。再次一個是安裝基本的軟件。做完這些之後的系統已經具備了服務的雛形了。後續的軟件安裝與使用,你可以根據自己的需求去安裝相應的軟件。Linux的一個最大的特點就是強大的配置,如何你喜歡解決問題,那麼你和Linux有緣,你會在不斷的折騰下進步成長。而這些讓你苦惱不堪的問題也正是進步的助推劑。