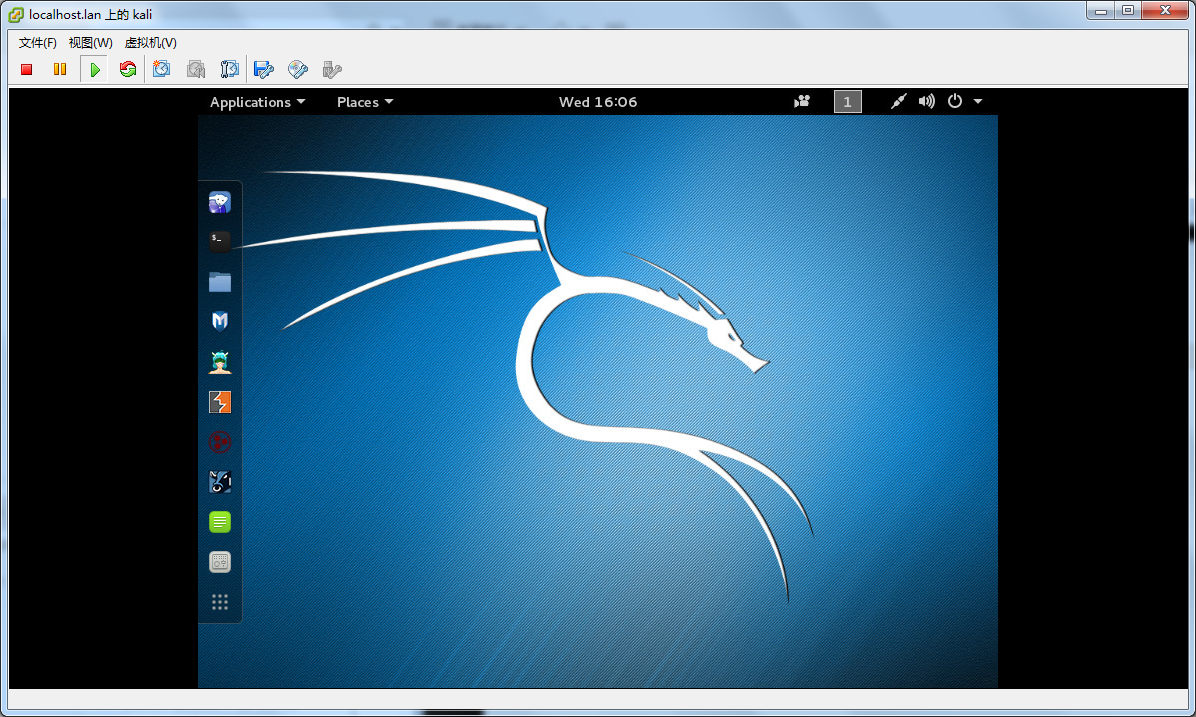安裝之前准備
1.kail linux 2.0 下載(ISO多個版本) 下載地址:http://www.backtrack.org.cn/thread-20254-1-1.html
2.參考資料:http://www.linuxidc.com/Linux/2014-05/102207.htm
一 虛擬機的安裝
1.1.創建虛擬機之配置
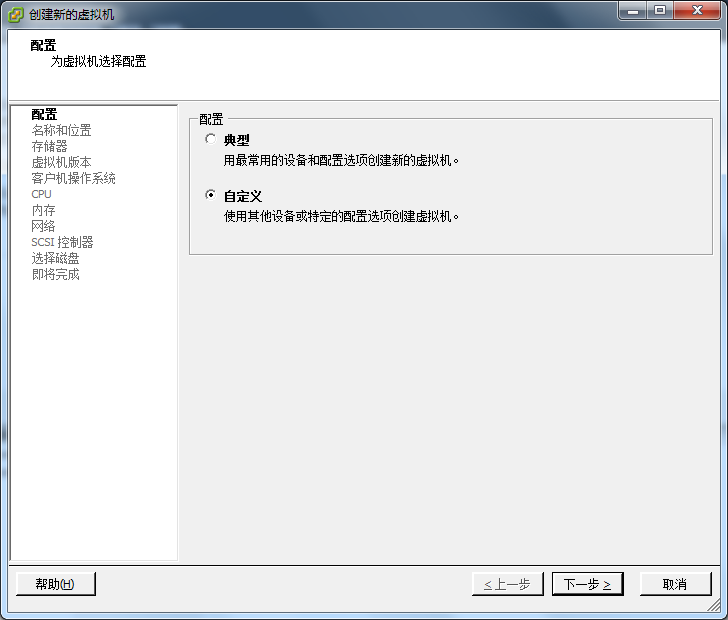
1.2 創建虛擬機名稱
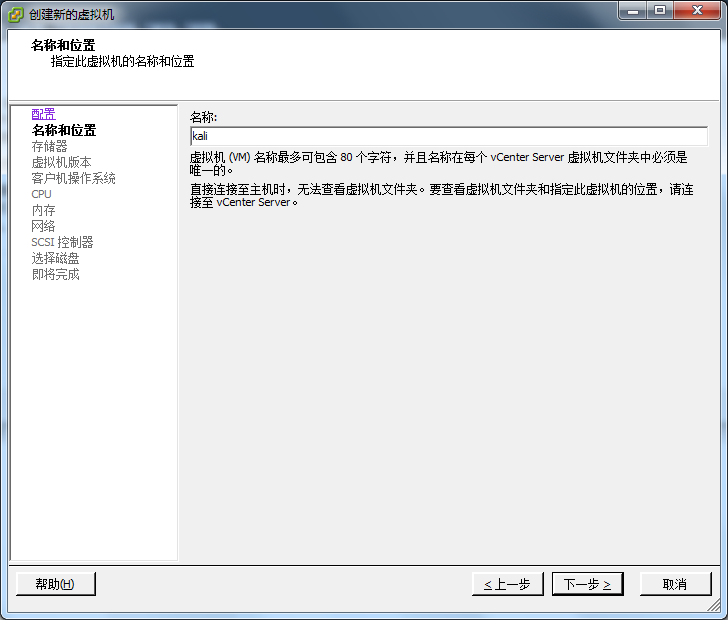
1.3 儲存器
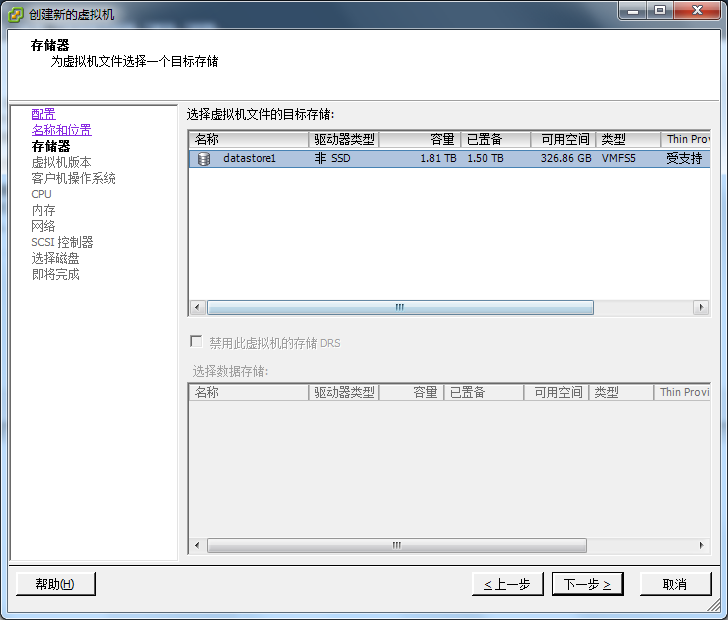
1.4 虛擬機版本
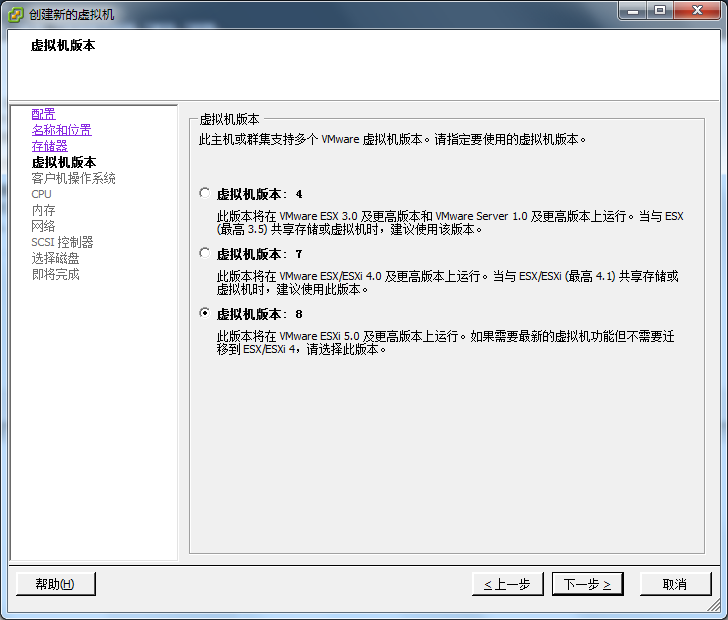
1.5 客戶機操作系統
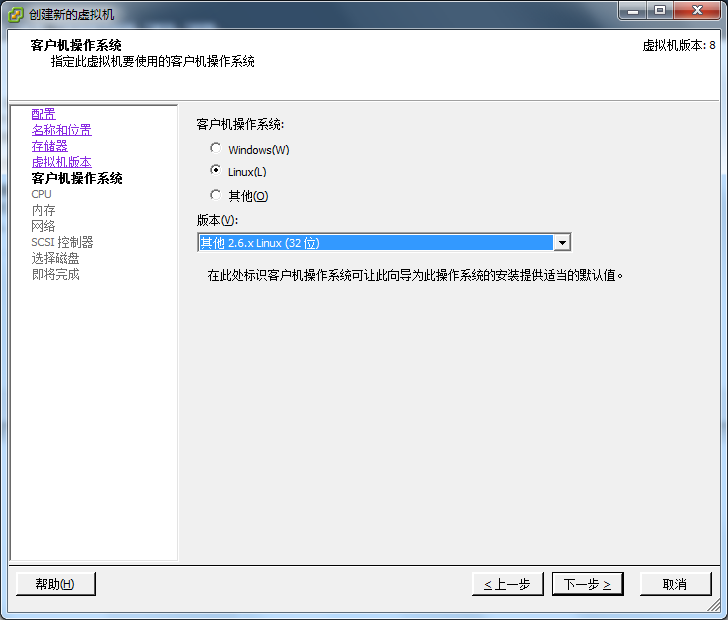
1.6 CPU
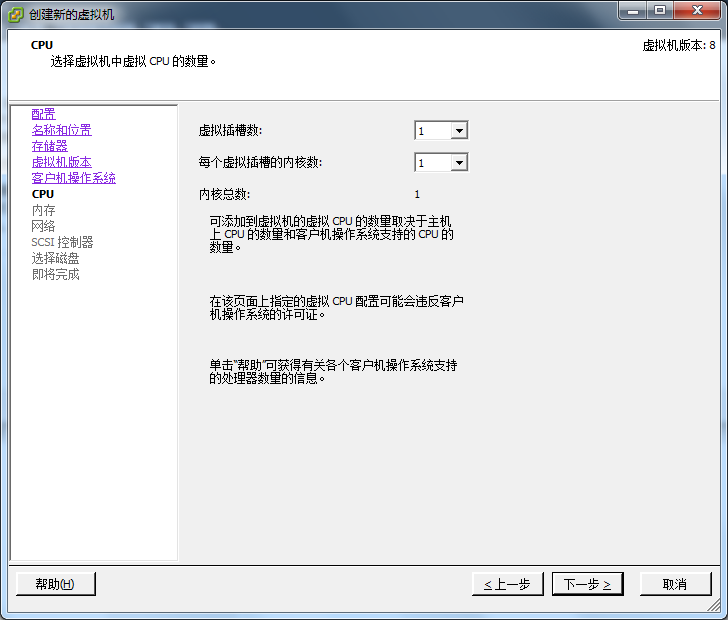
1.7 內存
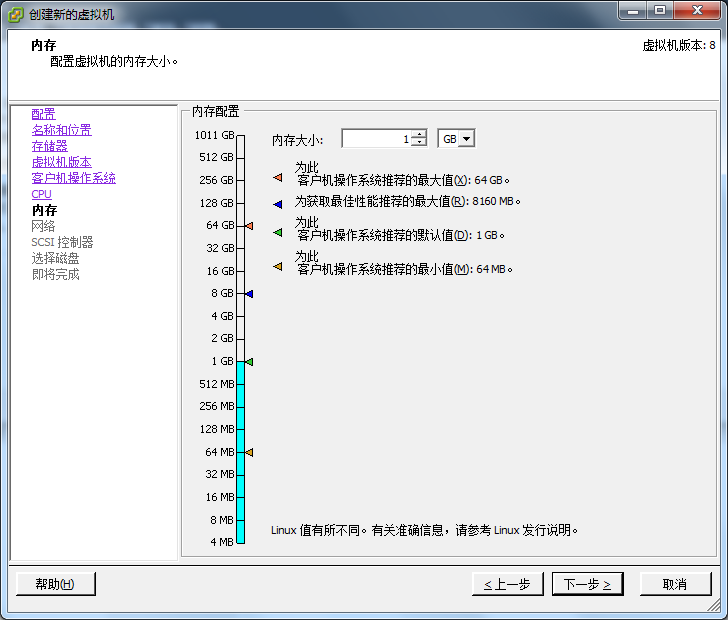
1.8 網絡
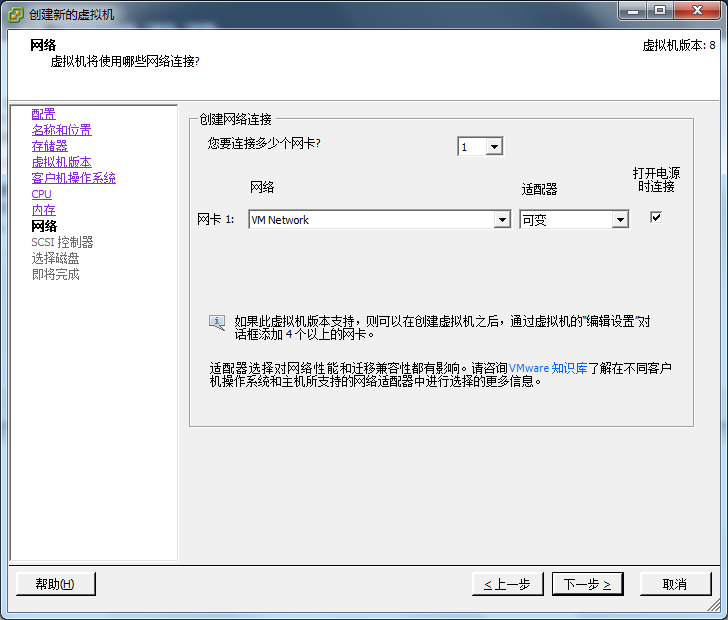
1.9 SCSI 控制器
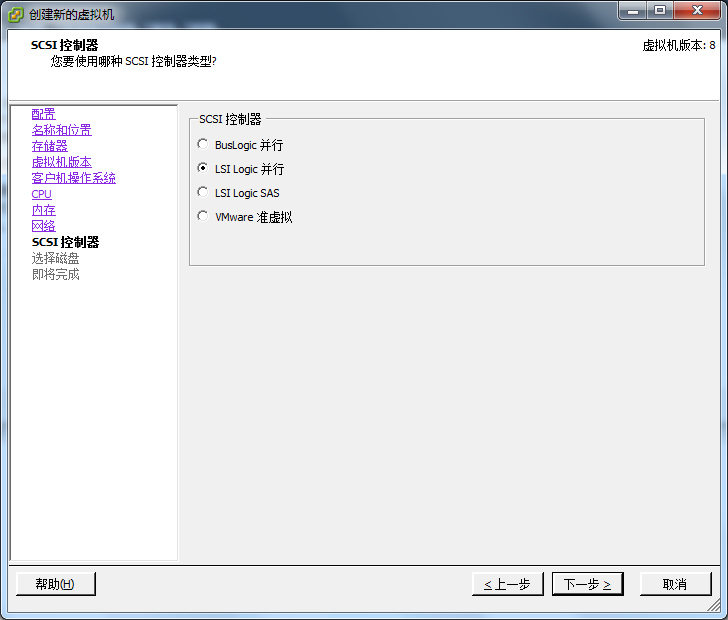
1.10 選擇磁盤
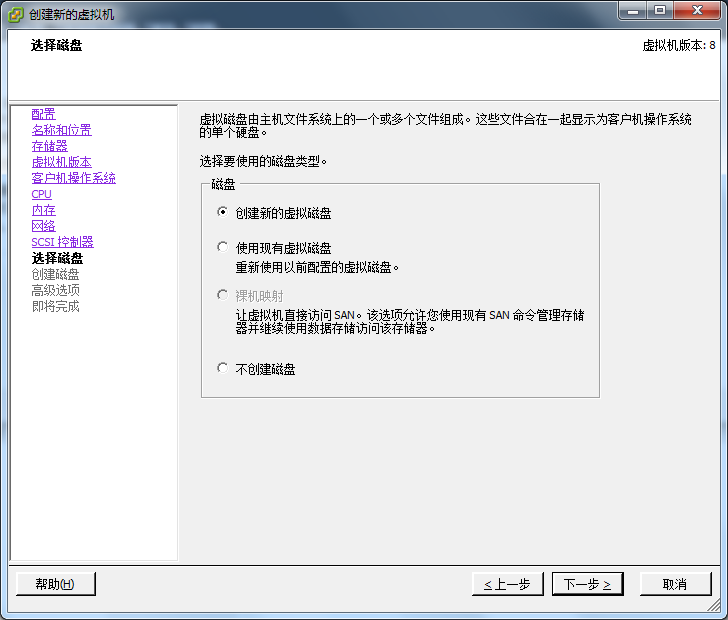
1.11 創建磁盤
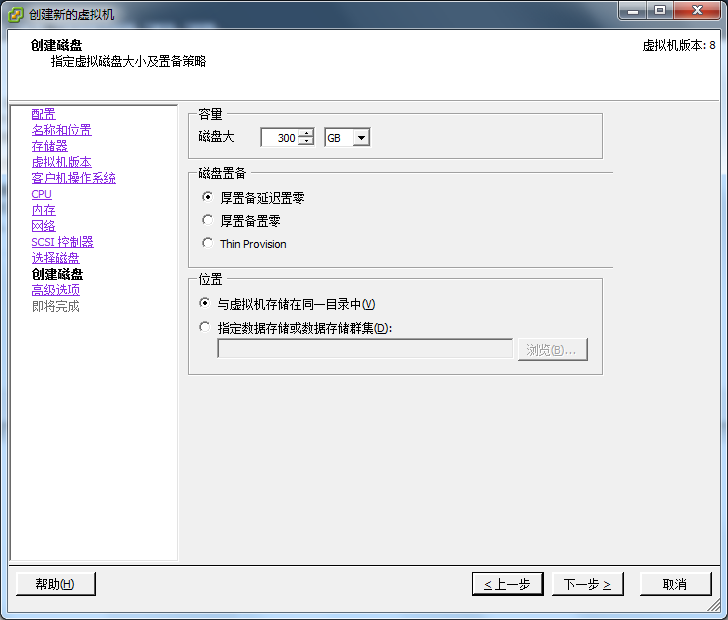
1.12 高級選項
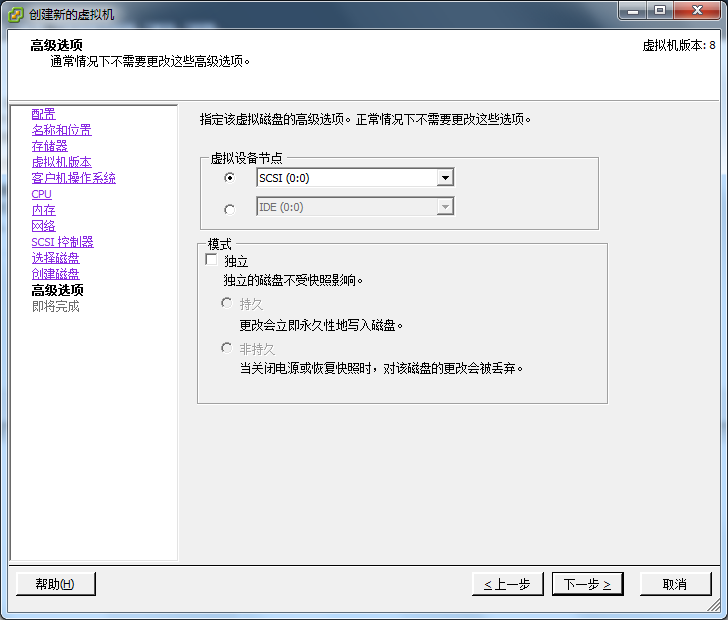
1.13 虛擬機屬性
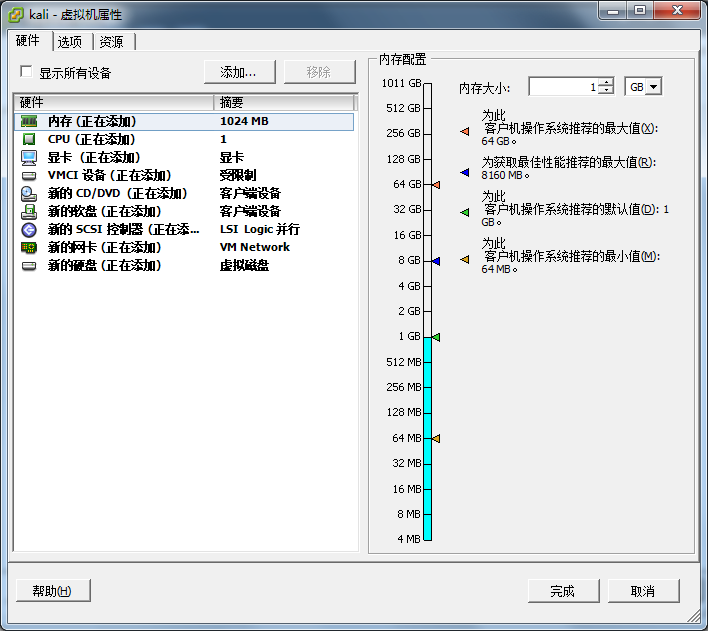
二 安裝 Kali
2.1 開始安裝,從你選擇的安裝媒介啟動. 你會看到Kali的引導界面.選擇圖形界面安裝或者文本模式安裝.此處,我們選擇圖形界面安裝. 選擇Graphical install
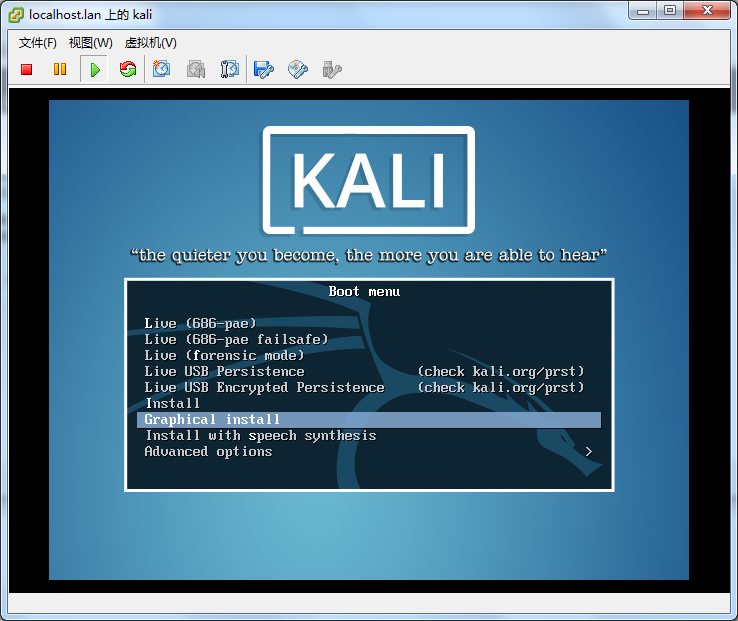
2.2 選擇語言
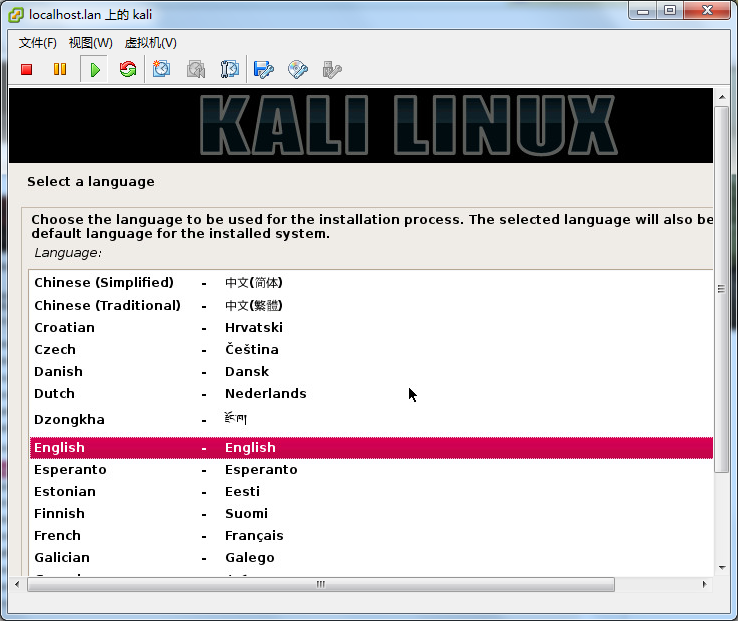
2.3 選擇位置
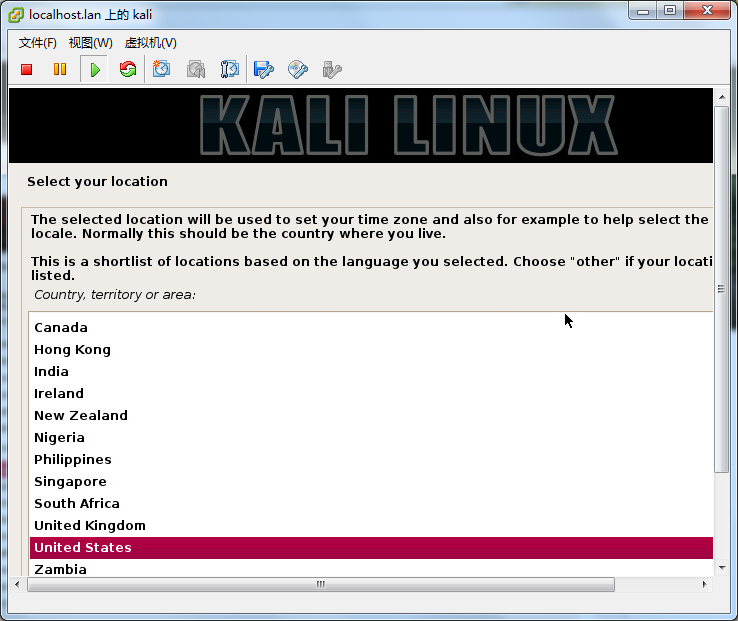
2.4 配置鍵盤
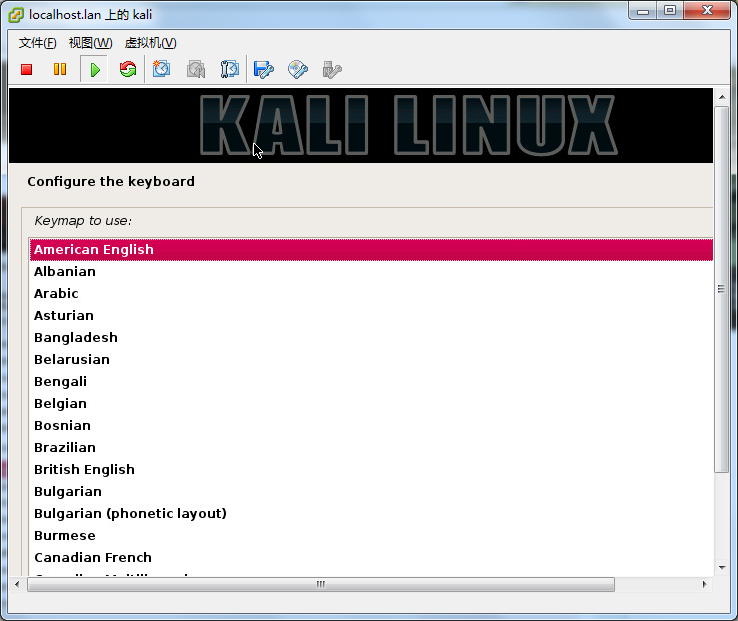
2.5 安裝組件
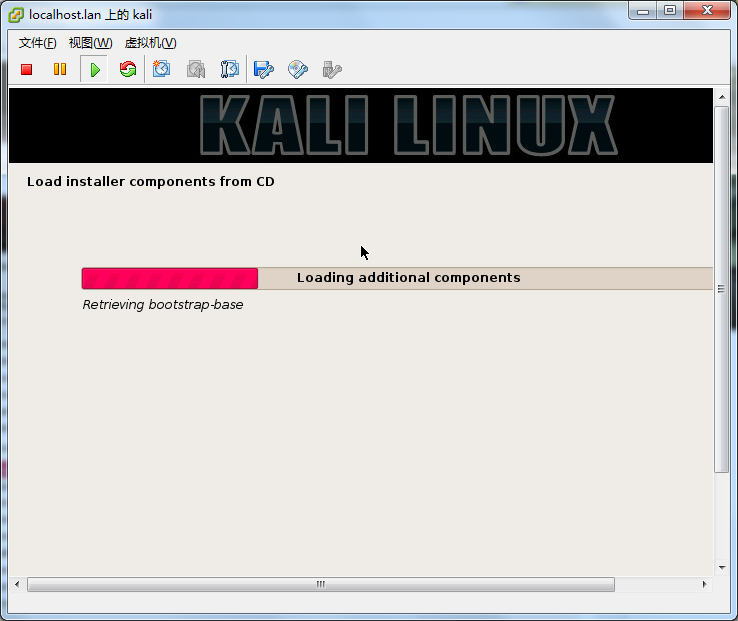
2.6 安裝器會復制鏡象到你的硬盤,探測你的網絡接口,然後提示你為你的系統輸入主機名.此例,我們輸入”Kali”作為主機名.
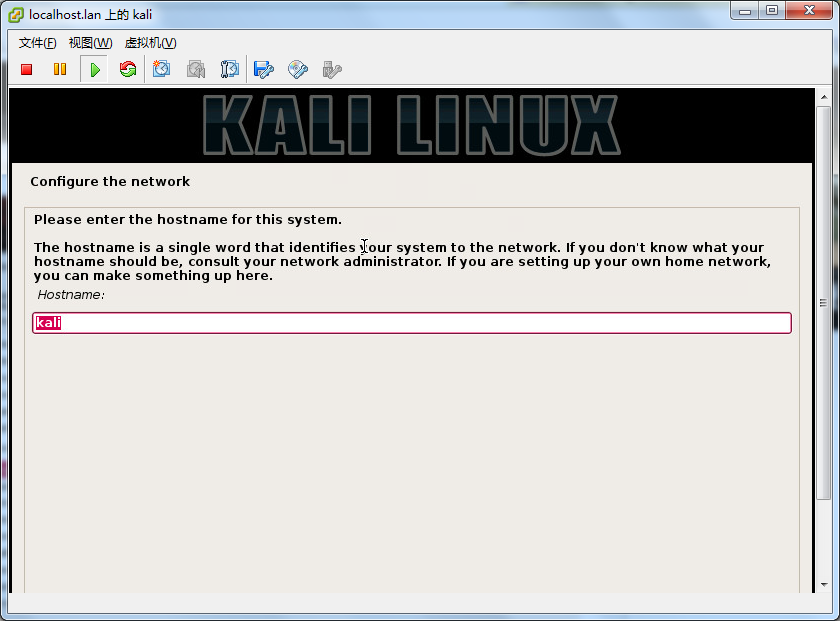
2.7配置網絡
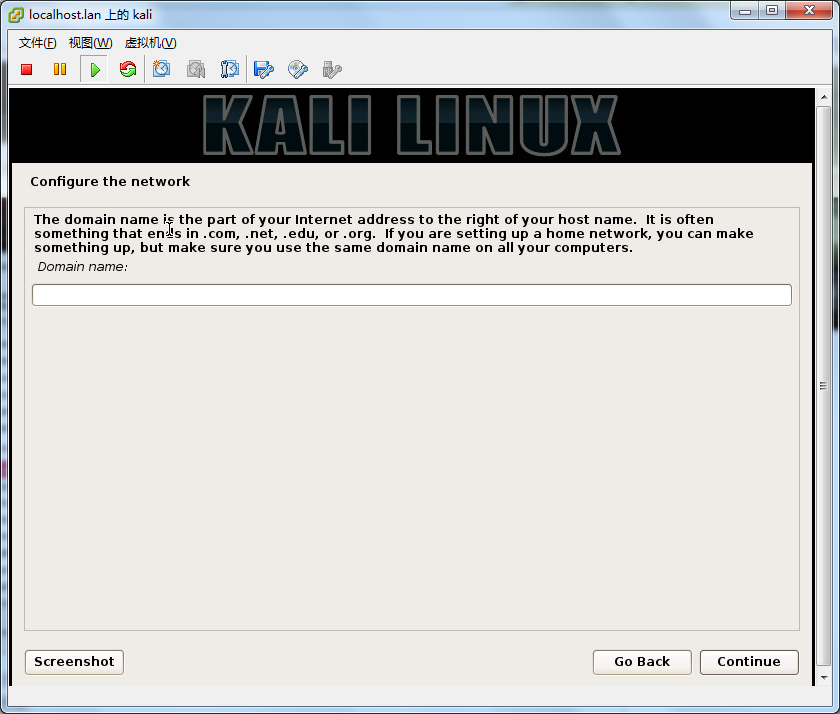
2.8 為root賬戶輸入一個強健的密碼,或需要的話創建額外的賬戶.
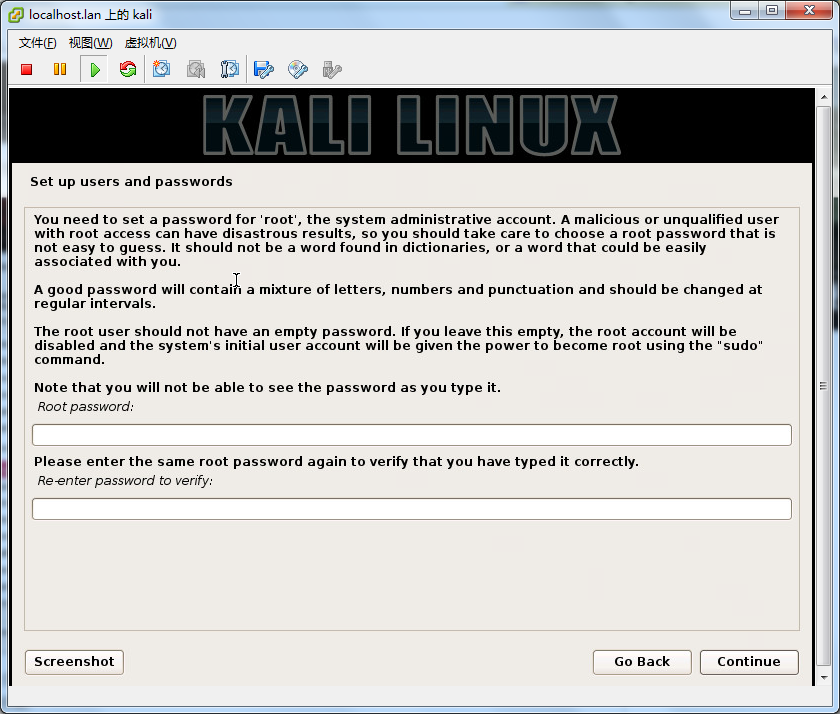
2.9 設置時區.
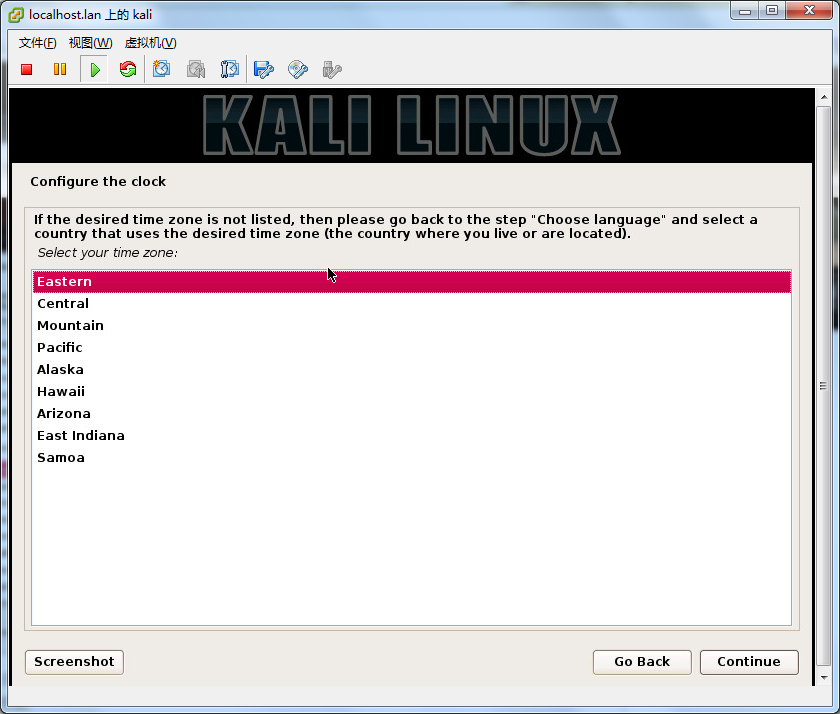
2.10 安裝器會檢測硬盤,並提供4個選項.此例,我們使用電腦的整塊硬盤,並且不設置LVM(邏輯卷管理器).高級用戶可以使用”手動”分區,配置自己的分區結構.
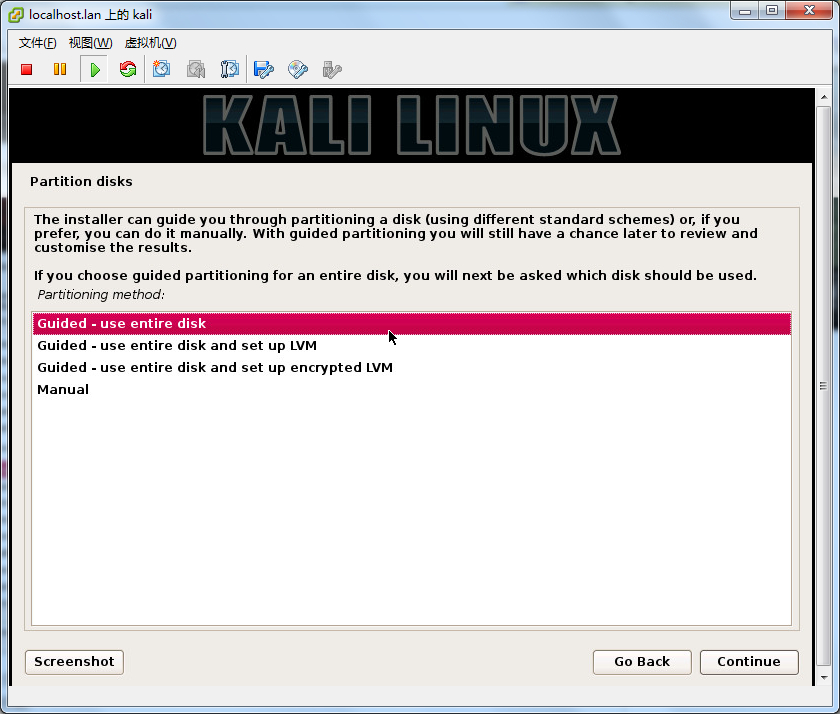
2.11 磁盤分區
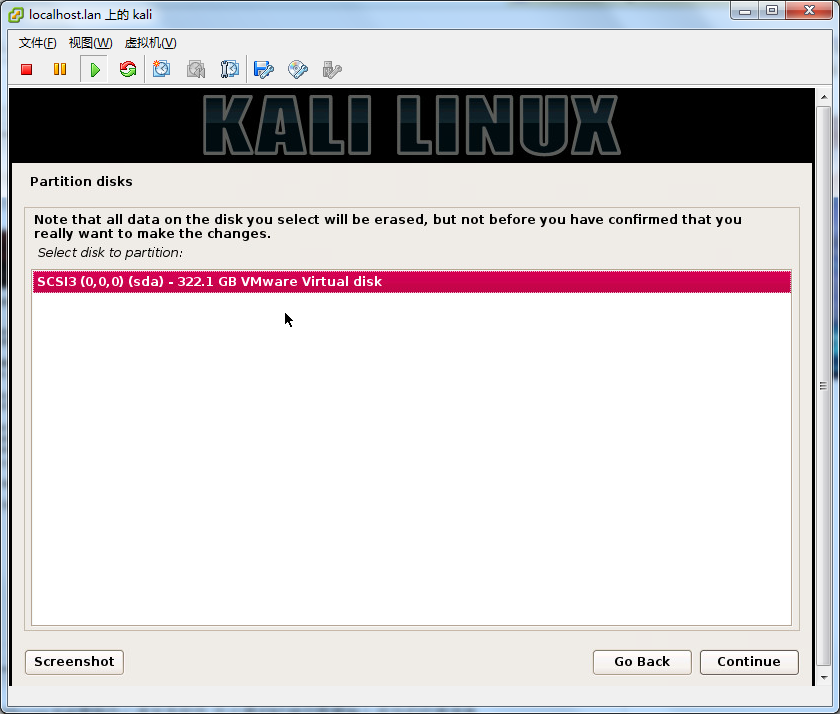
2.12 接著在安裝器作出不可逆的改變之前你會有機會檢查硬盤配置.在你點擊繼續按鈕後,安裝器將開始工作,並且安裝也快接近尾聲.
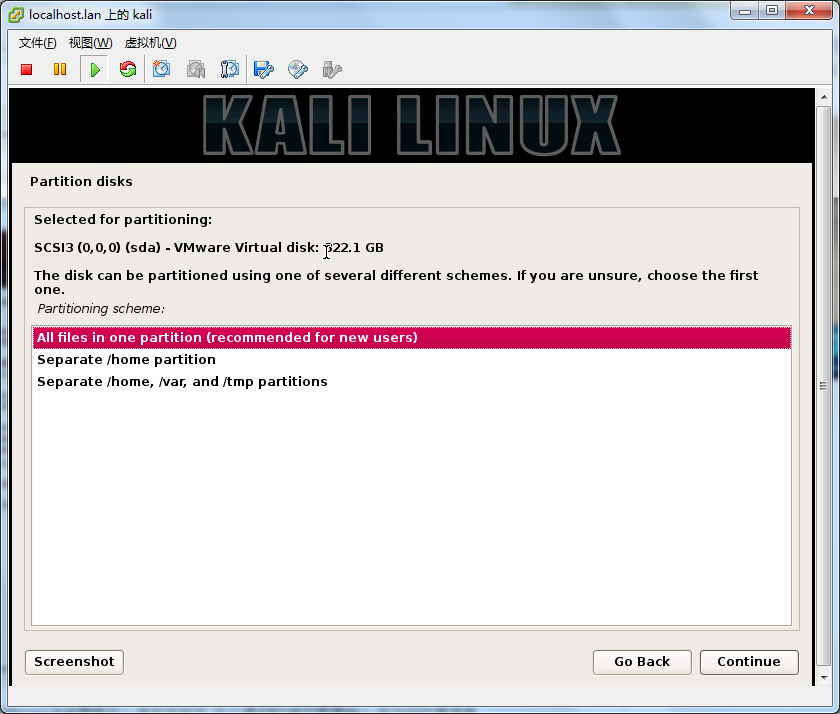
2.13 磁盤分區
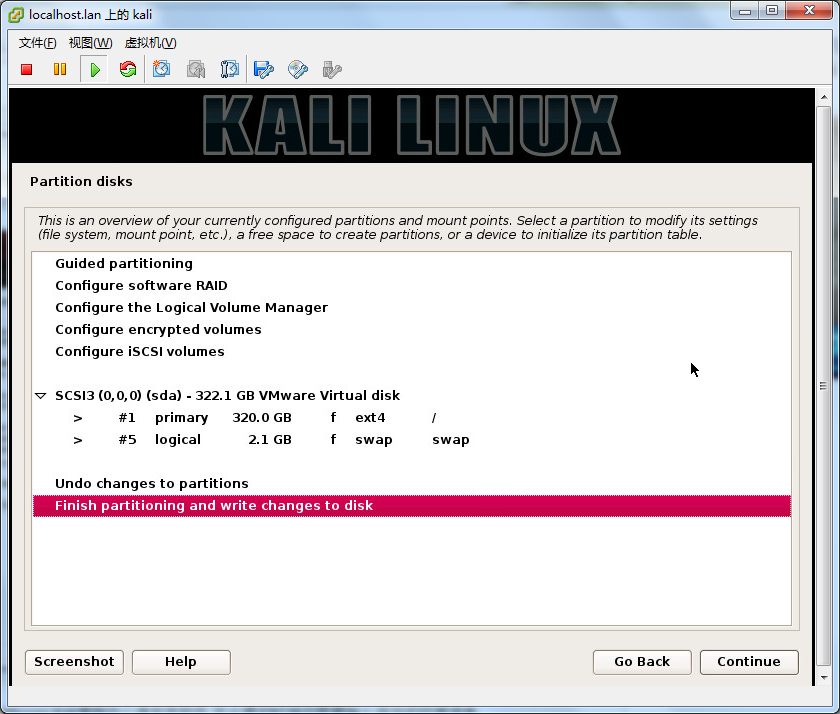
2.14 磁盤分區 選擇yes
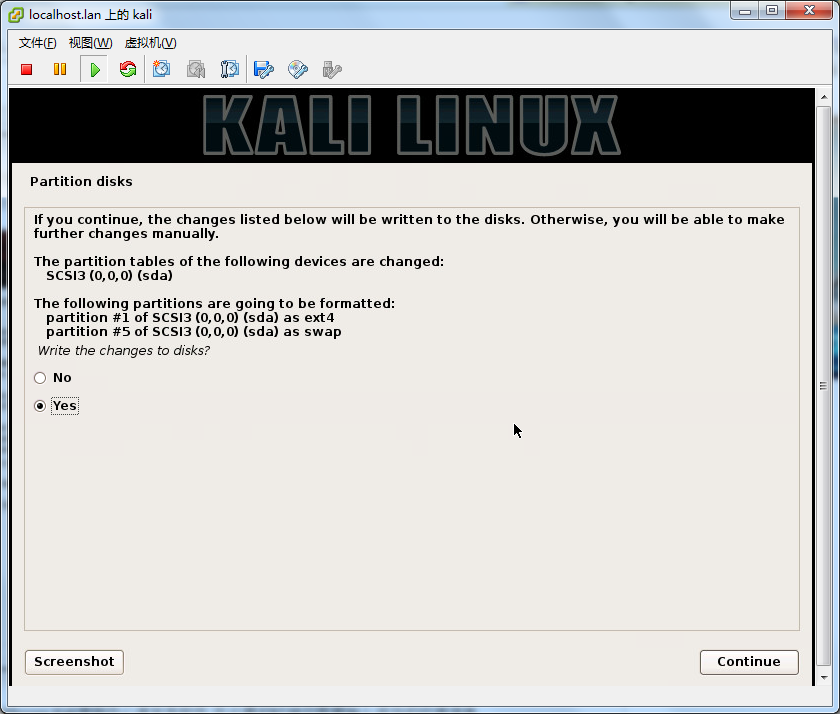
2.15 進行中·····
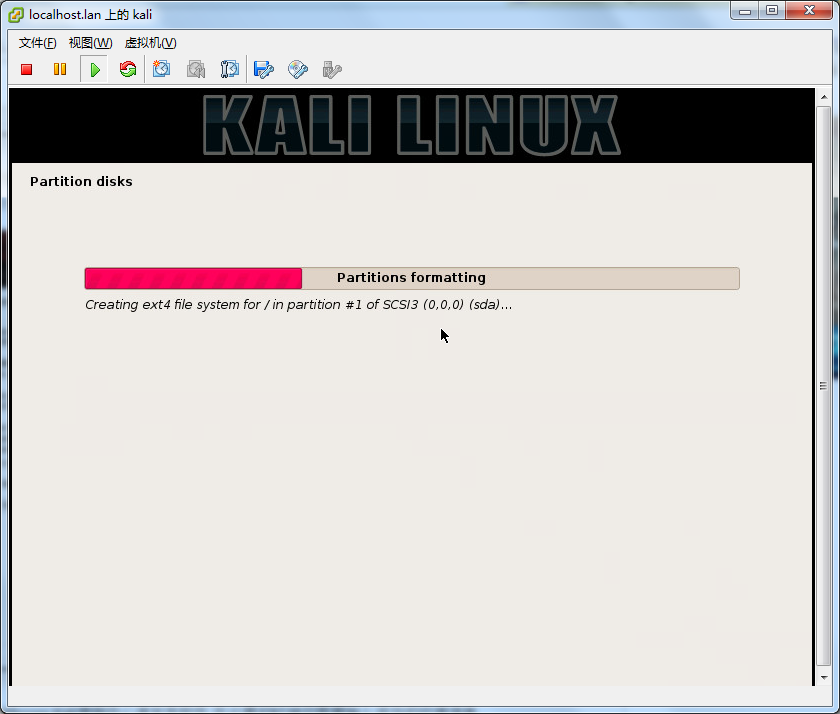
2.16 安裝系統
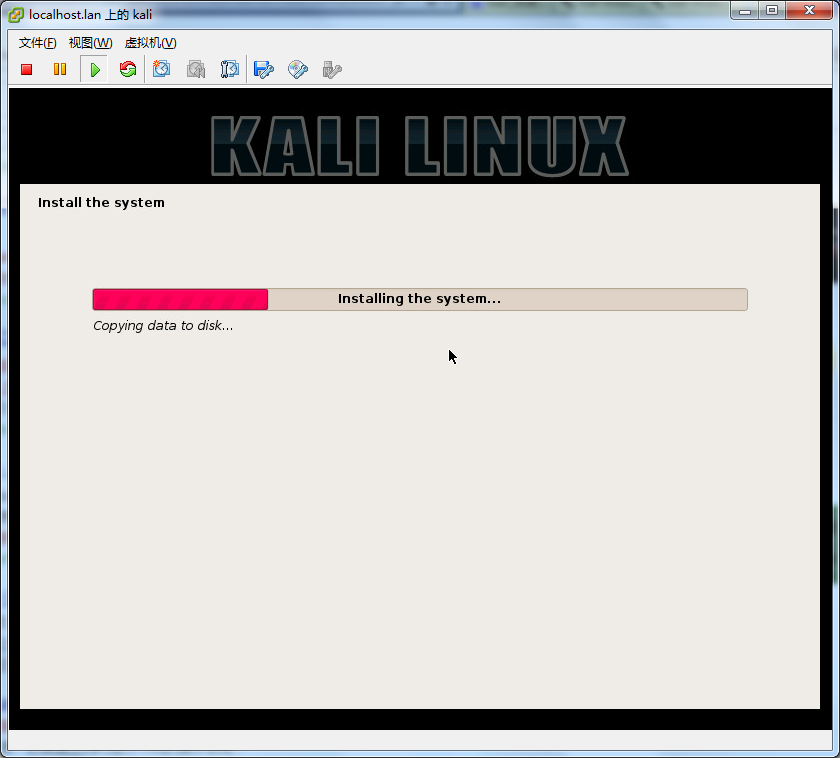
2.17 配置網絡Mirrors.Kali使用中心源發布軟件.在必要的時候你需要輸入適當的代理信息.
注意!如果你選擇了”NO”,你將不能從Kali源安裝軟件.
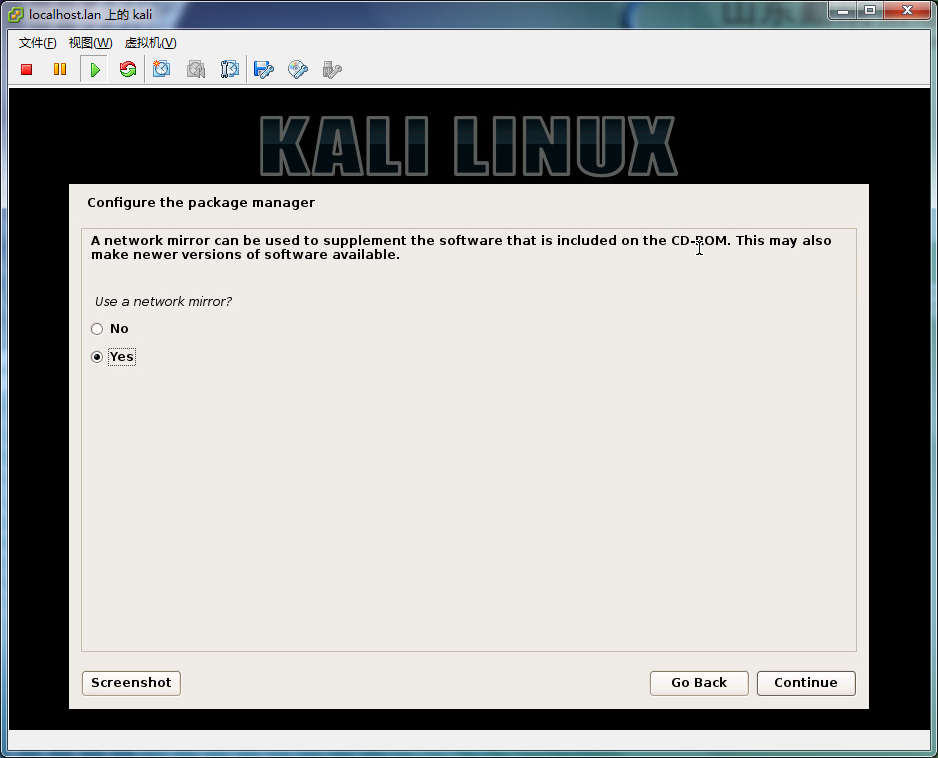
2.18 配置軟件管理包
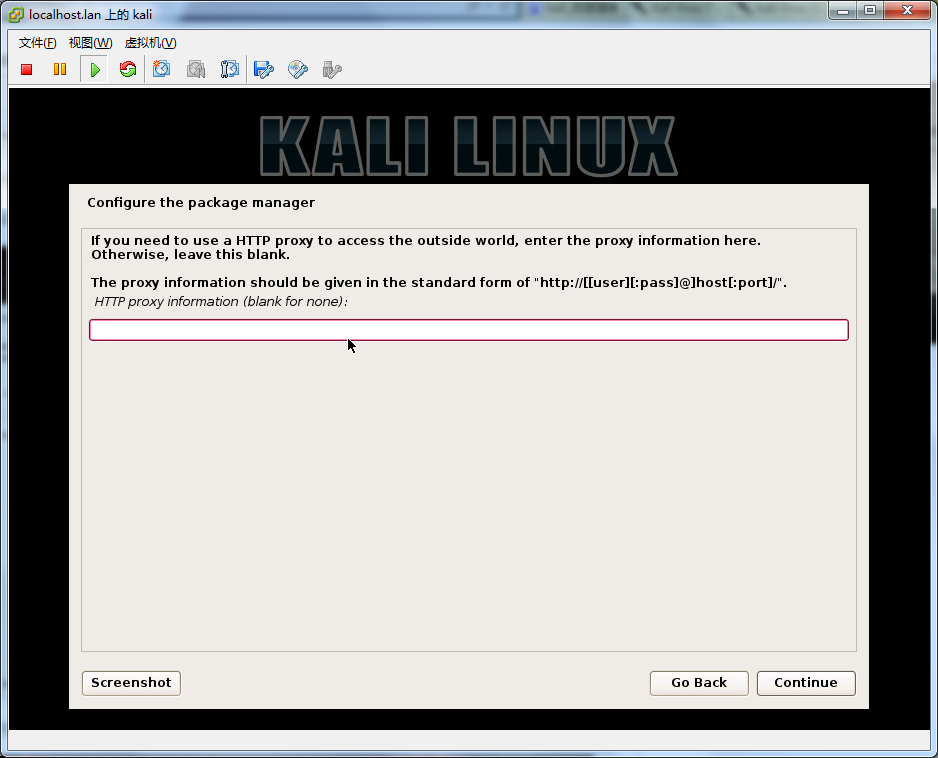
2.19 安裝系統
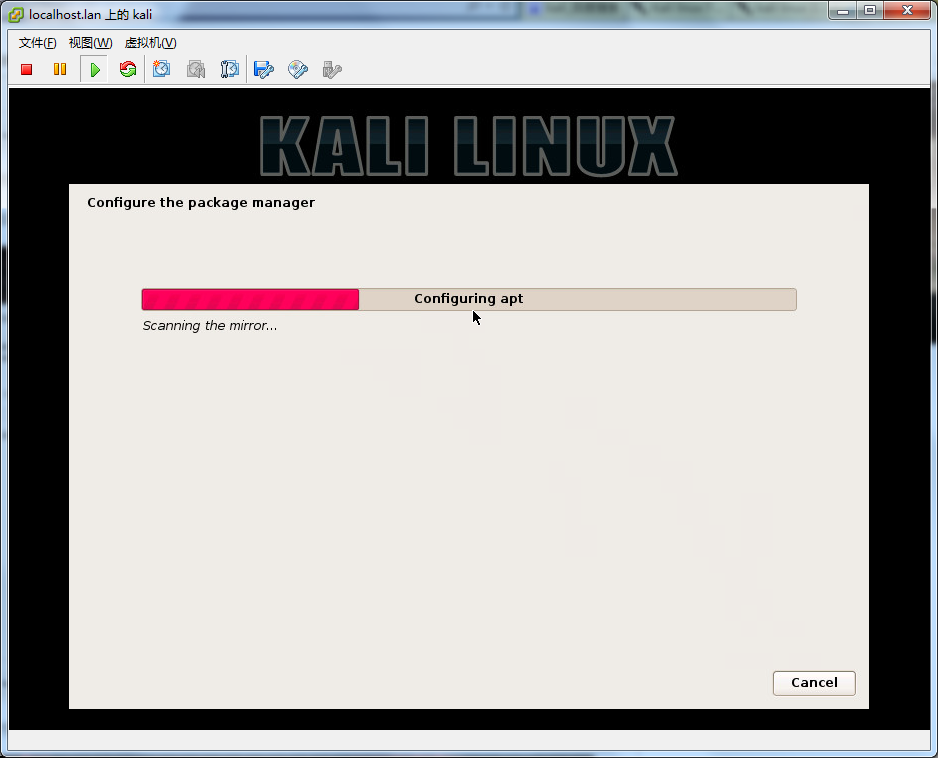
2.20 安裝GRUB 選擇yes
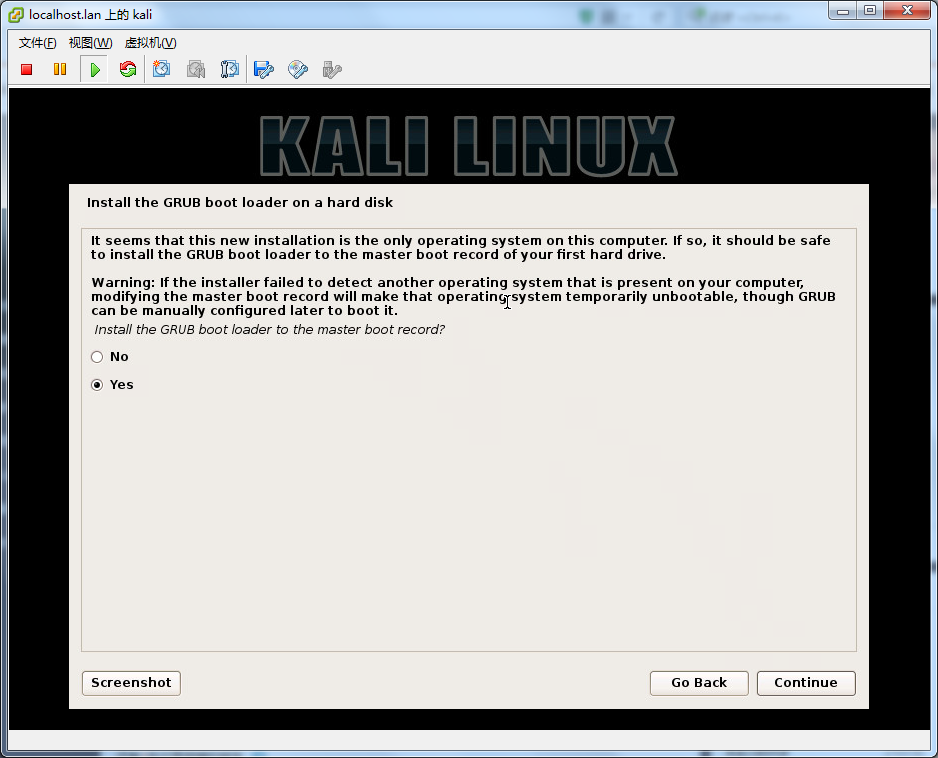
2.21 安裝grub
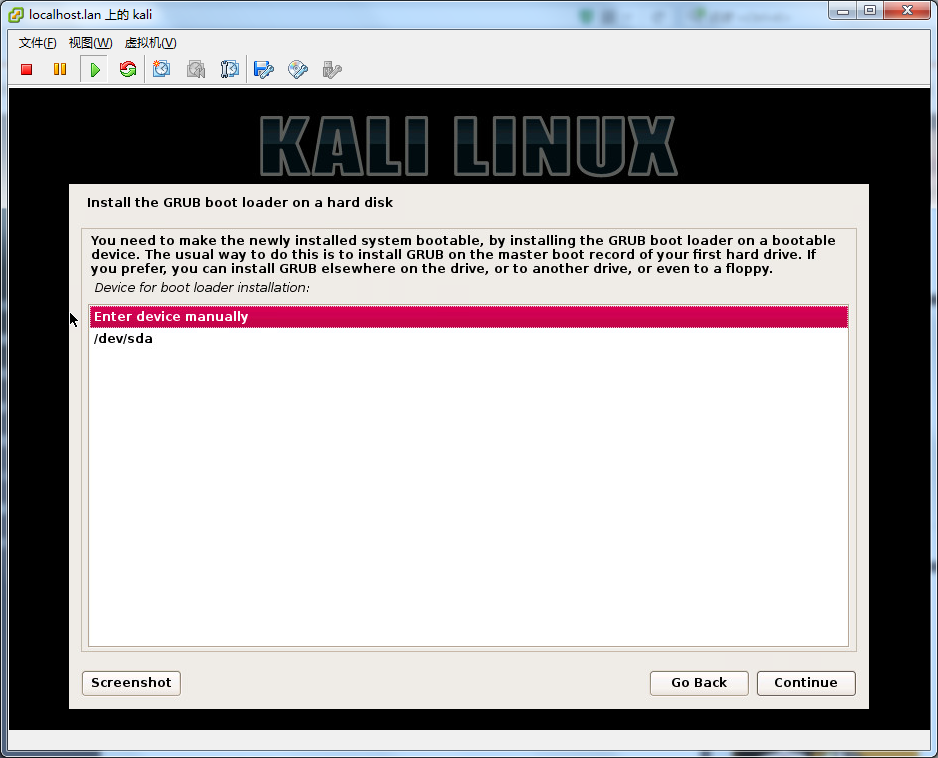
2.22 安裝GRUB
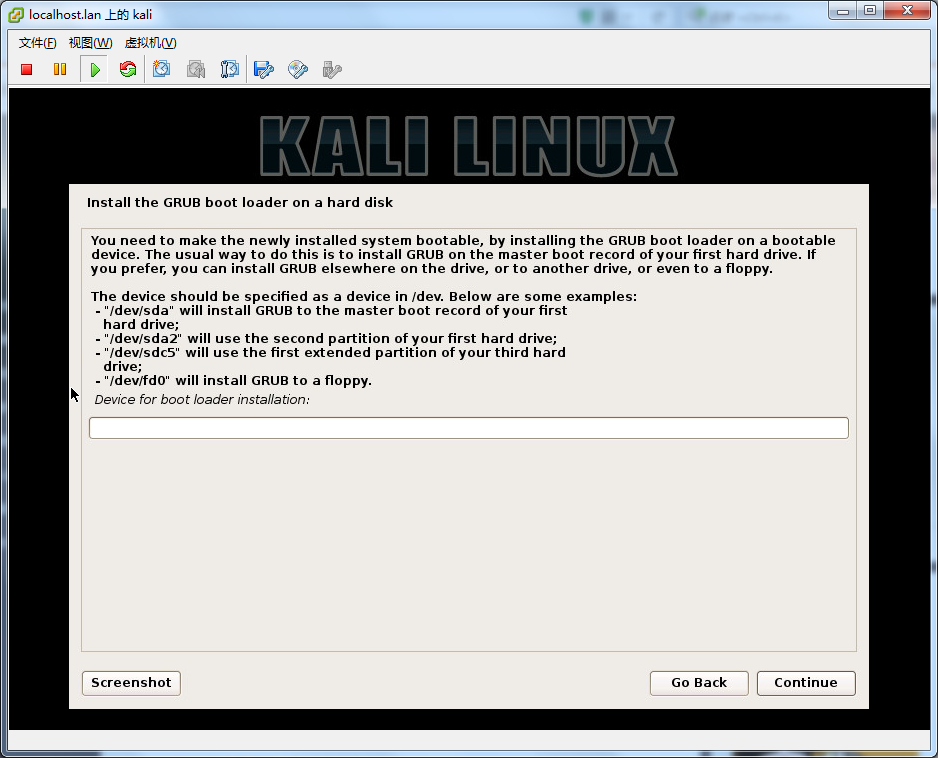
2.23 安裝完成
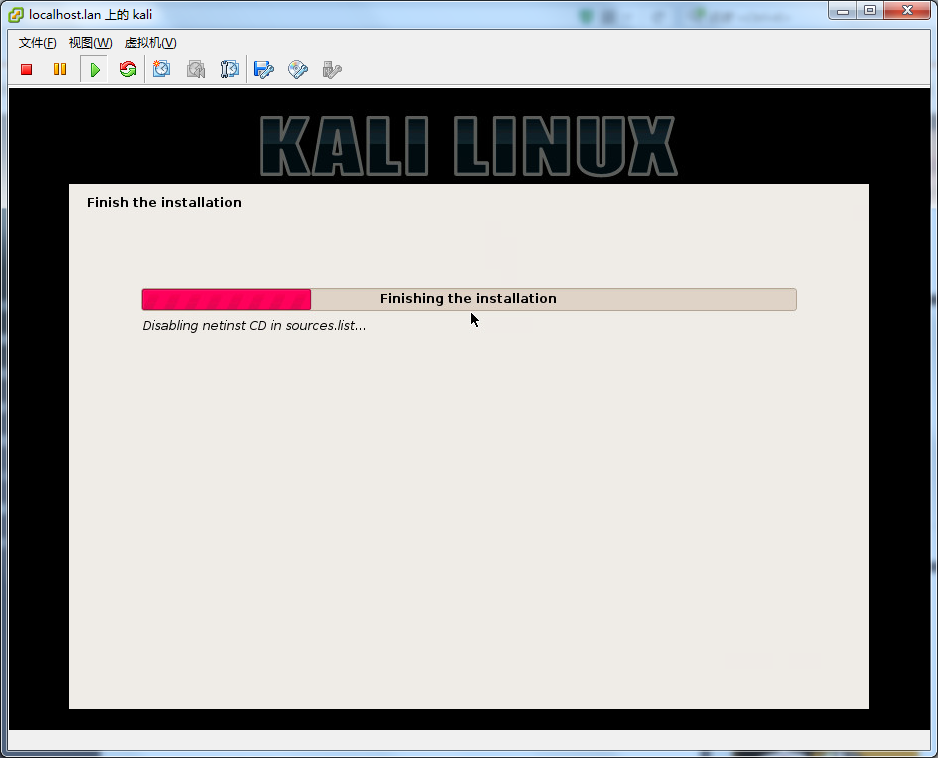
2.24
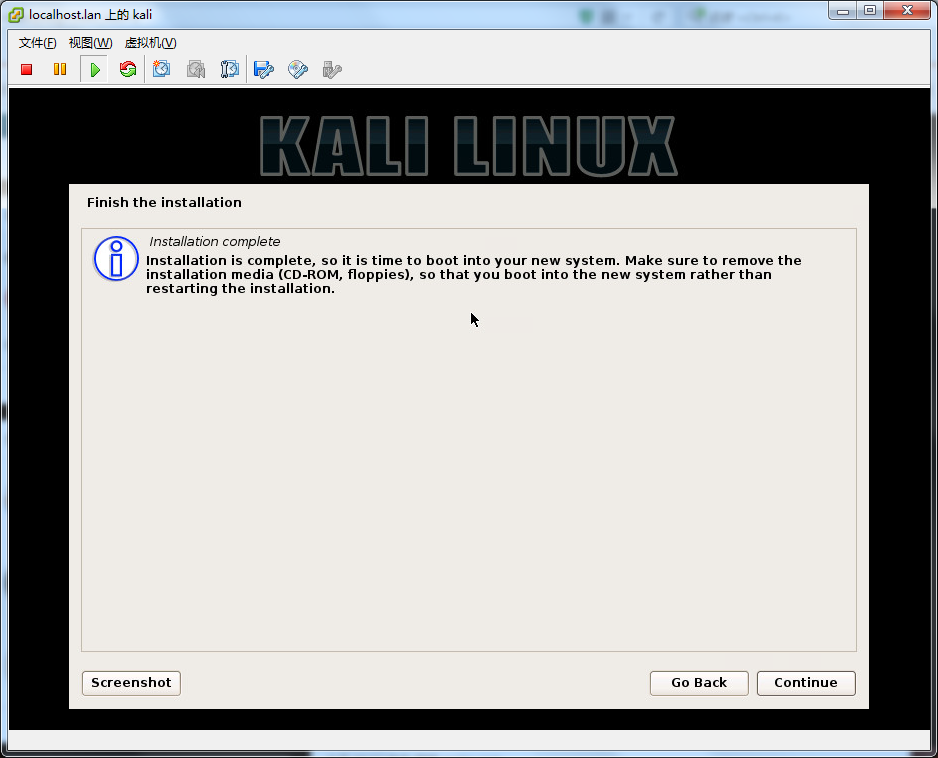
2.25 最後,點擊繼續來重啟系統,進入全新安裝的Kali.
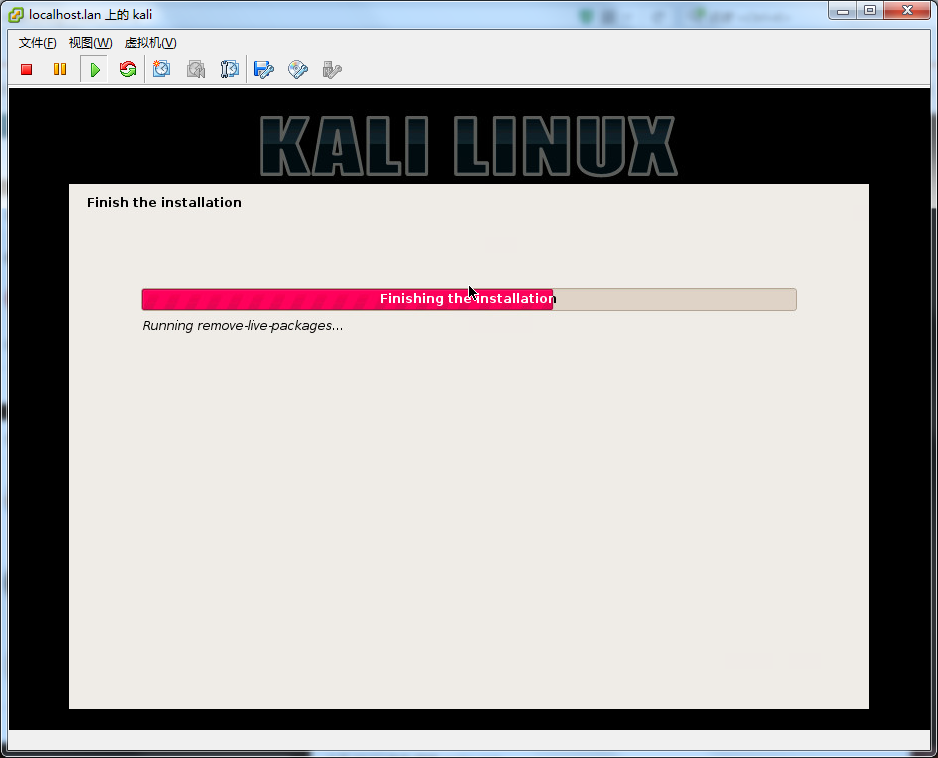
三 安裝完成
3.1 輸入用戶名和密碼登錄
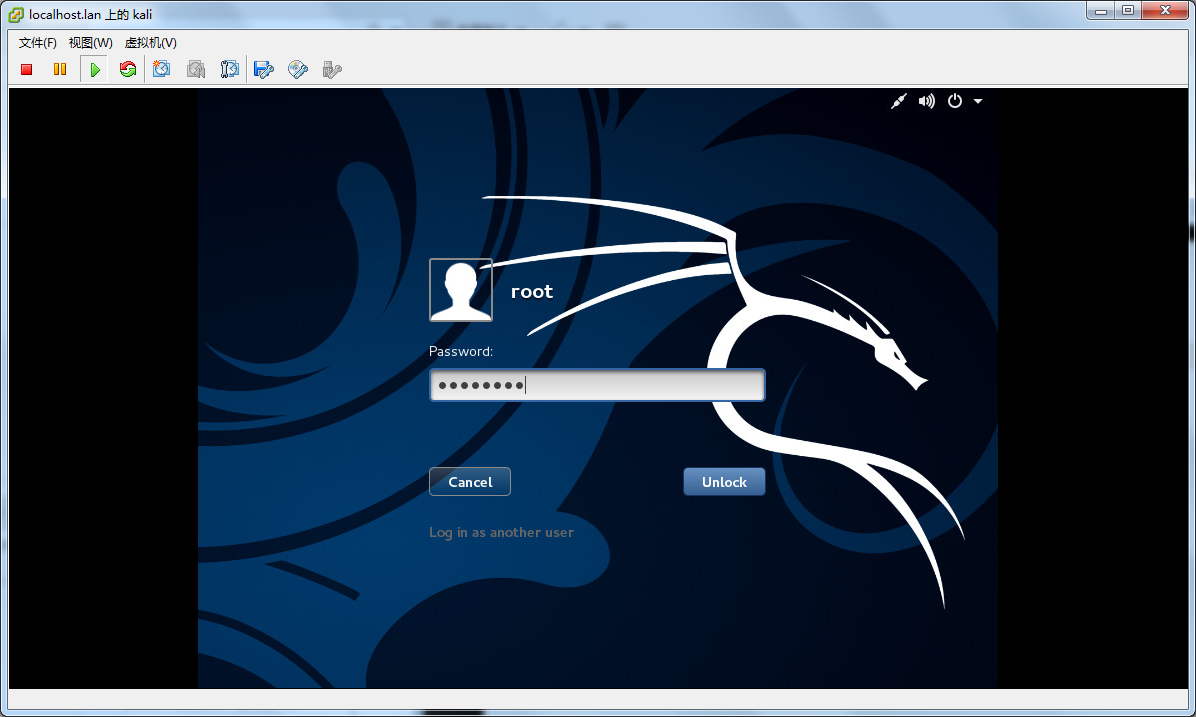
3.2 登錄主界面